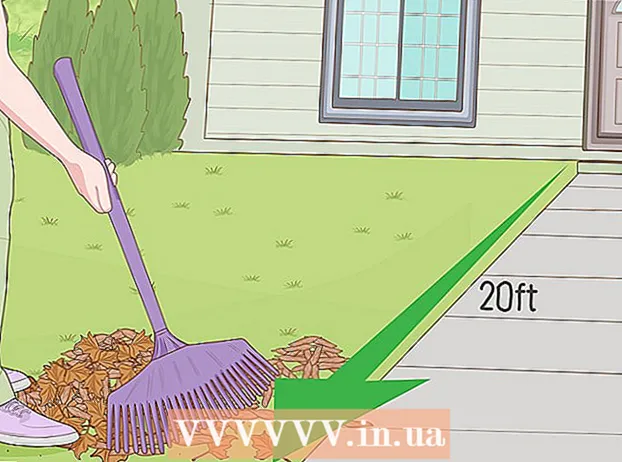Forfatter:
Joan Hall
Oprettelsesdato:
27 Februar 2021
Opdateringsdato:
1 Juli 2024
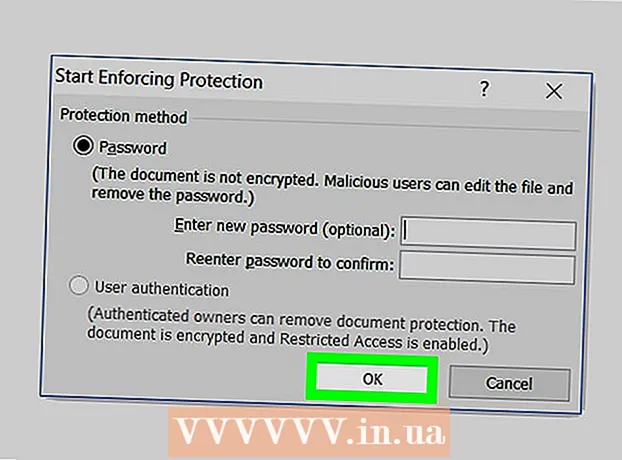
Indhold
I denne artikel vil vi fortælle dig, hvordan du beskytter et Microsoft Word -dokument med en adgangskode. Du kan gøre dette i Word til Windows og Mac OS X, men ikke i OneDrive.
Trin
Metode 1 af 2: På Windows
 1 Åbn et Microsoft Word -dokument. For at gøre dette skal du dobbeltklikke på det Word-dokument, du vil beskytte med adgangskode. Dokumentet åbnes i Microsoft Word.
1 Åbn et Microsoft Word -dokument. For at gøre dette skal du dobbeltklikke på det Word-dokument, du vil beskytte med adgangskode. Dokumentet åbnes i Microsoft Word. - For at oprette et dokument skal du starte Microsoft Word og klikke på Tomt dokument.
 2 Klik på Fil. Det er en fane i øverste venstre hjørne af Word-vinduet. Filmenuen åbnes.
2 Klik på Fil. Det er en fane i øverste venstre hjørne af Word-vinduet. Filmenuen åbnes.  3 Klik på fanen Intelligens. Du finder det øverst i venstre panel.
3 Klik på fanen Intelligens. Du finder det øverst i venstre panel. - Hvis der ikke skete noget, er du allerede på fanen Detaljer.
 4 Klik på Dokumentbeskyttelse. Dette låsformede ikon vises under dokumentnavnet øverst på siden. En menu åbnes.
4 Klik på Dokumentbeskyttelse. Dette låsformede ikon vises under dokumentnavnet øverst på siden. En menu åbnes.  5 Klik på Krypter ved hjælp af adgangskode. Det er tæt på toppen af menuen. Et vindue åbnes.
5 Klik på Krypter ved hjælp af adgangskode. Det er tæt på toppen af menuen. Et vindue åbnes.  6 Indtast adgangskode. Gør dette i tekstboksen Adgangskode i midten af vinduet.
6 Indtast adgangskode. Gør dette i tekstboksen Adgangskode i midten af vinduet.  7 Klik på Okay. Denne knap er nederst i vinduet.
7 Klik på Okay. Denne knap er nederst i vinduet.  8 Indtast din adgangskode igen, og tryk derefter på Okay. For at åbne dokumentet skal du indtaste adgangskoden.
8 Indtast din adgangskode igen, og tryk derefter på Okay. For at åbne dokumentet skal du indtaste adgangskoden. - Du kan slette et dokument uden at åbne det eller indtaste en adgangskode.
Metode 2 af 2: På Mac OS X
 1 Åbn et Microsoft Word -dokument. For at gøre dette skal du dobbeltklikke på det Word-dokument, du vil beskytte med adgangskode. Dokumentet åbnes i Microsoft Word.
1 Åbn et Microsoft Word -dokument. For at gøre dette skal du dobbeltklikke på det Word-dokument, du vil beskytte med adgangskode. Dokumentet åbnes i Microsoft Word. - Hvis du ikke har oprettet et dokument endnu, skal du gøre det nu.
 2 Klik på {MacButton. Denne fane er øverst i Microsoft Word -vinduet. En værktøjslinje vises under fanelinjen øverst i vinduet.
2 Klik på {MacButton. Denne fane er øverst i Microsoft Word -vinduet. En værktøjslinje vises under fanelinjen øverst i vinduet.  3 Klik på Dokumentbeskyttelse. Dette låsformede ikon er på højre side af værktøjslinjen. Et pop op-vindue vises.
3 Klik på Dokumentbeskyttelse. Dette låsformede ikon er på højre side af værktøjslinjen. Et pop op-vindue vises.  4 Indtast adgangskode. Indtast din adgangskode i feltet Adgangskode øverst i vinduet. For at åbne dokumentet skal du indtaste adgangskoden.
4 Indtast adgangskode. Indtast din adgangskode i feltet Adgangskode øverst i vinduet. For at åbne dokumentet skal du indtaste adgangskoden. - For at forhindre brugere i at redigere dokumentet skal du indtaste en anden adgangskode i det nederste tekstfelt i dette vindue.
 5 Klik på Okay. Denne knap er nederst i pop op-vinduet.
5 Klik på Okay. Denne knap er nederst i pop op-vinduet.  6 Indtast adgangskoden igen, og tryk derefter på Okay. For at åbne dokumentet skal du indtaste adgangskoden.
6 Indtast adgangskoden igen, og tryk derefter på Okay. For at åbne dokumentet skal du indtaste adgangskoden.
Tips
- Hvis du i Mac OS X beslutter dig for at angive adgangskoder til åbning og redigering af et dokument, skal du indtaste to forskellige adgangskoder.
Advarsler
- Hvis du glemmer din adgangskode, kan du ikke gendanne dokumentet.