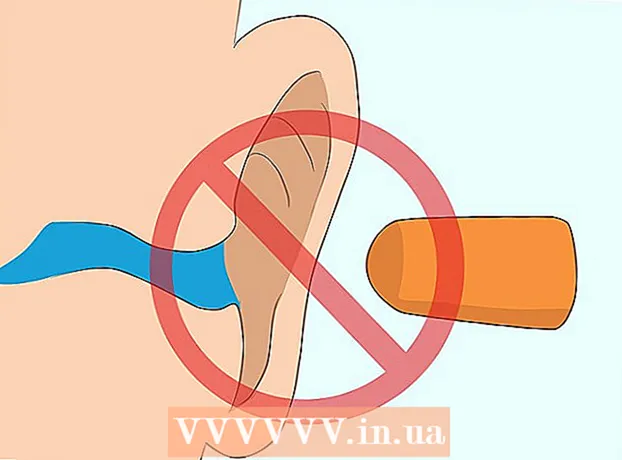Forfatter:
Eugene Taylor
Oprettelsesdato:
12 August 2021
Opdateringsdato:
22 Juni 2024

Indhold
- At træde
- Metode 1 af 3: Brug af systemopdateringsværktøjet
- Metode 2 af 3: Tving kontrol af opdateringer
- Metode 3 af 3: Opdater en Samsung-telefon med din computer
- Tips
Google udvikler konstant nye versioner af Android. Disse opdateringer tilpasses derefter af de forskellige producenter og mobiludbydere og bruges til deres egne telefoner. Ikke alle telefoner får opdateringen, når der vises noget nyt, men hvis du har en relativt ny enhed, er chancerne for, at netop frigivne opdateringer også vil være tilgængelige til din telefon.
At træde
Metode 1 af 3: Brug af systemopdateringsværktøjet
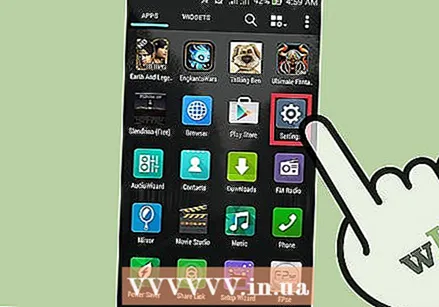 Åbn indstillingsmenuen på din enhed. Du kan gøre dette på flere måder: Tryk på appen Indstillinger på din startskærm eller i Programmerne, eller tryk på menuknappen på din enhed, og vælg Indstillinger.
Åbn indstillingsmenuen på din enhed. Du kan gøre dette på flere måder: Tryk på appen Indstillinger på din startskærm eller i Programmerne, eller tryk på menuknappen på din enhed, og vælg Indstillinger. - Det anbefales at forbinde din telefon til et trådløst netværk under opdateringen, da de relativt store filer kan tage en betydelig del ud af din tilgængelige datapakke.
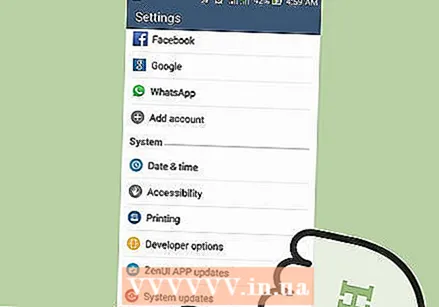 Rul ned til "Enhedsinfo...’. Det kan også sige "Systeminfo" eller "Om telefonen". Normalt finder du denne mulighed nederst i menuen Indstillinger. Tryk på den for at åbne den.
Rul ned til "Enhedsinfo...’. Det kan også sige "Systeminfo" eller "Om telefonen". Normalt finder du denne mulighed nederst i menuen Indstillinger. Tryk på den for at åbne den. 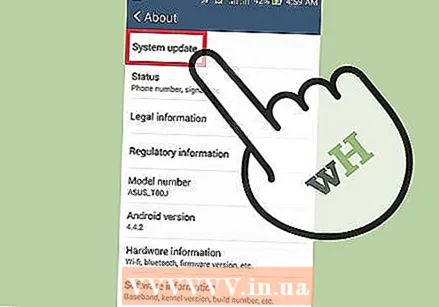 Tryk på indstillingen "Opdateringer...’. Der kan også være "Systemopdateringer" eller "Softwareopdateringer". Normalt er dette øverst i menuen "Om telefonen".
Tryk på indstillingen "Opdateringer...’. Der kan også være "Systemopdateringer" eller "Softwareopdateringer". Normalt er dette øverst i menuen "Om telefonen". - Hvis du ikke kan se en indstilling, der siger "Systemopdateringer", understøtter din telefon ikke trådløs opdatering. I så fald skal du gå til din telefons supportside og downloade opdateringerne direkte fra producenten. Dette er kun et problem med ældre Android-telefoner.
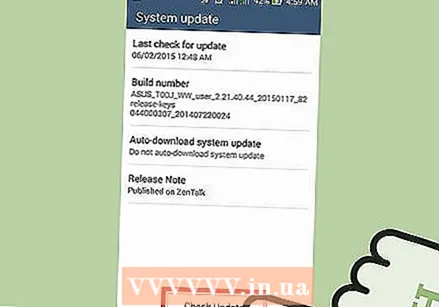 Scan efter nye opdateringer. Tryk på "Check Now" eller "Check for System Updates". Telefonen begynder derefter at tjekke for tilgængelige opdateringer.
Scan efter nye opdateringer. Tryk på "Check Now" eller "Check for System Updates". Telefonen begynder derefter at tjekke for tilgængelige opdateringer. - Ikke alle nye Android-versioner er automatisk tilgængelige til din telefon. Det er op til producenten og udbyderen, om en bestemt opdatering er tilgængelig for din enhed eller ej, og der er en chance for, at opdateringen aldrig vil være tilgængelig for din enhed, især hvis det er en ældre enhed.
- Hvis du virkelig vil opdatere til en nyere version af Android, og din enhed ikke tillader det, kan du prøve at rodfæste din telefon og installere en brugerdefineret ROM på din enhed.
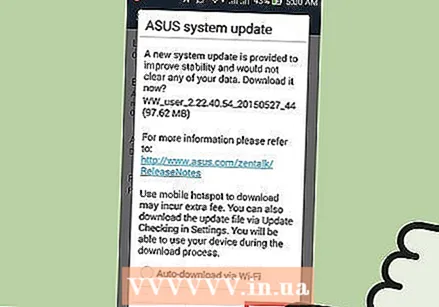 Tryk på "Download" for at downloade den tilgængelige opdatering. Sørg for, at du har forbindelse til et trådløst netværk, da disse opdateringer kan være relativt store.
Tryk på "Download" for at downloade den tilgængelige opdatering. Sørg for, at du har forbindelse til et trådløst netværk, da disse opdateringer kan være relativt store. 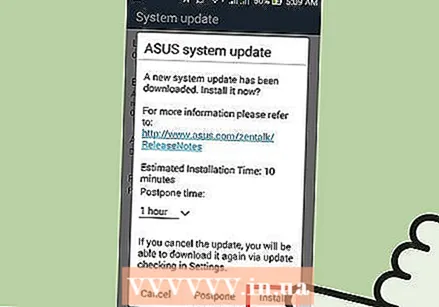 Efter download, tryk på "Installer" eller "Installer nu" for at starte installationen. Hvis du ved et uheld lukkede vinduet, kan du starte installationen ved at vende tilbage til "Systemopdateringer" -værktøjet i afsnittet "Enhedsinfo".
Efter download, tryk på "Installer" eller "Installer nu" for at starte installationen. Hvis du ved et uheld lukkede vinduet, kan du starte installationen ved at vende tilbage til "Systemopdateringer" -værktøjet i afsnittet "Enhedsinfo".
Metode 2 af 3: Tving kontrol af opdateringer
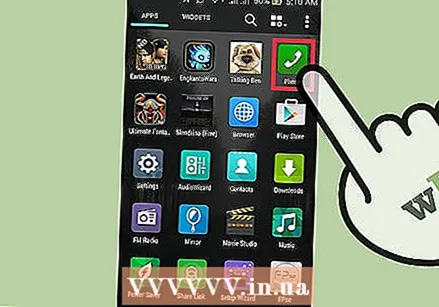 Åbn telefonappen. Du kan tvinge den til at søge efter opdateringer ved hjælp af telefonappen. Nogle mennesker har formået at få opdateringer på denne måde tidligere end den sædvanlige måde.
Åbn telefonappen. Du kan tvinge den til at søge efter opdateringer ved hjælp af telefonappen. Nogle mennesker har formået at få opdateringer på denne måde tidligere end den sædvanlige måde. - Hvis der ikke er nogen opdatering tilgængelig, kan du ikke downloade en opdatering med denne metode.
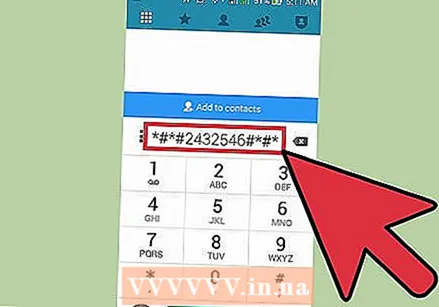 Opkald.*#*#2432546#*#*. Din telefon vil automatisk kontrollere for opdateringer efter indtastning af den sidste *.
Opkald.*#*#2432546#*#*. Din telefon vil automatisk kontrollere for opdateringer efter indtastning af den sidste *. 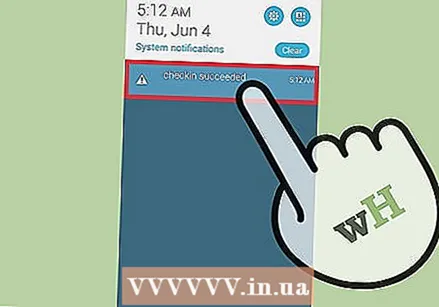 Vent på meddelelsen "Check-in held". Denne meddelelse vises sammen med dine meddelelser. Meddelelsen angiver, at forbindelsen er oprettet, men det betyder ikke nødvendigvis, at en opdatering er tilgængelig.
Vent på meddelelsen "Check-in held". Denne meddelelse vises sammen med dine meddelelser. Meddelelsen angiver, at forbindelsen er oprettet, men det betyder ikke nødvendigvis, at en opdatering er tilgængelig. - Download din opdatering (hvis tilgængelig). Hvis en opdatering er tilgængelig, vises en besked på din skærm med instruktioner om, hvordan du starter download.
Metode 3 af 3: Opdater en Samsung-telefon med din computer
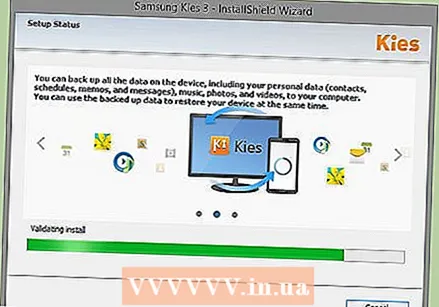 Installer softwaren "Samsung Kies" på din computer. Dette program danner en grænseflade mellem din Samsung-enhed og din computer, og på den måde kan du installere ny firmware på din telefon via din computer.
Installer softwaren "Samsung Kies" på din computer. Dette program danner en grænseflade mellem din Samsung-enhed og din computer, og på den måde kan du installere ny firmware på din telefon via din computer. - Ofte leveres softwaren med telefonen i form af en cd. Hvis du ikke har en cd, kan du downloade Samsung Kies gratis fra Samsungs websted.
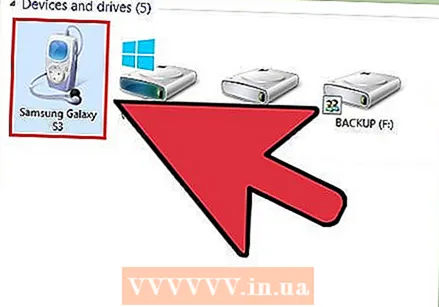 Slut din Samsung-telefon til din computer med et USB-kabel.
Slut din Samsung-telefon til din computer med et USB-kabel.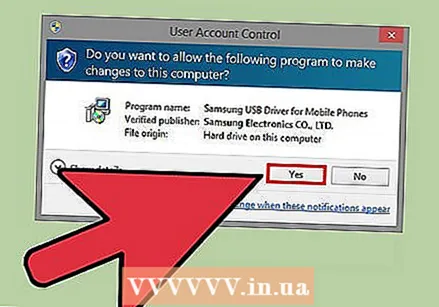 Vælg "Samsung Kies" fra listen over forbindelsesmuligheder på din telefon.
Vælg "Samsung Kies" fra listen over forbindelsesmuligheder på din telefon.- Din computer installerer muligvis automatisk nogle drivere, når du tilslutter din telefon for første gang.
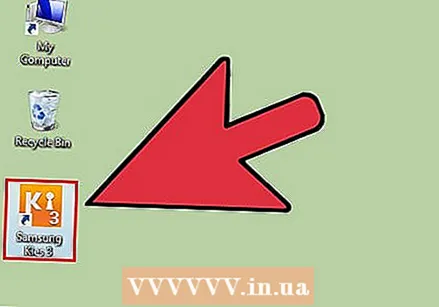 Start Kies på din computer. Din Samsung-telefon registreres automatisk.
Start Kies på din computer. Din Samsung-telefon registreres automatisk. 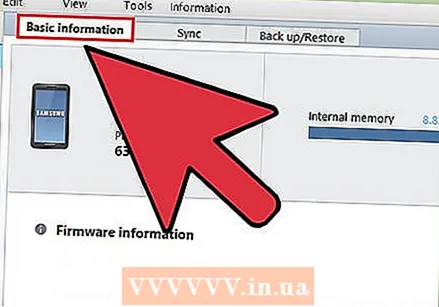 Tryk på knappen .Firmwareopgradering i fanen Grundlæggende oplysninger. Du kan ikke se knappen, hvis der ikke er nogen ny firmware tilgængelig.
Tryk på knappen .Firmwareopgradering i fanen Grundlæggende oplysninger. Du kan ikke se knappen, hvis der ikke er nogen ny firmware tilgængelig. 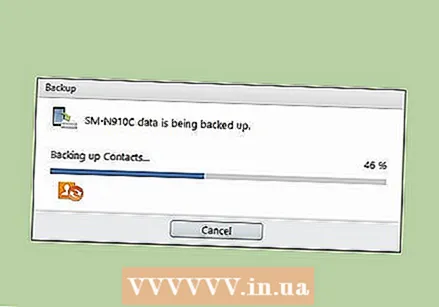 Følg instruktionerne på skærmen for at installere opdateringen. Din enhed sikkerhedskopieres automatisk, hvis noget går galt under opdateringen.
Følg instruktionerne på skærmen for at installere opdateringen. Din enhed sikkerhedskopieres automatisk, hvis noget går galt under opdateringen.
Tips
- Din mobiloperatør giver dig besked, når nye opdateringer frigives. Det kan tage et stykke tid, før opdateringen er tilgængelig for din enhed.