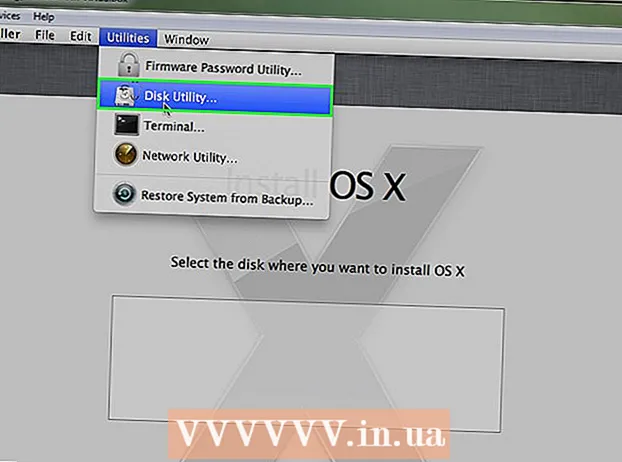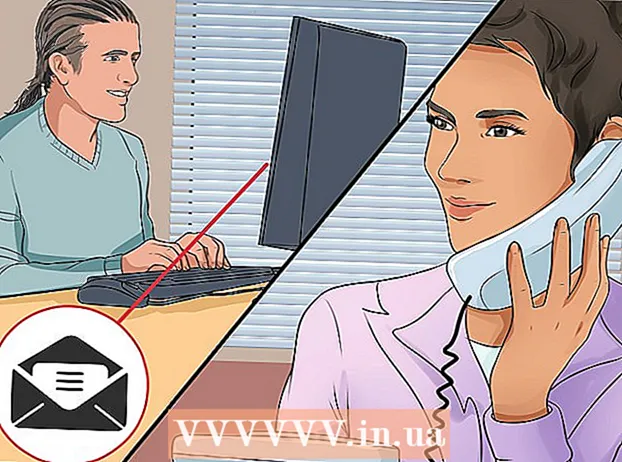Forfatter:
Frank Hunt
Oprettelsesdato:
13 Marts 2021
Opdateringsdato:
1 Juli 2024

Indhold
- At træde
- Del 1 af 4: Ændring af din computers dato og klokkeslæt
- Del 2 af 4: Opdater dine aktuelle apps
- Del 3 af 4: Logge ud af Microsoft Store
- Del 4 af 4: Nulstil cachen i Store-appen
- Tips
- Advarsler
Hvis "Store" -appen fra din Windows-computer ikke downloader programmer korrekt, er der flere mulige løsninger; fra at ændre din computers dato- og klokkeslætindstillinger til nulstilling af butiksappens cache.
At træde
Del 1 af 4: Ændring af din computers dato og klokkeslæt
 Åbn søgefeltet på din computer. I Windows 10 skal du klikke på søgefeltet i menuen Start.
Åbn søgefeltet på din computer. I Windows 10 skal du klikke på søgefeltet i menuen Start. - I Windows 8 holder du ⊞ Vind og tryk på W..
 Skriv "Dato og klokkeslæt" i søgefeltet.
Skriv "Dato og klokkeslæt" i søgefeltet. Klik på "Dato og klokkeslæt". Dette skal vises øverst i søgemenuen.
Klik på "Dato og klokkeslæt". Dette skal vises øverst i søgemenuen. - I Windows 8 skal du klikke på "Skift dato og klokkeslæt" nederst i søgefeltet.
 Klik på "Skift dato og klokkeslæt". Du finder denne mulighed i menuen "Dato og tid".
Klik på "Skift dato og klokkeslæt". Du finder denne mulighed i menuen "Dato og tid". - Du skal være administrator for at ændre disse indstillinger.
 Juster indstillingerne for dato og klokkeslæt. Disse skal afspejle den aktuelle dato og tid, da de gælder for din tidszone.
Juster indstillingerne for dato og klokkeslæt. Disse skal afspejle den aktuelle dato og tid, da de gælder for din tidszone. - Du kan også klikke på "Skift tidszone ..." for at justere tidszoneindstillingerne.
 Klik på "OK". Din dato og tid skal nu være aktuelle!
Klik på "OK". Din dato og tid skal nu være aktuelle!  Åbn søgefeltet på din computer igen.
Åbn søgefeltet på din computer igen. Skriv "Butik" i søgefeltet.
Skriv "Butik" i søgefeltet. Klik på ikonet "Store", når det vises.
Klik på ikonet "Store", når det vises. Klik på pil ned i venstre side af søgefeltet.
Klik på pil ned i venstre side af søgefeltet. Se dine downloads. Hvis dato / klokkeslæt-indstillingerne var problemet, skulle dine downloads være aktive nu!
Se dine downloads. Hvis dato / klokkeslæt-indstillingerne var problemet, skulle dine downloads være aktive nu!
Del 2 af 4: Opdater dine aktuelle apps
 Åbn Microsoft Store.
Åbn Microsoft Store. Klik på dit profilikon. Du kan finde dette i venstre side af søgefeltet.
Klik på dit profilikon. Du kan finde dette i venstre side af søgefeltet.  Klik på "Downloads og opdateringer".
Klik på "Downloads og opdateringer". Klik på knappen "Søg efter opdateringer". Det skal være i øverste højre hjørne af din appbutik.
Klik på knappen "Søg efter opdateringer". Det skal være i øverste højre hjørne af din appbutik.  Vent til opdateringerne anvendes. Afhængigt af hvor mange apps der skal opdateres, kan det tage et par minutter.
Vent til opdateringerne anvendes. Afhængigt af hvor mange apps der skal opdateres, kan det tage et par minutter.  Gå tilbage til download-siden for apps. Hvis dine nuværende apps har sikkerhedskopieret downloadprocessen, skal disse apps begynde at downloade nu.
Gå tilbage til download-siden for apps. Hvis dine nuværende apps har sikkerhedskopieret downloadprocessen, skal disse apps begynde at downloade nu.
Del 3 af 4: Logge ud af Microsoft Store
 Sørg for, at appen Store er åben.
Sørg for, at appen Store er åben. Klik på dit kontoikon i venstre side af søgefeltet. Hvis du har valgt et billede til din Windows-konto, vises det her; ellers er dette ikon silhuet af en person.
Klik på dit kontoikon i venstre side af søgefeltet. Hvis du har valgt et billede til din Windows-konto, vises det her; ellers er dette ikon silhuet af en person.  Klik på dit kontonavn. Du finder denne mulighed øverst i den resulterende rullemenu.
Klik på dit kontonavn. Du finder denne mulighed øverst i den resulterende rullemenu.  Klik på dit kontonavn i pop op-vinduet.
Klik på dit kontonavn i pop op-vinduet. Klik på "Log ud" under dit navn. Dette logger dig ud af Store-appen.
Klik på "Log ud" under dit navn. Dette logger dig ud af Store-appen.  Klik på dit kontobillede igen.
Klik på dit kontobillede igen. Klik på "Login".
Klik på "Login". Klik på dit kontonavn. Du kan se dette øverst i pop op-menuen.
Klik på dit kontonavn. Du kan se dette øverst i pop op-menuen.  Indtast din adgangskode eller pinkode, hvis du bliver bedt om det. Dette tilmelder dig igen til Store-appen.
Indtast din adgangskode eller pinkode, hvis du bliver bedt om det. Dette tilmelder dig igen til Store-appen.  Tjek din downloads-fane. Hvis du logger ud og igen har løst problemet, skal dine downloads fortsætte!
Tjek din downloads-fane. Hvis du logger ud og igen har løst problemet, skal dine downloads fortsætte!
Del 4 af 4: Nulstil cachen i Store-appen
 Luk Microsoft Windows Store-appen.
Luk Microsoft Windows Store-appen. Behold ⊞ Vindtasten trykkes og tasten R.. Dette åbner "Kør".
Behold ⊞ Vindtasten trykkes og tasten R.. Dette åbner "Kør".  Skriv "wsreset" i Kør. Du kan også skrive dette i søgefeltet i startmenuen for at åbne "Windows Store Reset".
Skriv "wsreset" i Kør. Du kan også skrive dette i søgefeltet i startmenuen for at åbne "Windows Store Reset".  Klik på "OK".
Klik på "OK". Vent til kommandovinduet lukkes. I så fald skal Store-appen åbnes med en tom cache.
Vent til kommandovinduet lukkes. I så fald skal Store-appen åbnes med en tom cache.  Tjek din fane for downloads. Hvis cachen var problemet, skulle dine downloads fortsætte!
Tjek din fane for downloads. Hvis cachen var problemet, skulle dine downloads fortsætte!
Tips
- Som en generel regel skal du altid prøve at holde dine apps opdaterede.
Advarsler
- Hvis du bruger en delt eller offentlig computer, kan du muligvis ikke justere dato og klokkeslæt eller udføre "wsreset".