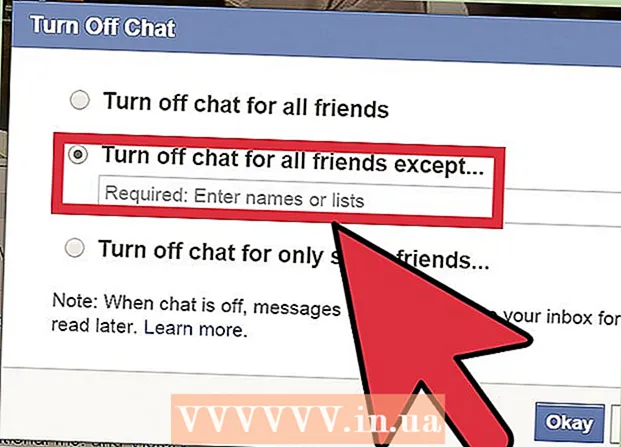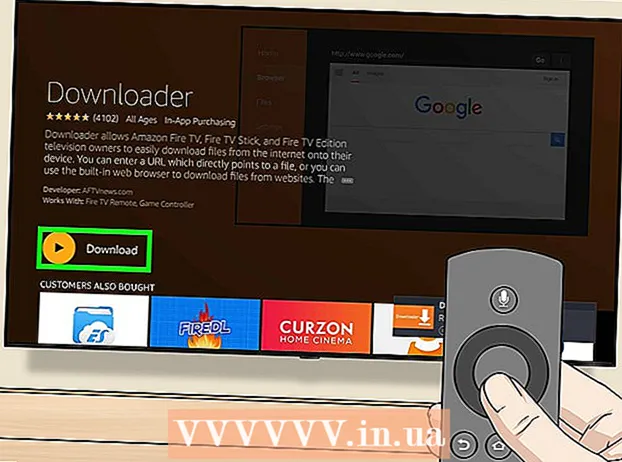Forfatter:
Tamara Smith
Oprettelsesdato:
28 Januar 2021
Opdateringsdato:
1 Juli 2024

Indhold
SQL Server-databaser er blandt de mest anvendte, dels på grund af den lethed, hvormed de kan oprettes og vedligeholdes. Sammen med en gratis grafisk brugergrænseflade (GUI) som SQL Server Management, behøver du ikke rode med kommandoer fra kommandoprompten. Læs videre i trin 1 nedenfor for at oprette en database på få minutter og begynde at indtaste dine data.
At træde
 Installer SQL Server Management Studio-softwaren. Denne software kan downloades gratis fra Microsofts websted og giver mulighed for at oprette forbindelse til og administrere en SQL-server via en grafisk grænseflade i stedet for kommandoprompten.
Installer SQL Server Management Studio-softwaren. Denne software kan downloades gratis fra Microsofts websted og giver mulighed for at oprette forbindelse til og administrere en SQL-server via en grafisk grænseflade i stedet for kommandoprompten. - For at kunne oprette forbindelse til en ekstern SQL-server har du brug for denne eller tilsvarende software.
- Hvis du har en Mac, kan du bruge open source-software som DbVisualizer eller SQuirreL SQL. Grænsefladerne er forskellige, men principperne er de samme.
- Se wikiHow for artikler om oprettelse af databaser ved hjælp af kommandopromptværktøjer.
 Start SQL Server Management Studio. Når du starter programmet for første gang, bliver du spurgt, hvilken server du vil oprette forbindelse til. Hvis du allerede har en server, der kører, og rettighederne til at oprette forbindelse til den, kan du indtaste serveradressen og loginoplysningerne. Hvis du vil oprette en lokal database, skal du indtaste en . for databasens navn, og indstil logonmetoden som "Windows-godkendelse".
Start SQL Server Management Studio. Når du starter programmet for første gang, bliver du spurgt, hvilken server du vil oprette forbindelse til. Hvis du allerede har en server, der kører, og rettighederne til at oprette forbindelse til den, kan du indtaste serveradressen og loginoplysningerne. Hvis du vil oprette en lokal database, skal du indtaste en . for databasens navn, og indstil logonmetoden som "Windows-godkendelse". - Klik på Opret forbindelse for at fortsætte.
 Kig efter databasemappen. Når forbindelsen til serveren er etableret lokalt eller eksternt, åbnes Object Explorer-vinduet i venstre side af skærmen. Øverst i Object Explorer-træet finder du den server, du har forbindelse til. Hvis det ikke udvides, skal du klikke på "+" ved siden af det. Nu har du fundet mappen Databaser.
Kig efter databasemappen. Når forbindelsen til serveren er etableret lokalt eller eksternt, åbnes Object Explorer-vinduet i venstre side af skærmen. Øverst i Object Explorer-træet finder du den server, du har forbindelse til. Hvis det ikke udvides, skal du klikke på "+" ved siden af det. Nu har du fundet mappen Databaser.  Opret en ny database. Højreklik på mappen Databaser, og vælg "Ny database ...". Der vises et vindue, der giver dig mulighed for at konfigurere databasen, før du konfigurerer den. Giv databasen et navn for at identificere den. De fleste brugere kan lade resten af indstillingerne være, som de er.
Opret en ny database. Højreklik på mappen Databaser, og vælg "Ny database ...". Der vises et vindue, der giver dig mulighed for at konfigurere databasen, før du konfigurerer den. Giv databasen et navn for at identificere den. De fleste brugere kan lade resten af indstillingerne være, som de er. - Du vil bemærke, at når du indtaster navnet på databasen, oprettes der yderligere to filer: Data- og logfilen. Datafilen indeholder alle data fra din database, og logfilen holder styr på ændringer i databasen.
- Klik på OK for at oprette databasen. Du vil se den nye database vises i den udvidede databasemappe. Den har en cylinder som ikon.
 Opret en tabel. En database kan kun gemme data, hvis du først opretter en struktur for disse data. En tabel indeholder de oplysninger, du indtaster i din database, og du bliver nødt til at oprette en sådan tabel, før du fortsætter. Udvid den nye database i mappen Databaser, og højreklik på mappen Tabeller, og vælg "Ny tabel ...".
Opret en tabel. En database kan kun gemme data, hvis du først opretter en struktur for disse data. En tabel indeholder de oplysninger, du indtaster i din database, og du bliver nødt til at oprette en sådan tabel, før du fortsætter. Udvid den nye database i mappen Databaser, og højreklik på mappen Tabeller, og vælg "Ny tabel ...". - Flere vinduer vises, så du kan redigere den nye tabel.
 Opret den primære nøgle. Det anbefales kraftigt, at du opretter en primær nøgle som den første kolonne i din tabel. Dette opfører sig som et ID eller et record (række) nummer, som du nemt kan huske disse input senere. Opret dette, og indtast et "ID" i feltet Kolonnenavn, skriv int i feltet Datatype, og fjern markeringen i afkrydsningsfeltet "Tillad nuller". Klik på nøgleikonet i menulinjen for at indstille denne kolonne som den primære nøgle.
Opret den primære nøgle. Det anbefales kraftigt, at du opretter en primær nøgle som den første kolonne i din tabel. Dette opfører sig som et ID eller et record (række) nummer, som du nemt kan huske disse input senere. Opret dette, og indtast et "ID" i feltet Kolonnenavn, skriv int i feltet Datatype, og fjern markeringen i afkrydsningsfeltet "Tillad nuller". Klik på nøgleikonet i menulinjen for at indstille denne kolonne som den primære nøgle. - Du ønsker ikke at acceptere nulværdier, fordi et input altid skal være mindst "1". Hvis du tillader en nulværdi, vil din første indtastning være "0".
- Rul ned i vinduet Kolonneegenskaber, indtil du ser indstillingen Identitetsspecifikation. Udvid det, og sæt "(ls Identity)" til "Yes". Dette øger automatisk værdien af ID for hver nye række tilføjet, hvilket betyder, at hver nye post automatisk nummereres.
 Forstå hvordan tabeller er struktureret. Tabeller består af felter, også kaldet kolonner. Hver kolonne er en repræsentation af en databaseindgang. For eksempel, hvis du opretter en database over medarbejdere, har du f.eks. En kolonne "Fornavn", "Efternavn" og "Adresse" og en kolonne "Telefonnummer".
Forstå hvordan tabeller er struktureret. Tabeller består af felter, også kaldet kolonner. Hver kolonne er en repræsentation af en databaseindgang. For eksempel, hvis du opretter en database over medarbejdere, har du f.eks. En kolonne "Fornavn", "Efternavn" og "Adresse" og en kolonne "Telefonnummer".  Opret resten af dine kolonner. Når du er færdig med at udfylde felterne til den primære nøgle, vil du bemærke, at der er kommet nye felter nedenunder. Dette giver dig mulighed for at indtaste den næste række data. Udfyld felterne, som du finder passende, og sørg for at bruge den korrekte datatype til de data, du indtaster i den kolonne:
Opret resten af dine kolonner. Når du er færdig med at udfylde felterne til den primære nøgle, vil du bemærke, at der er kommet nye felter nedenunder. Dette giver dig mulighed for at indtaste den næste række data. Udfyld felterne, som du finder passende, og sørg for at bruge den korrekte datatype til de data, du indtaster i den kolonne: - nchar (#) - Dette er den datatype, du bruger til tekst, såsom navne, adresser osv. Tallene i parentes angiver det maksimale antal tegn, der er tilladt i et givet felt. Ved at sætte en grænse kan du være sikker på, at størrelsen på din database forbliver håndterbar. Telefonnumre skal gemmes i dette format, fordi du ikke udfører nogen aritmetiske operationer på dem.
- int - Dette er for heltal og bruges normalt til ID-feltet.
- decimal (x,y) - Gemmer tal i decimalform, og tallene i parentes angiver henholdsvis det samlede antal cifre og antallet af decimaler. For eksempel: decimal (6.2) gemmer numre som 0000.00.
 Gem dit bord. Når du er færdig med at oprette kolonner, skal du først gemme tabellen, før du kan indtaste data. Klik på ikonet Gem i værktøjslinjen, og indtast et navn til tabellen. Det er bedst at give din tabel et navn, der gør det klart, hvad indholdet er, især med større databaser med flere tabeller.
Gem dit bord. Når du er færdig med at oprette kolonner, skal du først gemme tabellen, før du kan indtaste data. Klik på ikonet Gem i værktøjslinjen, og indtast et navn til tabellen. Det er bedst at give din tabel et navn, der gør det klart, hvad indholdet er, især med større databaser med flere tabeller.  Indtast data i din tabel. Når du har gemt tabellen, kan du begynde at indtaste data. Udvid mappen Tables i vinduet Object Explorer. Hvis den nye tabel ikke er på listen, skal du højreklikke på mappen Tabeller og vælge Opdater. Højreklik på bordet, og vælg "Rediger top 200 rækker".
Indtast data i din tabel. Når du har gemt tabellen, kan du begynde at indtaste data. Udvid mappen Tables i vinduet Object Explorer. Hvis den nye tabel ikke er på listen, skal du højreklikke på mappen Tabeller og vælge Opdater. Højreklik på bordet, og vælg "Rediger top 200 rækker". - Det midterste vindue viser felter, hvor du kan indtaste data. ID-feltet udfyldes automatisk, så du først kan ignorere det. Udfyld oplysningerne i resten af felterne. Når du klikker på den næste række, vil du se, at ID i første række automatisk udfyldes.
- Fortsæt med dette, indtil du har indtastet alle nødvendige oplysninger.
 Behandl tabellen for at gemme dataene. Når du er færdig med at indtaste dataene, skal du klikke på Udfør SQL i værktøjslinjen for at gemme dem. SQL-serveren fortsætter med at køre i baggrunden og behandler alle data indeholdt i kolonnerne. Knappen ligner et rødt udråbstegn. Du kan også trykke på Ctrl+R. at køre det.
Behandl tabellen for at gemme dataene. Når du er færdig med at indtaste dataene, skal du klikke på Udfør SQL i værktøjslinjen for at gemme dem. SQL-serveren fortsætter med at køre i baggrunden og behandler alle data indeholdt i kolonnerne. Knappen ligner et rødt udråbstegn. Du kan også trykke på Ctrl+R. at køre det. - Hvis der opdages fejl, får du en oversigt over, hvilke poster der er indtastet forkert, før tabellen kan behandles.
 Konsulter dine data. På dette tidspunkt er din database oprettet. Du kan oprette så mange tabeller efter behov inden for hver database (der er en grænse, men de fleste brugere behøver ikke bekymre sig om det, medmindre de arbejder med databaser på virksomhedsniveau). Du kan nu anmode om dine data til rapporter eller andre administrative formål. Læs artikler på wikiHow for mere detaljerede oplysninger om kørende forespørgsler.
Konsulter dine data. På dette tidspunkt er din database oprettet. Du kan oprette så mange tabeller efter behov inden for hver database (der er en grænse, men de fleste brugere behøver ikke bekymre sig om det, medmindre de arbejder med databaser på virksomhedsniveau). Du kan nu anmode om dine data til rapporter eller andre administrative formål. Læs artikler på wikiHow for mere detaljerede oplysninger om kørende forespørgsler.