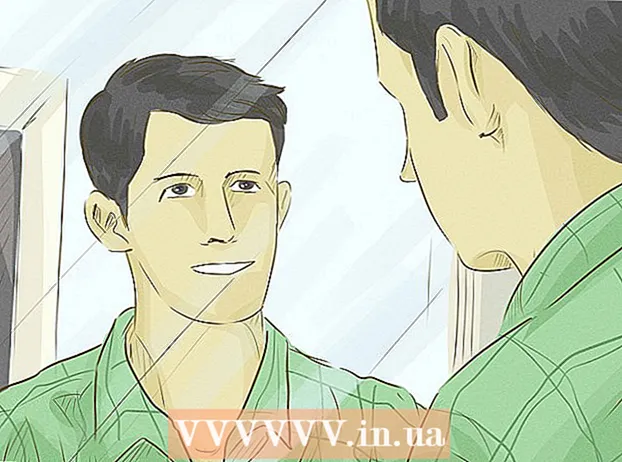Forfatter:
Tamara Smith
Oprettelsesdato:
24 Januar 2021
Opdateringsdato:
1 Juli 2024

Indhold
- At træde
- Metode 1 af 4: Brug af et USB-kabel
- Metode 2 af 4: Brug af en ekstern trådløs adapter til Xbox
- Metode 3 af 4: Brug af en intern trådløs adapter til Xbox
- Metode 4 af 4: Brug af Bluetooth
Denne wikiHow lærer dig, hvordan du tilslutter en Xbox One-controller til din Windows-pc. Der er et par måder at forbinde en Xbox One-controller til din pc. Du kan forbinde din Xbox One-controller med et USB-kabel via Bluetooth eller med den trådløse Xbox-adapter til Windows.
At træde
Metode 1 af 4: Brug af et USB-kabel
 Tilslut opladerkablet til Xbox One-controlleren. Brug det opladerkabel, der fulgte med Xbox-controlleren, og tilslut det til opladningsporten på controlleren.
Tilslut opladerkablet til Xbox One-controlleren. Brug det opladerkabel, der fulgte med Xbox-controlleren, og tilslut det til opladningsporten på controlleren.  Tilslut opladerkablet til din pc. Tilslut det andet stik på opladerkablet til en USB-port på din pc. Du kan forbinde op til otte controllere til din pc ved hjælp af USB-opladningskabler.
Tilslut opladerkablet til din pc. Tilslut det andet stik på opladerkablet til en USB-port på din pc. Du kan forbinde op til otte controllere til din pc ved hjælp af USB-opladningskabler.
Metode 2 af 4: Brug af en ekstern trådløs adapter til Xbox
 Tilslut den trådløse adapter til din computer. Brug USB-porte på din computer til at tilslutte den eksterne trådløse adapter til Xbox.
Tilslut den trådløse adapter til din computer. Brug USB-porte på din computer til at tilslutte den eksterne trådløse adapter til Xbox.  Tænd din Xbox One-controller. Tryk på Xbox-knappen på din controller for at tænde controlleren.
Tænd din Xbox One-controller. Tryk på Xbox-knappen på din controller for at tænde controlleren.  Tryk på knappen på Xbox's trådløse adapter. Knappen er placeret på forsiden af adapteren.
Tryk på knappen på Xbox's trådløse adapter. Knappen er placeret på forsiden af adapteren.  Tryk på forbindelsesknappen på Xbox One-controlleren. Forbind-knappen er den runde knap øverst på controlleren. LED-lysene blinker under tilslutning. Når LED-lyset på controlleren og adapteren tændes, er Xbox One-controlleren tilsluttet. Du kan oprette forbindelse til op til otte controllere med den trådløse Xbox-adapter eller fire med chatheadset og to med stereohovedtelefoner.
Tryk på forbindelsesknappen på Xbox One-controlleren. Forbind-knappen er den runde knap øverst på controlleren. LED-lysene blinker under tilslutning. Når LED-lyset på controlleren og adapteren tændes, er Xbox One-controlleren tilsluttet. Du kan oprette forbindelse til op til otte controllere med den trådløse Xbox-adapter eller fire med chatheadset og to med stereohovedtelefoner.
Metode 3 af 4: Brug af en intern trådløs adapter til Xbox
 Tænd din Xbox One-controller. Tryk på Xbox-knappen på din controller for at tænde controlleren.
Tænd din Xbox One-controller. Tryk på Xbox-knappen på din controller for at tænde controlleren.  Klik på Start
Klik på Start  Klik på
Klik på  Klik på Hårde hvidevarer. Det er knappen, der ligner et tastatur og en iPod.
Klik på Hårde hvidevarer. Det er knappen, der ligner et tastatur og en iPod.  Klik på Tilføj Bluetooth og andre enheder. Det er øverst på siden ved siden af et plustegn.
Klik på Tilføj Bluetooth og andre enheder. Det er øverst på siden ved siden af et plustegn.  Klik på Andet. Det er i bunden af Bluetooth-indstillingsmenuen ved siden af plustegnet.
Klik på Andet. Det er i bunden af Bluetooth-indstillingsmenuen ved siden af plustegnet.  Klik på Xbox trådløs controller. Hvis din Xbox One-controller er tændt, skal den kunne findes via Xbox Wireless-adapteren.
Klik på Xbox trådløs controller. Hvis din Xbox One-controller er tændt, skal den kunne findes via Xbox Wireless-adapteren.  Klik på Parat. Din Xbox One-controller er tilsluttet Windows. Du kan oprette forbindelse til op til otte controllere med Xbox Wireless Adapter eller fire med chatheadset og to med stereohovedtelefoner.
Klik på Parat. Din Xbox One-controller er tilsluttet Windows. Du kan oprette forbindelse til op til otte controllere med Xbox Wireless Adapter eller fire med chatheadset og to med stereohovedtelefoner.
Metode 4 af 4: Brug af Bluetooth
 Tænd din Xbox One-controller. Tryk på Xbox-knappen på din controller for at tænde controlleren.
Tænd din Xbox One-controller. Tryk på Xbox-knappen på din controller for at tænde controlleren.  Tryk på forbindelsesknappen på controlleren i tre sekunder. Forbind-knappen er den runde knap øverst på controlleren. Dette gør controlleren synlig i Windows.
Tryk på forbindelsesknappen på controlleren i tre sekunder. Forbind-knappen er den runde knap øverst på controlleren. Dette gør controlleren synlig i Windows.  Klik på Start
Klik på Start  Klik på
Klik på  Klik på Hårde hvidevarer. Det er knappen, der ligner et tastatur og en iPod.
Klik på Hårde hvidevarer. Det er knappen, der ligner et tastatur og en iPod.  Klik på + Tilføj Bluetooth og andre enheder. Det er øverst på siden ved siden af et plustegn.
Klik på + Tilføj Bluetooth og andre enheder. Det er øverst på siden ved siden af et plustegn.  Klik på Bluetooth. Denne mulighed giver dig mulighed for at parre Bluetooth-enheder.
Klik på Bluetooth. Denne mulighed giver dig mulighed for at parre Bluetooth-enheder.  Klik på Xbox trådløs controller. Hvis du ikke ser denne mulighed, skal du trykke på og holde forbindelsesknappen på controlleren nede i tre sekunder.
Klik på Xbox trådløs controller. Hvis du ikke ser denne mulighed, skal du trykke på og holde forbindelsesknappen på controlleren nede i tre sekunder.  Klik på Par. Din controller er nu parret med din pc i Windows via Bluetooth.
Klik på Par. Din controller er nu parret med din pc i Windows via Bluetooth.