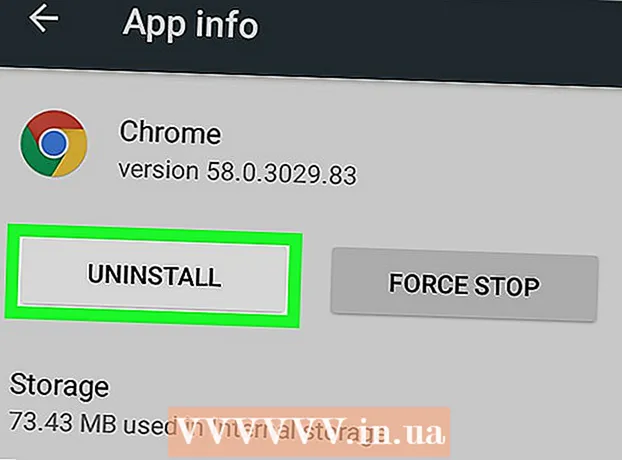Forfatter:
Charles Brown
Oprettelsesdato:
9 Februar 2021
Opdateringsdato:
1 Juli 2024

Indhold
- At træde
- Metode 1 af 3: Brug af File Explorer
- Metode 2 af 3: Brug af den app, der oprettede filen
- Metode 3 af 3: Brug af mappen Dokumenter
- Tips
- Advarsler
- Nødvendigheder
Denne wikiHow lærer dig forskellige måder at åbne filer på din Windows-pc. Hvis du har den app, du brugte til at oprette filen, kan du åbne filen fra appen. Du kan også søge efter filen ved hjælp af Windows Stifinder eller fra mappen Dokumenter.
At træde
Metode 1 af 3: Brug af File Explorer
 Trykke ⊞ Vind+E. Når du trykker på Windows-tasten (normalt i nederste venstre hjørne af tastaturet) og E knap, skal du åbne filudforskeren (Explorer).
Trykke ⊞ Vind+E. Når du trykker på Windows-tasten (normalt i nederste venstre hjørne af tastaturet) og E knap, skal du åbne filudforskeren (Explorer).  Gå til den fil, du vil åbne. Drevene på din computer vises i venstre rude i File Explorer. Når du klikker på et drev eller en mappe i venstre rude, vises indholdet til højre.
Gå til den fil, du vil åbne. Drevene på din computer vises i venstre rude i File Explorer. Når du klikker på et drev eller en mappe i venstre rude, vises indholdet til højre. - Filer, som du har downloadet fra internettet, gemmes normalt i mappen Downloads. Klik på pilen ud for Denne pc for at udvide alle mapper, klik derefter på Downloads for at åbne denne mappe.
- Hvis du ikke er sikker på, hvor filen er placeret, skal du klikke på Denne pc i venstre rude, og skriv filnavnet (eller en del af det) i søgefeltet i øverste højre hjørne af File Explorer. Trykke ↵ Indtast for at starte søgningen.
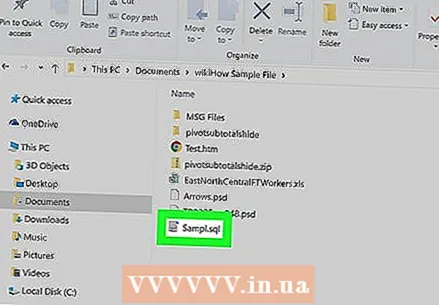 Dobbeltklik på filen for at åbne den. Dette åbner filen i standardappen.
Dobbeltklik på filen for at åbne den. Dette åbner filen i standardappen. - Hvis du vil vælge en bestemt app, du vil åbne filen med, skal du højreklikke på filen og vælge Åben med og vælg derefter en app. Besøg https://www.openwith.org for at få flere oplysninger om, hvordan du finder den rigtige app til at åbne en fil.
- Hvis filen er en ZIP (en komprimeret) fil, skal du højreklikke på filen og vælge Pak ud her. Dette opretter en ny mappe i det aktuelle bibliotek. Du kan nu dobbeltklikke på den nye mappe for at se, hvad der er indeni.
Metode 2 af 3: Brug af den app, der oprettede filen
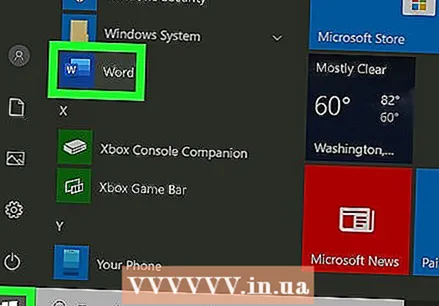 Åbn den app, du vil bruge. Hvis du f.eks. Vil åbne et Microsoft Word-dokument, skal du starte Microsoft Word.
Åbn den app, du vil bruge. Hvis du f.eks. Vil åbne et Microsoft Word-dokument, skal du starte Microsoft Word. - Alle de apps, der er installeret på din pc, kan findes i Start-menuen, som normalt er placeret nederst til venstre på skærmen. Du er muligvis på Alle apps eller Alle programmer skal klikke for at se hele listen.
- Du kan også åbne en app fra Windows-søgefeltet. Klik på forstørrelsesglasset eller en cirkel til højre for Start-knappen, skriv navnet på appen (f.eks. blive), og klik derefter på i søgeresultaterne.
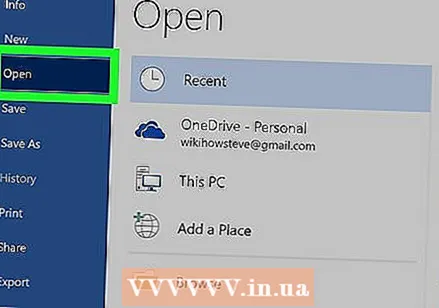 Klik på varen Fil og vælg At åbne. Det Filmenuen er normalt i en menulinje øverst på skærmen. Når du kommer videre At åbne du vil normalt se en filudforsker.
Klik på varen Fil og vælg At åbne. Det Filmenuen er normalt i en menulinje øverst på skærmen. Når du kommer videre At åbne du vil normalt se en filudforsker. - Undertiden viser menuen et mappeikon i stedet for ordet Fil.
- Hvis du ikke gør det Filmenu, skal du kigge efter en menu eller knap med navnet At åbne.
 Gennemse den fil, du vil åbne. Hvis du ikke kan se filen på listen, skal du navigere til den mappe, hvor den er gemt. Du kan gøre dette ved hjælp af mapperne og drevne i venstre side af filbrowseren.
Gennemse den fil, du vil åbne. Hvis du ikke kan se filen på listen, skal du navigere til den mappe, hvor den er gemt. Du kan gøre dette ved hjælp af mapperne og drevne i venstre side af filbrowseren. 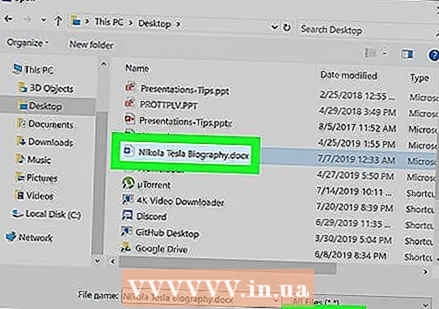 Vælg filen, og klik At åbne. Dette åbner filen, så du kan se og / eller redigere den i den aktuelle app.
Vælg filen, og klik At åbne. Dette åbner filen, så du kan se og / eller redigere den i den aktuelle app.
Metode 3 af 3: Brug af mappen Dokumenter
 Åbn mappen Dokumenter. Mange af dine Windows-programmer gemmer filer som standard i mappen Dokumenter. Der er flere måder at gøre dette på:
Åbn mappen Dokumenter. Mange af dine Windows-programmer gemmer filer som standard i mappen Dokumenter. Der er flere måder at gøre dette på: - Klik på Start-menuen, som normalt er placeret nederst til venstre på skærmen, og klik derefter på mappen Dokumenter.
- Klik på cirklen eller forstørrelsesglasset til højre for Start-menuen, skriv Dokumenter i søgefeltet, og klik derefter på mappen Dokumenter i søgeresultaterne.
- Dobbeltklik på mappen Dokumenter på dit skrivebord.
- Dobbeltklik på Denne pc eller Computer på skrivebordet, dobbeltklik derefter på Dokumenter.
 Dobbeltklik på den fil, du vil åbne. Dette åbner filen i standardappen til visning og / eller redigering.
Dobbeltklik på den fil, du vil åbne. Dette åbner filen i standardappen til visning og / eller redigering. - Du kan også åbne en fil med et andet program ved at højreklikke på filen, Åben med og vælg derefter en anden app.
- Besøg https://www.openwith.org for at få flere oplysninger om, hvordan du finder den rigtige app til at åbne en fil.
Tips
- Gratis læseprogrammer fungerer lige så godt som den originale software til filåbning.
- En fil sendt til dig via e-mail åbnes, når du dobbeltklikker på den, hvis det rigtige program er installeret på din computer.
Advarsler
- Filer, der er komprimeret, kan kræve speciel håndtering, herunder følgende specifikke krav (såsom adgangskodeadgang), der er indstillet under zip.
Nødvendigheder
- Computer
- Anvendeligt softwareprogram, hvis du har det
- Windows-system