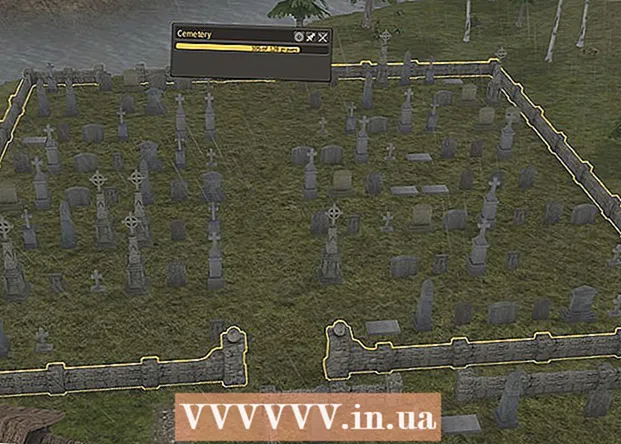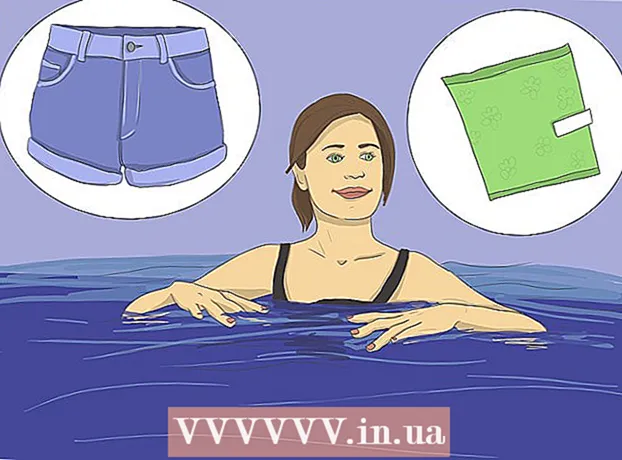Forfatter:
Tamara Smith
Oprettelsesdato:
27 Januar 2021
Opdateringsdato:
1 Juli 2024
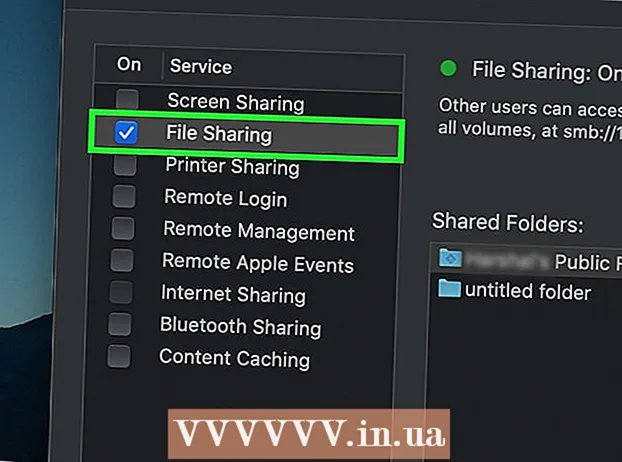
Indhold
- At træde
- Metode 1 af 4: Opret et trådløst netværk i Windows
- Metode 2 af 4: Opret et trådløst netværk på en Mac
- Metode 3 af 4: Opret et kabelforbundet netværk i Windows
- Metode 4 af 4: Opret et kabelforbundet netværk på en Mac
- Tips
- Advarsler
Denne wikiHow lærer dig, hvordan du opretter et computernetværk til en gruppe Windows- eller Mac-computere. Du kan oprette et trådløst netværk til et par computere eller et kabelforbundet netværk, hvis du føjer et stort antal computere til et netværk.
At træde
Metode 1 af 4: Opret et trådløst netværk i Windows
 Klik på WiFi-symbolet
Klik på WiFi-symbolet  Vælg et netværk. Klik på det netværk, som du vil oprette forbindelse til hver af dine netværkscomputere.
Vælg et netværk. Klik på det netværk, som du vil oprette forbindelse til hver af dine netværkscomputere.  Klik på At forbinde. Det er nederst til højre i netværksboksen.
Klik på At forbinde. Det er nederst til højre i netværksboksen.  Indtast netværksadgangskoden. Indtast netværksadgangskoden, når du bliver bedt om det.
Indtast netværksadgangskoden. Indtast netværksadgangskoden, når du bliver bedt om det.  Klik på Næste. Dette er under netværket. Så længe adgangskoden er korrekt, har du forbindelse til netværket.
Klik på Næste. Dette er under netværket. Så længe adgangskoden er korrekt, har du forbindelse til netværket.  Tilslut andre computere på netværket til internettet. Gentag Wi-Fi-forbindelsesprocessen for hver computer, du vil medtage i dit netværk. Når hver computer er forbundet til Wi-Fi-netværket, kan du fortsætte med at konfigurere fildeling.
Tilslut andre computere på netværket til internettet. Gentag Wi-Fi-forbindelsesprocessen for hver computer, du vil medtage i dit netværk. Når hver computer er forbundet til Wi-Fi-netværket, kan du fortsætte med at konfigurere fildeling.  Åbn Start
Åbn Start  Type kontrolpanel. Kontrolpanelet åbnes.
Type kontrolpanel. Kontrolpanelet åbnes.  Klik på Kontrolpanel. Dette er et blåt rektangelikon øverst i Start-menuen.
Klik på Kontrolpanel. Dette er et blåt rektangelikon øverst i Start-menuen.  Klik på Netværkscenter. Denne mulighed ligner et sæt blå skærme.
Klik på Netværkscenter. Denne mulighed ligner et sæt blå skærme. - Hvis du ser "Kategori" øverst til højre på siden, skal du først klikke på overskriften "Netværk og internet" i hovedvinduet i kontrolpanelet.
 Klik på Skift avancerede delingsindstillinger. Dette er et link i øverste venstre hjørne af siden.
Klik på Skift avancerede delingsindstillinger. Dette er et link i øverste venstre hjørne af siden.  Marker afkrydsningsfeltet "Aktivér netværksopdagelse". Dette sikrer, at din computer kan kommunikere med andre computere, der er forbundet til internetressourcen.
Marker afkrydsningsfeltet "Aktivér netværksopdagelse". Dette sikrer, at din computer kan kommunikere med andre computere, der er forbundet til internetressourcen. - Du kan også aktivere indstillingerne "Aktiver fil- og printerdeling" og "Få Windows til at administrere forbindelser til hjemmegruppen", hvis de ikke vælges automatisk.
 Klik på Gemmer ændringer. Det er nederst på siden.
Klik på Gemmer ændringer. Det er nederst på siden.  Aktivér netværksopdagelse på de andre netværkscomputere. Når hver computer i netværksgruppen er aktiveret i Kontrolpanel, er dit kablede netværk klar til brug.
Aktivér netværksopdagelse på de andre netværkscomputere. Når hver computer i netværksgruppen er aktiveret i Kontrolpanel, er dit kablede netværk klar til brug.
Metode 2 af 4: Opret et trådløst netværk på en Mac
 Klik på WiFi-symbolet
Klik på WiFi-symbolet  Vælg et netværk. Klik på det Wi-Fi-netværk, du vil oprette forbindelse til hver computer på dit netværk til.
Vælg et netværk. Klik på det Wi-Fi-netværk, du vil oprette forbindelse til hver computer på dit netværk til.  Indtast netværksadgangskoden. Indtast adgangskoden til netværket i feltet "Adgangskode".
Indtast netværksadgangskoden. Indtast adgangskoden til netværket i feltet "Adgangskode".  Klik på Opret forbindelse. Dette er i bunden af vinduet. Dette giver din computer mulighed for at oprette forbindelse til internettet.
Klik på Opret forbindelse. Dette er i bunden af vinduet. Dette giver din computer mulighed for at oprette forbindelse til internettet.  Tilslut andre netværkscomputere til internettet. Gentag Wi-Fi-forbindelsesprocessen for hver computer, du vil bruge på dit netværk. Når hver computer er tilsluttet Wi-Fi-netværket, kan du fortsætte med at konfigurere fildeling.
Tilslut andre netværkscomputere til internettet. Gentag Wi-Fi-forbindelsesprocessen for hver computer, du vil bruge på dit netværk. Når hver computer er tilsluttet Wi-Fi-netværket, kan du fortsætte med at konfigurere fildeling.  Åbn Apple-menuen
Åbn Apple-menuen  Klik på Systemindstillinger .... Dette er øverst i rullemenuen.
Klik på Systemindstillinger .... Dette er øverst i rullemenuen.  Klik på Del. Du finder dette blå mappeformede ikon i midten af vinduet Systemindstillinger.
Klik på Del. Du finder dette blå mappeformede ikon i midten af vinduet Systemindstillinger.  Marker afkrydsningsfeltet "Fildeling". Dette er i venstre side af siden. Dette sikrer, at du kan dele filer fra din computer med andre computere på netværket.
Marker afkrydsningsfeltet "Fildeling". Dette er i venstre side af siden. Dette sikrer, at du kan dele filer fra din computer med andre computere på netværket. - Du kan også kontrollere andre fildelingsindstillinger, du vil bruge til dit netværk her.
 Luk vinduet Systemindstillinger. Dine ændringer er gemt. Den aktuelle computer er nu indstillet til at dele over netværket.
Luk vinduet Systemindstillinger. Dine ændringer er gemt. Den aktuelle computer er nu indstillet til at dele over netværket.  Aktiver også fildeling på de andre netværkscomputere. Enhver computer, der er tilsluttet din internetressource, skal være tændt for fildeling. Når du er færdig med denne proces, er dit trådløse netværk klar til brug.
Aktiver også fildeling på de andre netværkscomputere. Enhver computer, der er tilsluttet din internetressource, skal være tændt for fildeling. Når du er færdig med denne proces, er dit trådløse netværk klar til brug.
Metode 3 af 4: Opret et kabelforbundet netværk i Windows
 Sørg for, at du har den nødvendige hardware. Du har brug for en internetkilde (f.eks. Et modem), som du kan forbinde hver computer individuelt samt ethernetkabler til at forbinde computere til internetkilden.
Sørg for, at du har den nødvendige hardware. Du har brug for en internetkilde (f.eks. Et modem), som du kan forbinde hver computer individuelt samt ethernetkabler til at forbinde computere til internetkilden. - De fleste modemer har kun et par Ethernet-porte, men du kan købe netværkshubs, der understøtter mere end 10 forbindelser.
- Kend den omtrentlige afstand fra hver computer til internetkilden. du har brug for Ethernet-kabler, der kan bygge bro over denne afstand.
 Indstil internetkilden. Sæt den ene ende af et Ethernet-kabel i "Internet" -porten på bagsiden af modemmet, og tilslut derefter den anden ende af kablet til "Internet" eller "Ethernet" -porten på din internetkilde.
Indstil internetkilden. Sæt den ene ende af et Ethernet-kabel i "Internet" -porten på bagsiden af modemmet, og tilslut derefter den anden ende af kablet til "Internet" eller "Ethernet" -porten på din internetkilde. - Du skal også tilslutte strømkablet fra internetkilden, inden du fortsætter.
 Forbind hver computer til internetkilden. Tilslut den ene ende af et Ethernet-kabel til den firkantede Ethernet-port på din computer, og tilslut derefter den anden ende af kablet til internetkilden.
Forbind hver computer til internetkilden. Tilslut den ene ende af et Ethernet-kabel til den firkantede Ethernet-port på din computer, og tilslut derefter den anden ende af kablet til internetkilden. - Du bruger normalt stationære computere på et kabelforbundet netværk, hvilket betyder, at Ethernet-porte er på bagsiden af hver computerhylster.
 Åbn Start
Åbn Start  Type kontrolpanel. Dette søger på din computer efter Kontrolpanel.
Type kontrolpanel. Dette søger på din computer efter Kontrolpanel.  Klik på Kontrolpanel. Dette er et blåt rektangel øverst i Start-menuen.
Klik på Kontrolpanel. Dette er et blåt rektangel øverst i Start-menuen.  Klik på Netværkscenter. Denne mulighed ligner to blå skærme.
Klik på Netværkscenter. Denne mulighed ligner to blå skærme. - Hvis du ser "Kategori" øverst til højre på siden, skal du først klikke på overskriften Netværk og internet i hovedvinduet i kontrolpanelet.
 Klik på Skift avancerede delingsindstillinger. Dette er et link i øverste venstre hjørne af siden.
Klik på Skift avancerede delingsindstillinger. Dette er et link i øverste venstre hjørne af siden.  Marker afkrydsningsfeltet "Aktivér netværksopdagelse". Dette sikrer, at din computer kan kommunikere med andre computere, der er forbundet til internetressourcen.
Marker afkrydsningsfeltet "Aktivér netværksopdagelse". Dette sikrer, at din computer kan kommunikere med andre computere, der er forbundet til internetressourcen. - Du kan også aktivere indstillingerne "Aktiver fil- og printerdeling" og "Få Windows til at administrere forbindelser til hjemmegruppe", hvis de ikke vælges automatisk.
 Klik på Gemmer ændringer . Denne knap er nederst på siden.
Klik på Gemmer ændringer . Denne knap er nederst på siden.  Aktivér netværksopdagelse på de andre netværkscomputere. Når hver computer i netværksgruppen er aktiveret i Kontrolpanel, er dit kablede netværk klar til brug.
Aktivér netværksopdagelse på de andre netværkscomputere. Når hver computer i netværksgruppen er aktiveret i Kontrolpanel, er dit kablede netværk klar til brug.
Metode 4 af 4: Opret et kabelforbundet netværk på en Mac
 Sørg for, at du har den nødvendige hardware. Du har brug for en internetkilde (f.eks. Et modem), som du kan forbinde hver computer individuelt samt ethernetkabler til at forbinde computere til internetkilden.
Sørg for, at du har den nødvendige hardware. Du har brug for en internetkilde (f.eks. Et modem), som du kan forbinde hver computer individuelt samt ethernetkabler til at forbinde computere til internetkilden. - De fleste modemer har kun et par Ethernet-porte, men du kan købe netværkshubs, der understøtter mere end 10 forbindelser.
- Kend den omtrentlige afstand fra hver computer til internetkilden. du har brug for Ethernet-kabler, der kan bygge bro over denne afstand.
 Indstil internetkilden. Sæt den ene ende af et Ethernet-kabel i "Internet" -porten på bagsiden af modemmet, og tilslut derefter den anden ende af kablet til "Internet" eller "Ethernet" -porten på din internetkilde.
Indstil internetkilden. Sæt den ene ende af et Ethernet-kabel i "Internet" -porten på bagsiden af modemmet, og tilslut derefter den anden ende af kablet til "Internet" eller "Ethernet" -porten på din internetkilde. - Du skal også tilslutte strømkablet fra internetkilden, inden du fortsætter.
 Forbind hver computer til internetkilden. Tilslut den ene ende af et Ethernet-kabel til den firkantede Ethernet-port på din computer, og tilslut derefter den anden ende af kablet til internetkilden.
Forbind hver computer til internetkilden. Tilslut den ene ende af et Ethernet-kabel til den firkantede Ethernet-port på din computer, og tilslut derefter den anden ende af kablet til internetkilden. - Du bruger normalt iMac-computere til et kabelforbundet netværk. Dette betyder, at Ethernet-porten er på bagsiden af iMacs skærm.
- Hvis du bruger Mac-bærbare computere til dette netværk, skal du købe en USB-C-netværksadapter til din computer og derefter slutte den til en af USB-C-stikkene på siden af din Mac, da Mac-bærbare computere ikke længere har Ethernet-porte .
 Åbn Apple-menuen
Åbn Apple-menuen  Klik på Systemindstillinger .... Det er øverst i rullemenuen.
Klik på Systemindstillinger .... Det er øverst i rullemenuen.  Klik på Del. Du finder dette blå mappeformede ikon i midten af vinduet Systemindstillinger.
Klik på Del. Du finder dette blå mappeformede ikon i midten af vinduet Systemindstillinger.  Marker afkrydsningsfeltet "Fildeling". Det er på venstre side af siden. Dette sikrer, at du kan dele filer fra din computer med andre computere på netværket.
Marker afkrydsningsfeltet "Fildeling". Det er på venstre side af siden. Dette sikrer, at du kan dele filer fra din computer med andre computere på netværket. - Du kan også kontrollere andre fildelingsindstillinger, du vil bruge til dit netværk her.
 Luk vinduet Systemindstillinger. Dine ændringer er gemt; den aktuelle computer er nu indstillet til netværksdeling.
Luk vinduet Systemindstillinger. Dine ændringer er gemt; den aktuelle computer er nu indstillet til netværksdeling.  Aktivér fildeling på de andre netværkscomputere. Fildeling skal være aktiveret på enhver computer, der er tilsluttet din internetressource. Når du har gjort dette, er dit kablede netværk klar til brug.
Aktivér fildeling på de andre netværkscomputere. Fildeling skal være aktiveret på enhver computer, der er tilsluttet din internetressource. Når du har gjort dette, er dit kablede netværk klar til brug.
Tips
- Når du køber Ethernet-kabler til et kabelforbundet netværk, skal du sikre dig, at disse kabler er afskærmet. Afskærmede kabler har et beskyttende lag på indersiden af kappen omkring kablet, så det er mindre sandsynligt, at selve kablet bliver beskadiget.
- Når du har aktiveret fildeling på din computer, kan du oprette en delt mappe, der fungerer som et delt lager for filer.
- Hvis du vil bruge mere avancerede funktioner på dit netværk, kan du lære mere om computernetværk.
Advarsler
- Du skal muligvis købe en hurtigere internetplan for at bruge flere computere, især hvis du opretter forbindelse via Wi-Fi.