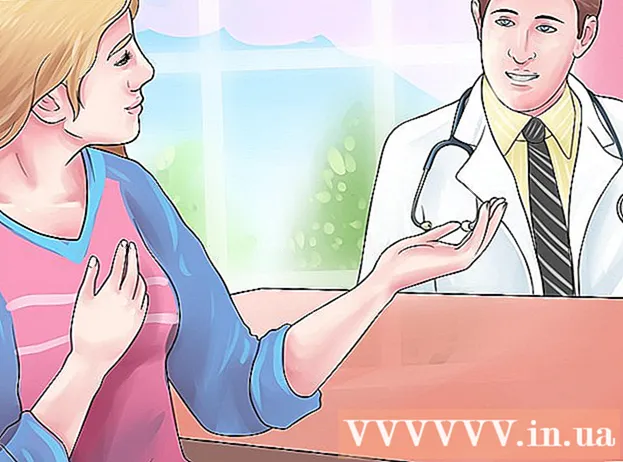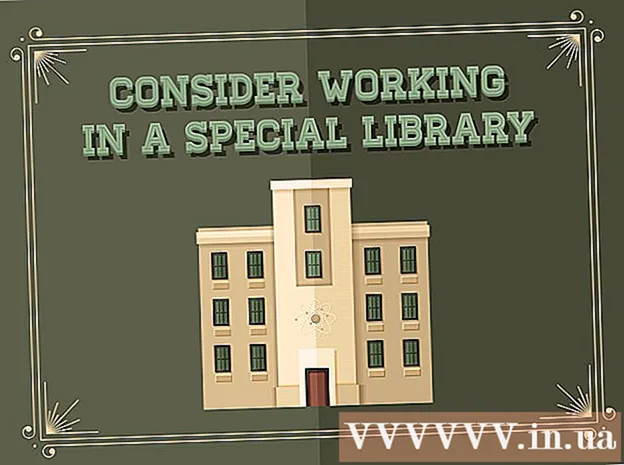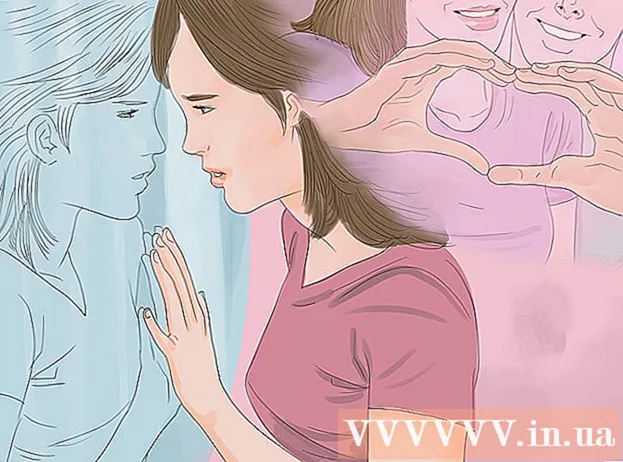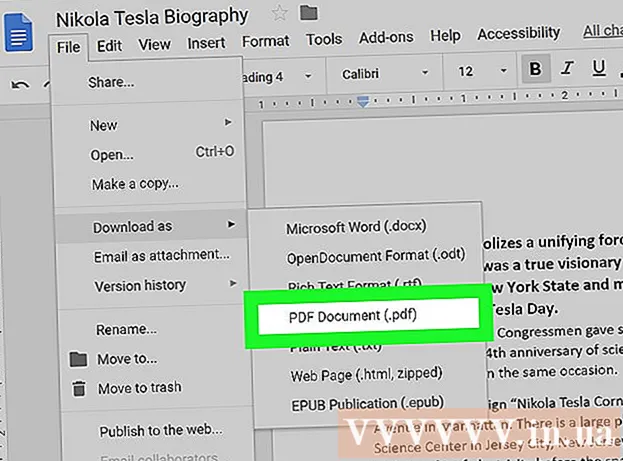Forfatter:
Morris Wright
Oprettelsesdato:
22 April 2021
Opdateringsdato:
1 Juli 2024

Indhold
HP Deskjet 5525 er en alt-i-en printer, kopimaskine og scanner. Med scanningsfunktionen kan du scanne direkte til et tilsluttet hukommelseskort, scanne fotoet eller dokumentet og sende det som en vedhæftet fil via e-mail eller sende scanningen trådløst til din computer. Dette er en fantastisk funktion, når du har brug for at åbne og se fysiske dokumenter, fotos eller papirer på din computer.
At træde
Del 1 af 2: Opsætning af din printer
 Tænd din printer. Sørg for, at printeren er sluttet til en strømkilde, og tryk på tænd / sluk-knappen for at tænde den.
Tænd din printer. Sørg for, at printeren er sluttet til en strømkilde, og tryk på tænd / sluk-knappen for at tænde den.  Sørg for, at din printer er sluttet til det samme Wi-Fi-netværk som din computer. Du skal åbne kontrolpanelet, konfigurere den trådløse guide og derefter følge instruktionerne for at oprette forbindelse.
Sørg for, at din printer er sluttet til det samme Wi-Fi-netværk som din computer. Du skal åbne kontrolpanelet, konfigurere den trådløse guide og derefter følge instruktionerne for at oprette forbindelse.  Åbn printerens scanner. Åbn låget på printerens scanner.
Åbn printerens scanner. Åbn låget på printerens scanner.  Tilføj dit dokument. Placer det dokument eller foto, du skal scanne, med forsiden nedad.
Tilføj dit dokument. Placer det dokument eller foto, du skal scanne, med forsiden nedad.
Del 2 af 2: Scan fra din computer
 Tænd for din computer. Sørg for, at du har forbindelse til det samme Wi-Fi-netværk som din printer.
Tænd for din computer. Sørg for, at du har forbindelse til det samme Wi-Fi-netværk som din printer.  Åbn HP Deskjet-applikationen. Fra computerens skrivebord skal du klikke på Start-menuen og derefter på Programmer. Søg efter HP Deskjet 5520 series eller HP Scan. Programmet indlæses og registrerer derefter den tilsluttede printer på dit netværk.
Åbn HP Deskjet-applikationen. Fra computerens skrivebord skal du klikke på Start-menuen og derefter på Programmer. Søg efter HP Deskjet 5520 series eller HP Scan. Programmet indlæses og registrerer derefter den tilsluttede printer på dit netværk.  Vælg en genvej. I panelet til venstre vil du se en liste over tilgængelige scanningsindstillinger til de mest almindelige scanningsopgaver eller scanningstyper.
Vælg en genvej. I panelet til venstre vil du se en liste over tilgængelige scanningsindstillinger til de mest almindelige scanningsopgaver eller scanningstyper.  Juster indstillingerne. Efter at have valgt en scanningsgenvej i højre panel kan du justere dine indstillinger yderligere:
Juster indstillingerne. Efter at have valgt en scanningsgenvej i højre panel kan du justere dine indstillinger yderligere: - Vælg scanningsstørrelse- Angiv størrelsen på det scannede dokument eller foto. Du kan vælge mellem hele scanningsområdet, et brev, en A4 og andre forskellige størrelser.

- Vælg outputtype- Angiv outputfilens farve. Det kan indstilles til farve, gråtoner eller sort / hvid.

- Vælg opløsning- Angiv outputfilens opløsning i dots per inch (dpi).

- Vælg artikeltype- Angiv, om dit output er et dokument eller et foto.

- Vælg filtype- Angiv filtypen for din outputfil. Det kan være bitmap, jpeg, png, tiff eller pdf.

- Vælg scanningsstørrelse- Angiv størrelsen på det scannede dokument eller foto. Du kan vælge mellem hele scanningsområdet, et brev, en A4 og andre forskellige størrelser.
 Se billedet. Tryk på "Vis forhåndsvisning af scanning". Det er en god ide at se, hvordan output vil se ud, før du bekræfter scanningen.
Se billedet. Tryk på "Vis forhåndsvisning af scanning". Det er en god ide at se, hvordan output vil se ud, før du bekræfter scanningen.  Juster dine indstillinger yderligere. Hvis du vil justere dine indstillinger yderligere, kan du gøre det ved at klikke på linket "Avancerede indstillinger" nederst i feltet.
Juster dine indstillinger yderligere. Hvis du vil justere dine indstillinger yderligere, kan du gøre det ved at klikke på linket "Avancerede indstillinger" nederst i feltet. - Scanning- En dialogboks vises for at vise fremskridt under scanning.
- Lysere eller mørkere-Du kan yderligere justere outputets lysstyrke og kontrast i preview-skærmen. Træk de tilsvarende bjælker, indtil du finder den korrekte indstilling.
- Rotere - Du kan rotere 90 grader til højre eller venstre ved at klikke på de tilsvarende knapper.
- Afgrøde - Du kan beskære og vælge noget mere, før du endelig scanner fotoet eller dokumentet.
 Gem dit billede. Klik på "Gem" for at angive navnet på og placeringen af din outputfil, da den skal gemmes på din computer.
Gem dit billede. Klik på "Gem" for at angive navnet på og placeringen af din outputfil, da den skal gemmes på din computer.