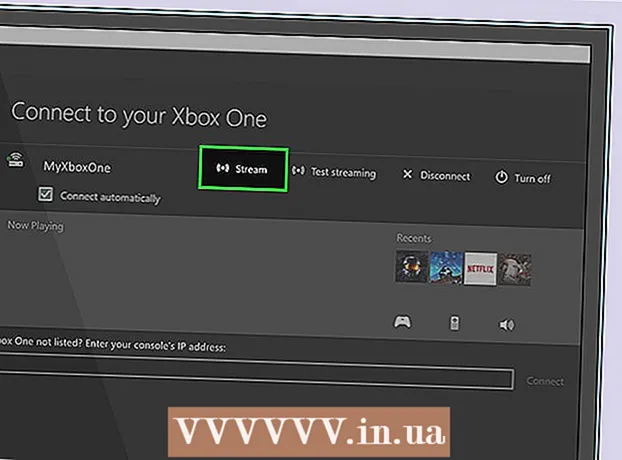Forfatter:
John Pratt
Oprettelsesdato:
13 Februar 2021
Opdateringsdato:
28 Juni 2024

Indhold
Hvis du planlægger at sælge din computer, er det en god ide at slette partitionerne på din computers harddisk, så den er tilbage til fabriksstandarden. Ved at slette partitionerne på din harddisk kan harddisken bruges som et stort lagerplads igen. Denne beskrivelse fungerer kun i Windows 7 og nyere. Hvis dit operativsystem er ældre, skal du downloade et program til at styre din harddisk. For Mac skal denne vejledning fungere for alle versioner af operativsystemet.
At træde
Metode 1 af 2: Windows
 Sikkerhedskopier data på den partition, du vil beholde. Før du opdeler din harddisk, skal du først slette alle data fra den partition. Se artiklen om sikkerhedskopiering af dine data for en fuldstændig forklaring.
Sikkerhedskopier data på den partition, du vil beholde. Før du opdeler din harddisk, skal du først slette alle data fra den partition. Se artiklen om sikkerhedskopiering af dine data for en fuldstændig forklaring.  Åbn Windows-diskhåndteringsværktøjet. Dette program er standard på din Windows-computer. I dette værktøj kan du se alle drev på din computer og deres partitioner. Åbn værktøjet på en af følgende måder:
Åbn Windows-diskhåndteringsværktøjet. Dette program er standard på din Windows-computer. I dette værktøj kan du se alle drev på din computer og deres partitioner. Åbn værktøjet på en af følgende måder: - Tryk på startknappen, skriv "compmgmt.msc" i søgefeltet, og tryk på enter. Vælg "Diskhåndtering" fra listen over indstillinger i venstre side af vinduet "Computerhåndtering".
- Åbn Diskhåndtering direkte ved at trykke på startknappen, skrive "Diskhåndtering" og trykke på enter. Diskhåndteringsvinduet skal nu åbnes.
 Slet alle data fra partitionen. I vinduet Diskhåndtering vil du se en liste over diske, der stiger op fra Disk 0. Partitionerne på hver disk er opstillet vandret ud for disken.
Slet alle data fra partitionen. I vinduet Diskhåndtering vil du se en liste over diske, der stiger op fra Disk 0. Partitionerne på hver disk er opstillet vandret ud for disken. - Højreklik på den partition, du vil slette, og klik derefter på "Slet lydstyrke" i menuen. Se efter det navn, du gav drevet, da du partitionerede disken. Dette sletter alle data fra denne partition. Dette er den eneste måde at opdele et drev på.
- For brugere af Windows 7 eller Vista: Højreklik på den samme partition, og vælg "Slet partition" i menuen.
- Partitionen kaldes nu ikke-allokeret rum. Partitionen skal nu markeres med en sort bjælke øverst i stedet for en lilla bjælke foran de andre partitioner.
- Højreklik på den partition, du vil slette, og klik derefter på "Slet lydstyrke" i menuen. Se efter det navn, du gav drevet, da du partitionerede disken. Dette sletter alle data fra denne partition. Dette er den eneste måde at opdele et drev på.
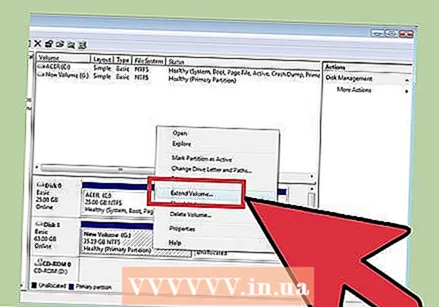 Returner pladsen til den oprindelige station. Ved at returnere plads til det originale drev fjerner du det fra partitionen. Det originale drev absorberer dybest set partitionen. Hvis det partitionerede drev er C, skal du højreklikke på C og vælge "Udvid lydstyrke" i menuen.
Returner pladsen til den oprindelige station. Ved at returnere plads til det originale drev fjerner du det fra partitionen. Det originale drev absorberer dybest set partitionen. Hvis det partitionerede drev er C, skal du højreklikke på C og vælge "Udvid lydstyrke" i menuen. 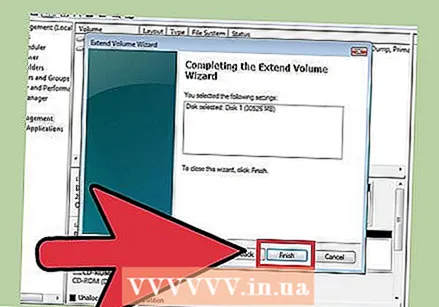 Udvid drevets lydstyrke med guiden Volume Expansion. Denne guide åbnes automatisk, når du klikker på "Udvid lydstyrke".
Udvid drevets lydstyrke med guiden Volume Expansion. Denne guide åbnes automatisk, når du klikker på "Udvid lydstyrke". - Fortsæt med at klikke på "Næste" for at gå gennem guiden. Klik endelig på "Finish".
 Hvis alt gik godt, vil partitionen ikke længere være synlig. Dit originale drev er ikke længere opdelt, og al plads på dette drev er nu tilgængelig.
Hvis alt gik godt, vil partitionen ikke længere være synlig. Dit originale drev er ikke længere opdelt, og al plads på dette drev er nu tilgængelig.
Metode 2 af 2: Mac
 Sikkerhedskopier data på den partition, du vil beholde. Inden du opdeler din harddisk, skal du først slette alle data fra den partition. Se artiklen om sikkerhedskopiering af dine data for en fuldstændig forklaring.
Sikkerhedskopier data på den partition, du vil beholde. Inden du opdeler din harddisk, skal du først slette alle data fra den partition. Se artiklen om sikkerhedskopiering af dine data for en fuldstændig forklaring.  Åbn Diskværktøj. Dette værktøj kan findes ved at åbne Finder og søge efter "Diskværktøj" i søgefeltet.
Åbn Diskværktøj. Dette værktøj kan findes ved at åbne Finder og søge efter "Diskværktøj" i søgefeltet.  Find og klik på det rigtige drev. På listen over drev i venstre side af vinduet skal du finde det drev, der indeholder din partition. Hvis du ikke har tilføjet lagerplads til din computer, vil du kun se en harddisk her. De forskellige drev er anført under hver disk, så find disken med det drev, du vil fjerne.
Find og klik på det rigtige drev. På listen over drev i venstre side af vinduet skal du finde det drev, der indeholder din partition. Hvis du ikke har tilføjet lagerplads til din computer, vil du kun se en harddisk her. De forskellige drev er anført under hver disk, så find disken med det drev, du vil fjerne. - Klik på navnet på disken, ikke et af drevne under den disk, f.eks. "Main".
 Klik på fanen "Partition". Du vil se fem faner øverst i vinduets hoveddel. Klik på fanen "Partition". Det skal være mellem "Slet" og "RAID".
Klik på fanen "Partition". Du vil se fem faner øverst i vinduets hoveddel. Klik på fanen "Partition". Det skal være mellem "Slet" og "RAID". - Efter at have klikket vil du se en overskrift "Partitionsinformation" under fanerne.
 Vælg partitionen. Under overskriften "Partition Layout" vil du se de forskellige partitioner på disken som hvide blokke.
Vælg partitionen. Under overskriften "Partition Layout" vil du se de forskellige partitioner på disken som hvide blokke. - Efter klik skal der være en blå kant omkring blokken.
 Klik på minustegnet under blokkene. Klik på "Slet" i dialogboksen.
Klik på minustegnet under blokkene. Klik på "Slet" i dialogboksen. - Igen skal du sørge for at have sikkerhedskopieret de data, du vil beholde. Dette trin fjerner alle data fra partitionen.
 Forstør blokken med titlen "Head". Du skal nu se et tomt gråt rum, hvor partitionen plejede at være. Klik på de tre diagonale linjer i nederste højre hjørne af "Head" -blokken, og træk grænsen helt ned. Når du trækker, ser du størrelsen på stationen øges.
Forstør blokken med titlen "Head". Du skal nu se et tomt gråt rum, hvor partitionen plejede at være. Klik på de tre diagonale linjer i nederste højre hjørne af "Head" -blokken, og træk grænsen helt ned. Når du trækker, ser du størrelsen på stationen øges.  Klik på "Anvend" i nederste højre hjørne af vinduet. Klik derefter på "Partition" i dialogboksen.
Klik på "Anvend" i nederste højre hjørne af vinduet. Klik derefter på "Partition" i dialogboksen. - Dette trin kan tage et stykke tid afhængigt af mængden af data på drevet. Drevet vil nu blive omformateret, så giv din computer lidt tid.
Tips
- Hvis partitionen blev oprettet i Mac ved hjælp af Boot Camp, kan du støde på problemer med at slette partitionen. I dette tilfælde skal du kigge efter en partitionsadministrator til Mac.
- Sørg for at sikkerhedskopiere alle dine vigtige data først.
Advarsler
- Sletning af en partition sletter også alle data på den partition.