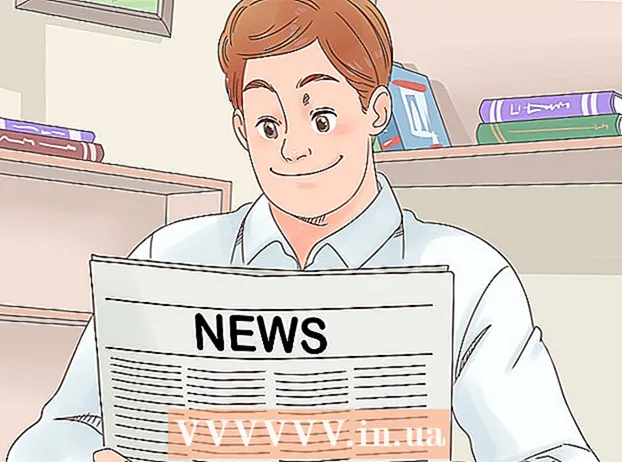Forfatter:
Roger Morrison
Oprettelsesdato:
22 September 2021
Opdateringsdato:
1 Juli 2024

Indhold
- At træde
- Metode 1 af 3: Download på en iPhone
- Metode 2 af 3: Download på et skrivebord
- Metode 3 af 3: Opdater apps automatisk uden WiFi
- Advarsler
Denne wikiHow lærer dig, hvordan du bruger din operatørs mobildataplan til at downloade en iPhone-app fra App Store uden en trådløs internetforbindelse.
At træde
Metode 1 af 3: Download på en iPhone
 Åbn indstillingerne på din iPhone. Dette vil se ud som et gråt tandhjulsikon på din startskærm.
Åbn indstillingerne på din iPhone. Dette vil se ud som et gråt tandhjulsikon på din startskærm.  Tryk på Wi-Fi. Denne mulighed findes øverst i menuen Indstillinger.
Tryk på Wi-Fi. Denne mulighed findes øverst i menuen Indstillinger.  Skub Wi-Fi-kontakten til off-position. Afbryderen bliver hvid og slukker Wi-Fi på din iPhone. Du mister din internetforbindelse, indtil du får det Mobildata tænder.
Skub Wi-Fi-kontakten til off-position. Afbryderen bliver hvid og slukker Wi-Fi på din iPhone. Du mister din internetforbindelse, indtil du får det Mobildata tænder.  Tryk på knappen Tilbage. Det er placeret i øverste venstre hjørne af din skærm, og du vender tilbage til din indstillingsmenu.
Tryk på knappen Tilbage. Det er placeret i øverste venstre hjørne af din skærm, og du vender tilbage til din indstillingsmenu.  Tryk på Mobildata. Denne mulighed er under Wi-Fi i Indstillinger.
Tryk på Mobildata. Denne mulighed er under Wi-Fi i Indstillinger.  Skub mobildatakontakten til tændt position. Afbryderen skal blive grøn. Ved at aktivere mobildata kan du bruge din operatørs mobildataplan til at oprette forbindelse til internettet uden en Wi-Fi-forbindelse.
Skub mobildatakontakten til tændt position. Afbryderen skal blive grøn. Ved at aktivere mobildata kan du bruge din operatørs mobildataplan til at oprette forbindelse til internettet uden en Wi-Fi-forbindelse.  Rul ned, og skub kontakten til App Store til tændt position. Afbryderen skal blive grøn. Denne mulighed er under overskriften BRUG MOBILE DATA TIL. Det giver dig mulighed for at bruge din mobildataplan til at gennemse App Store på din iPhone og downloade apps uden en Wi-Fi-internetforbindelse.
Rul ned, og skub kontakten til App Store til tændt position. Afbryderen skal blive grøn. Denne mulighed er under overskriften BRUG MOBILE DATA TIL. Det giver dig mulighed for at bruge din mobildataplan til at gennemse App Store på din iPhone og downloade apps uden en Wi-Fi-internetforbindelse.  Tryk på startknappen på din iPhone. Dette er cirkelknappen under din skærm. Dette lukker indstillingerne og vender tilbage til din startskærm.
Tryk på startknappen på din iPhone. Dette er cirkelknappen under din skærm. Dette lukker indstillingerne og vender tilbage til din startskærm.  Åbn App Store. App Store-ikonet ligner et hvidt A i en blå boks på din startskærm.
Åbn App Store. App Store-ikonet ligner et hvidt A i en blå boks på din startskærm.  Find den app, du vil downloade. Du kan gennemse Fremhævet apps, Kategorier og Toplister fra værktøjslinjen nederst på skærmen, eller du kan bruge Søgfunktion i App Store for at finde den app, du leder efter.
Find den app, du vil downloade. Du kan gennemse Fremhævet apps, Kategorier og Toplister fra værktøjslinjen nederst på skærmen, eller du kan bruge Søgfunktion i App Store for at finde den app, du leder efter.  Start download. Download appen som du normalt gør med en WiFi-forbindelse. Uden Wi-Fi-internetforbindelse og mobildata slået til i App Store i dine indstillinger bruger din iPhone din operatørs mobildataplan til at downloade appen.
Start download. Download appen som du normalt gør med en WiFi-forbindelse. Uden Wi-Fi-internetforbindelse og mobildata slået til i App Store i dine indstillinger bruger din iPhone din operatørs mobildataplan til at downloade appen.
Metode 2 af 3: Download på et skrivebord
 Åbn indstillingerne på din iPhone. Dette vil se ud som et gråt tandhjulsikon på din startskærm.
Åbn indstillingerne på din iPhone. Dette vil se ud som et gråt tandhjulsikon på din startskærm.  Tryk på Mobildata.
Tryk på Mobildata. Skub mobildatakontakten til tændt position. Afbryderen skal blive grøn. Ved at aktivere mobildata kan du bruge din operatørs mobildataplan til at oprette forbindelse til internettet uden en Wi-Fi-forbindelse.
Skub mobildatakontakten til tændt position. Afbryderen skal blive grøn. Ved at aktivere mobildata kan du bruge din operatørs mobildataplan til at oprette forbindelse til internettet uden en Wi-Fi-forbindelse.  Tryk på Personligt hotspot. Med Personal Hotspot kan du dele din telefons internetforbindelse med enheder i nærheden via WiFi, Bluetooth eller USB. Dette giver dig mulighed for at oprette forbindelse til din computer til internettet via din iPhone og bruge din operatørs mobile dataplan.
Tryk på Personligt hotspot. Med Personal Hotspot kan du dele din telefons internetforbindelse med enheder i nærheden via WiFi, Bluetooth eller USB. Dette giver dig mulighed for at oprette forbindelse til din computer til internettet via din iPhone og bruge din operatørs mobile dataplan.  Skub kontakten til personlig hotspot til tændt position. Afbryderen skal blive grøn.
Skub kontakten til personlig hotspot til tændt position. Afbryderen skal blive grøn. - Hvis Wi-Fi er slået fra på din iPhone, bliver du bedt om at vælge Aktivér WiFi eller Brug kun Bluetooth og USB.
 Slut din computer til din iPhone.
Slut din computer til din iPhone.- Hvis du vil oprette forbindelse til trådløst internet, find og vælg din iPhone i din computers Wi-Fi-indstillinger.
- hvis du Bluetooth par først din iPhone med din computer. Find og vælg derefter din iPhone fra din computers Bluetooth-indstillinger.
- Hvis du har en USBkabel, skal du slutte din iPhone til din computer. Find og vælg derefter din iPhone fra listen over netværkstjenester i din computers indstillinger.
 Åbn iTunes på din computer. Du kan downloade iPhone-apps fra App Store på din computer med iTunes.
Åbn iTunes på din computer. Du kan downloade iPhone-apps fra App Store på din computer med iTunes.  Download en app fra iTunes App Store, som du normalt gør. ITunes giver dig mulighed for at gennemse iPhone App Store på din computer og downloade apps for at synkronisere med din iPhone senere. Din computer bruger din iPhone som et personlig internet-hotspot og bruger din operatørs mobildataplan til at downloade appen.
Download en app fra iTunes App Store, som du normalt gør. ITunes giver dig mulighed for at gennemse iPhone App Store på din computer og downloade apps for at synkronisere med din iPhone senere. Din computer bruger din iPhone som et personlig internet-hotspot og bruger din operatørs mobildataplan til at downloade appen.  Synkroniser din iPhone med iTunes. Hvis din iPhone ikke er indstillet til automatisk at synkronisere apps til din computer, skal du synkronisere dem manuelt. For at gøre dette skal du klikke på iPhone-ikon under Afspil-knappen i iTunes skal du klikke på Apps i navigationsmenuen til venstre skal du klikke på knappen at installere ud for appen, og klik på At ansøge i nederste højre hjørne af iTunes.
Synkroniser din iPhone med iTunes. Hvis din iPhone ikke er indstillet til automatisk at synkronisere apps til din computer, skal du synkronisere dem manuelt. For at gøre dette skal du klikke på iPhone-ikon under Afspil-knappen i iTunes skal du klikke på Apps i navigationsmenuen til venstre skal du klikke på knappen at installere ud for appen, og klik på At ansøge i nederste højre hjørne af iTunes. - Hvis du har problemer med at synkronisere din iPhone med din computer, vil denne artikel lære dig, hvordan du synkroniserer ved hjælp af USB eller Wi-Fi
Metode 3 af 3: Opdater apps automatisk uden WiFi
 Åbn indstillingerne på din iPhone. Dette vil se ud som et gråt tandhjulsikon på din startskærm.
Åbn indstillingerne på din iPhone. Dette vil se ud som et gråt tandhjulsikon på din startskærm.  Rul ned, og tryk på iTunes & App Store.
Rul ned, og tryk på iTunes & App Store. Skub opdateringen til kontakten til. Afbryderen skal blive grøn. Denne mulighed er under overskriften AUTOMATISKE DOWNLOADS. Dette giver din iPhone mulighed for automatisk at downloade opdateringer til eksisterende apps på din enhed.
Skub opdateringen til kontakten til. Afbryderen skal blive grøn. Denne mulighed er under overskriften AUTOMATISKE DOWNLOADS. Dette giver din iPhone mulighed for automatisk at downloade opdateringer til eksisterende apps på din enhed.  Skub kontakten Brug mobildata til tændt position. Afbryderen skal blive grøn. Det giver dig mulighed for at lade din iPhone bruge din operatørs mobildataplan til automatisk at downloade appopdateringer.
Skub kontakten Brug mobildata til tændt position. Afbryderen skal blive grøn. Det giver dig mulighed for at lade din iPhone bruge din operatørs mobildataplan til automatisk at downloade appopdateringer. - Din iPhone bruger stadig Wi-Fi til at downloade opdateringer, når de er forbundet til et Wi-Fi-netværk. Mobildata bruges kun, hvis du ikke har en tilgængelig Wi-Fi-internetforbindelse.
Advarsler
- Du kan ikke downloade en app fra App Store uden en Wi-Fi-forbindelse, hvis downloadet er større end 100 megabyte. Dette er en softwarebegrænsning pålagt af din iPhones operativsystem, og det er ikke muligt at øge det.
- Nogle luftfartsselskaber deaktiverer den personlige hotspot-funktion i deres dataplaner og / eller enhedsindstillinger.
- ITunes App Store adskiller sig fra Mac App Store. Du kan downloade iPhone-apps på iTunes og synkronisere dem til din iPhone senere.
- Du skal logge ind med dit Apple ID for at muliggøre automatisk download af opdateringer.