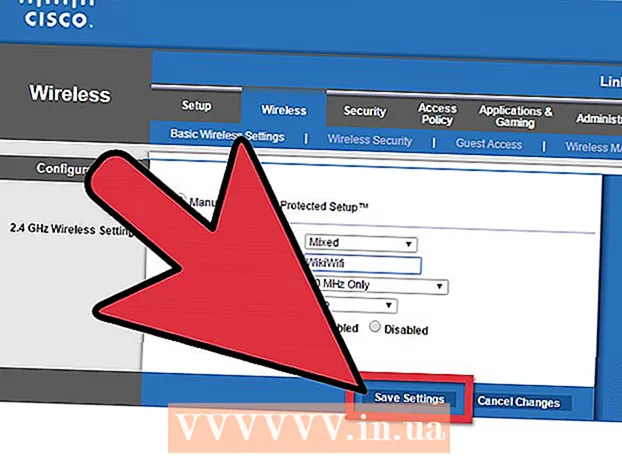Forfatter:
Tamara Smith
Oprettelsesdato:
21 Januar 2021
Opdateringsdato:
1 Juli 2024
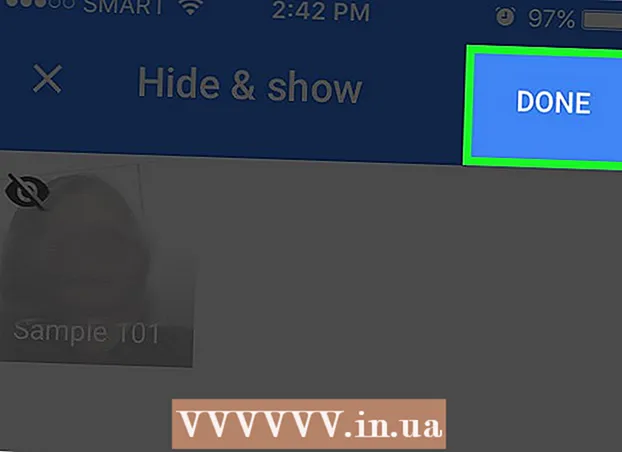
Indhold
- At træde
- Metode 1 af 5: Mærk ansigter i mobilappen
- Metode 2 af 5: Mærk ansigter på hjemmesiden
- Metode 3 af 5: Fjern fotos fra en etiket
- Metode 4 af 5: Omdøb eller slet en etiket
- Metode 5 af 5: Skjul ansigter fra søgeresultaterne
- Tips
For at mærke et ansigt i Google Fotos skal du klikke eller trykke på søgefeltet og derefter vælge et ansigt. Indtast derefter et navn, så du nemt kan finde fotos af denne person i Google Fotos. Du kan når som helst ændre etiketterne og give lignende ansigter den samme etiket. Du vil også være i stand til at fjerne bestemte ansigter fra søgeresultaterne. Lær, hvordan du bruger denne ansigtsgrupperingsfunktion til at forbedre dine Google Fotos-søgninger.
At træde
Metode 1 af 5: Mærk ansigter i mobilappen
 Tryk på Google Fotos-ikonet. Når du åbner Google Fotos-appen, vil du se en liste over dine fotos.
Tryk på Google Fotos-ikonet. Når du åbner Google Fotos-appen, vil du se en liste over dine fotos.  Sørg for, at funktionen "Ansigtsgruppering" er aktiveret. Ellers kan du ikke oprette grupper baseret på ansigter.
Sørg for, at funktionen "Ansigtsgruppering" er aktiveret. Ellers kan du ikke oprette grupper baseret på ansigter. - Tryk på menuen ☰, og vælg "Indstillinger".
- Sørg for, at kontakten "Face Grouping" er tændt. (Du kan til enhver tid slå den fra)
- Tryk på pilen bagud for at vende tilbage til Fotos.
 Tryk inde i søgefeltet. Søgemenuen udvides til at omfatte en række forskellige miniaturebilleder af fotos.
Tryk inde i søgefeltet. Søgemenuen udvides til at omfatte en række forskellige miniaturebilleder af fotos. - Denne funktion er ikke tilgængelig i dit land, hvis du ikke ser ansigter.
 Tryk på højre pil for at se alle ansigter. Nu vil du se alle de ansigter, som Google har identificeret på dine fotos.
Tryk på højre pil for at se alle ansigter. Nu vil du se alle de ansigter, som Google har identificeret på dine fotos. - Bare rolig, hvis du ser to fotos af den samme person på listen - du kan gruppere dem senere.
 Tryk på et ansigt for at mærke. En ny skærm vises med personens ansigt øverst og ordene "Hvem er dette?" Nedenfor.
Tryk på et ansigt for at mærke. En ny skærm vises med personens ansigt øverst og ordene "Hvem er dette?" Nedenfor.  Tryk på "Hvem er dette?". Et tekstfelt vises med et "Nyt navn" -felt og kontakter at vælge imellem.
Tryk på "Hvem er dette?". Et tekstfelt vises med et "Nyt navn" -felt og kontakter at vælge imellem.  Indtast eller vælg et navn. Da tags kun er der for at hjælpe dig med at finde dine fotos, vil ingen undtagen dig se dette navn.
Indtast eller vælg et navn. Da tags kun er der for at hjælpe dig med at finde dine fotos, vil ingen undtagen dig se dette navn.  Tryk på fluebenet eller "Enter" på tastaturet. Navnet indstilles nu som etiketten på ansigtet.
Tryk på fluebenet eller "Enter" på tastaturet. Navnet indstilles nu som etiketten på ansigtet.  Tryk på søgefeltet. Hvis du så mere end et ansigtsikon for denne person, kan du gruppere dem alle ved at tildele dem den samme etiket. Du vil se ansigtsikonet igen.
Tryk på søgefeltet. Hvis du så mere end et ansigtsikon for denne person, kan du gruppere dem alle ved at tildele dem den samme etiket. Du vil se ansigtsikonet igen.  Tryk på et andet foto af personens ansigt. Du vil se feltet "Hvem er dette?" Vises igen i øverste venstre hjørne af skærmen.
Tryk på et andet foto af personens ansigt. Du vil se feltet "Hvem er dette?" Vises igen i øverste venstre hjørne af skærmen.  Skriv den samme etiket, som du skrev før. Etiketten og et ikon for personens ansigt vises i søgeresultaterne.
Skriv den samme etiket, som du skrev før. Etiketten og et ikon for personens ansigt vises i søgeresultaterne.  Tryk på etiketten i søgeresultaterne. Der vises en popup, der spørger "Er disse to den samme person?" Begge ansigter (af den samme person) vises lige under disse ord.
Tryk på etiketten i søgeresultaterne. Der vises en popup, der spørger "Er disse to den samme person?" Begge ansigter (af den samme person) vises lige under disse ord.  Tryk på "Ja". Nu hvor begge ansigter er tildelt den samme etiket, betyder det, at Google viser de fotos, der er knyttet til begge ansigtsikoner, i søgeresultaterne, når du indtaster denne etiket.
Tryk på "Ja". Nu hvor begge ansigter er tildelt den samme etiket, betyder det, at Google viser de fotos, der er knyttet til begge ansigtsikoner, i søgeresultaterne, når du indtaster denne etiket. - Du skal muligvis gentage denne procedure flere gange for den samme person.
Metode 2 af 5: Mærk ansigter på hjemmesiden
 Gå til http://photos.google.com. Du kan bruge Googles "Face Group" -funktion til at mærke lignende ansigter, hvilket gør det muligt at finde fotos ved at søge efter navn på personer. Hvis du ikke allerede er logget ind på Google Fotos, skal du gøre det nu.
Gå til http://photos.google.com. Du kan bruge Googles "Face Group" -funktion til at mærke lignende ansigter, hvilket gør det muligt at finde fotos ved at søge efter navn på personer. Hvis du ikke allerede er logget ind på Google Fotos, skal du gøre det nu.  Sørg for, at ansigtsgruppering er slået til. Før du kan mærke og gruppere lignende ansigter, skal du sørge for, at funktionen er tændt (og tilgængelig hvor du bor).
Sørg for, at ansigtsgruppering er slået til. Før du kan mærke og gruppere lignende ansigter, skal du sørge for, at funktionen er tændt (og tilgængelig hvor du bor). - Klik på menuen "..." i venstre side af skærmen.
- Klik på "Indstillinger".
- Sørg for, at kontakten "Gruppér lignende ansigter" er tændt. Hvis du ikke kan se dette valg, er funktionen ikke tilgængelig i dit land.
- Klik på knappen Tilbage i din browser for at vende tilbage til dine fotos.
 Klik i søgefeltet. En liste over ansigtsikoner vises øverst i den forstørrede menu. Hvis du ikke kan se et billede af det ansigt, du vil mærke, skal du klikke på højre pil for at se flere ansigter.
Klik i søgefeltet. En liste over ansigtsikoner vises øverst i den forstørrede menu. Hvis du ikke kan se et billede af det ansigt, du vil mærke, skal du klikke på højre pil for at se flere ansigter.  Klik på billedet af et ansigt for at give det et mærke. Bare rolig, hvis du ser den samme person på forskellige fotos. Du kan gruppere dem senere.
Klik på billedet af et ansigt for at give det et mærke. Bare rolig, hvis du ser den samme person på forskellige fotos. Du kan gruppere dem senere.  Klik på "Hvem er dette?"I øverste venstre hjørne af skærmen. Du vil nu se muligheden for at skrive i feltet eller vælge et navn fra listen.
Klik på "Hvem er dette?"I øverste venstre hjørne af skærmen. Du vil nu se muligheden for at skrive i feltet eller vælge et navn fra listen.  Indtast eller vælg et navn. Ingen andre end du vil se dette navn - selvom du vælger et fuldt navn fra kontaktlisten.
Indtast eller vælg et navn. Ingen andre end du vil se dette navn - selvom du vælger et fuldt navn fra kontaktlisten.  Klik på "Udført". Når du nu indtaster dette navn i søgefeltet, vises fotos af denne person i resultaterne.
Klik på "Udført". Når du nu indtaster dette navn i søgefeltet, vises fotos af denne person i resultaterne.  Klik i søgefeltet. Hvis du så mere end et ansigtsikon for en person, kan du gruppere dem alle ved at tildele dem den samme etiket. Du vil se ansigtsikonerne igen.
Klik i søgefeltet. Hvis du så mere end et ansigtsikon for en person, kan du gruppere dem alle ved at tildele dem den samme etiket. Du vil se ansigtsikonerne igen.  Klik på et andet foto af personens ansigt. Du vil se feltet "Hvem er dette?" Vises igen i øverste venstre hjørne af skærmen.
Klik på et andet foto af personens ansigt. Du vil se feltet "Hvem er dette?" Vises igen i øverste venstre hjørne af skærmen.  Skriv den samme etiket, som du har skrevet tidligere. Etiketten og ikonet for personens ansigt vises i søgeresultaterne.
Skriv den samme etiket, som du har skrevet tidligere. Etiketten og ikonet for personens ansigt vises i søgeresultaterne.  Klik på etiketten i søgeresultaterne. Der vises en popup, der spørger "Er dette den samme person?". Begge ansigter (af den samme person) vises under disse ord.
Klik på etiketten i søgeresultaterne. Der vises en popup, der spørger "Er dette den samme person?". Begge ansigter (af den samme person) vises under disse ord.  Klik på "Ja". Nu hvor begge ansigter er tildelt den samme etiket, betyder det, at Google viser de fotos, der er knyttet til begge ansigtsikoner, i søgeresultaterne, når du indtaster denne etiket.
Klik på "Ja". Nu hvor begge ansigter er tildelt den samme etiket, betyder det, at Google viser de fotos, der er knyttet til begge ansigtsikoner, i søgeresultaterne, når du indtaster denne etiket. - Du skal muligvis gentage denne procedure flere gange for den samme person.
Metode 3 af 5: Fjern fotos fra en etiket
 Åbn Google Fotos på din enhed. Start med at åbne Google Fotos på din mobile enhed eller ved at gå til http://photos.google.com i din browser.
Åbn Google Fotos på din enhed. Start med at åbne Google Fotos på din mobile enhed eller ved at gå til http://photos.google.com i din browser.  Skriv etiketten i søgefeltet. Etiketten skal nu vises øverst i søgeresultaterne.
Skriv etiketten i søgefeltet. Etiketten skal nu vises øverst i søgeresultaterne.  Vælg etiketten fra søgeresultaterne. Nu vil du se etikettsiden med alle de fotos, der er knyttet til ansigtsetiketten - inklusive dem, der ikke hører til der.
Vælg etiketten fra søgeresultaterne. Nu vil du se etikettsiden med alle de fotos, der er knyttet til ansigtsetiketten - inklusive dem, der ikke hører til der.  Klik på menuen ⁝ øverst til højre på siden. En kort menu vises.
Klik på menuen ⁝ øverst til højre på siden. En kort menu vises.  Vælg "Slet resultater". En cirkel vises i øverste venstre hjørne af hvert foto. På denne måde kan du vælge flere fotos på samme tid, hvis du vil.
Vælg "Slet resultater". En cirkel vises i øverste venstre hjørne af hvert foto. På denne måde kan du vælge flere fotos på samme tid, hvis du vil.  Klik eller tryk på cirklen for at vælge det foto, du vil slette. Du kan klikke eller trykke på flere fotos for at vælge mere end et foto.
Klik eller tryk på cirklen for at vælge det foto, du vil slette. Du kan klikke eller trykke på flere fotos for at vælge mere end et foto.  Klik eller tryk på "Slet". Dette link er øverst til højre på siden. Når du klikker på det, fjernes tagget fra billedet.
Klik eller tryk på "Slet". Dette link er øverst til højre på siden. Når du klikker på det, fjernes tagget fra billedet.
Metode 4 af 5: Omdøb eller slet en etiket
 Åbn Google Fotos. Start med at åbne Google Fotos på din mobile enhed eller ved at gå til http://photos.google.com i din browser.
Åbn Google Fotos. Start med at åbne Google Fotos på din mobile enhed eller ved at gå til http://photos.google.com i din browser.  Skriv etiketten i søgefeltet. Den etiket, du vil ændre, skal vises i søgeresultaterne.
Skriv etiketten i søgefeltet. Den etiket, du vil ændre, skal vises i søgeresultaterne.  Vælg etiketten fra søgeresultaterne. Nu vil du se siden med ansigtstag med alle de fotos, der er knyttet til dette ansigtstag.
Vælg etiketten fra søgeresultaterne. Nu vil du se siden med ansigtstag med alle de fotos, der er knyttet til dette ansigtstag.  Klik på menuen ⁝ øverst til højre på siden. En kort menu vises.
Klik på menuen ⁝ øverst til højre på siden. En kort menu vises.  Vælg "Rediger navneetiket" for at omdøbe etiketten. Gør følgende for at ændre det aktuelle etiketnavn:
Vælg "Rediger navneetiket" for at omdøbe etiketten. Gør følgende for at ændre det aktuelle etiketnavn: - Backspace over det aktuelle etiketnavn.
- Indtast et nyt navn til etiketten.
- Tryk på pilen bagud for at gemme dine ændringer.
 Vælg "Slet navnekode" for at slette koden. Fotos slettes ikke, kun tag slettes.
Vælg "Slet navnekode" for at slette koden. Fotos slettes ikke, kun tag slettes. - Næste gang du søger efter noget i Google Fotos, vil du bemærke, at det ansigt, der tidligere var knyttet til dette tag, nu ikke længere er på listen over ikke-tagede ansigter. Du kan tildele det en ny etiket til enhver tid.
Metode 5 af 5: Skjul ansigter fra søgeresultaterne
 Åbn Google Fotos. Du kan vælge at skjule alle fotos, der matcher et bestemt ansigt, uanset om du har tagget dem eller ej. Brug denne metode, hvis der er en person i dine fotos, som du ikke vil se i søgeresultaterne.
Åbn Google Fotos. Du kan vælge at skjule alle fotos, der matcher et bestemt ansigt, uanset om du har tagget dem eller ej. Brug denne metode, hvis der er en person i dine fotos, som du ikke vil se i søgeresultaterne.  Klik i søgefeltet. Søgemenuen vises nu, og du vil se en liste over ansigter øverst.
Klik i søgefeltet. Søgemenuen vises nu, og du vil se en liste over ansigter øverst.  Klik eller tryk på højre pil for at se alle ansigter. Ud over alle ansigter vises ikonet ⁝ også i øverste højre hjørne af skærmen.
Klik eller tryk på højre pil for at se alle ansigter. Ud over alle ansigter vises ikonet ⁝ også i øverste højre hjørne af skærmen.  Klik på ikonet and, og vælg "Skjul & vis personer". Hvis du bruger webstedet i stedet for mobilappen, kaldes dette link "Vis og skjul folk."
Klik på ikonet and, og vælg "Skjul & vis personer". Hvis du bruger webstedet i stedet for mobilappen, kaldes dette link "Vis og skjul folk."  Klik på et ansigt, du vil skjule. Dette kan være nogen, du ikke vil se lige nu.
Klik på et ansigt, du vil skjule. Dette kan være nogen, du ikke vil se lige nu. - Klik eller tryk på flere ansigter på listen for at skjule mere end et ansigt.
- Du vil være i stand til at skjule denne person ved at vende tilbage til denne side og klikke på deres ansigt.
 Klik på "Udført" i øverste højre hjørne af skærmen. Nu kan du ikke længere se denne persons ansigt i dine søgeresultater, når du søger efter fotos.
Klik på "Udført" i øverste højre hjørne af skærmen. Nu kan du ikke længere se denne persons ansigt i dine søgeresultater, når du søger efter fotos.
Tips
- Nogle fotos gemmer placeringsoplysninger inde i billedet. Prøv at søge efter et bynavn i Google Fotos for at se alle de billeder, der er taget i den by.
- For at se alle videoerne i din Google Fotos-konto skal du klikke i søgefeltet og vælge "Videoer" i søgemenuen.