Forfatter:
Charles Brown
Oprettelsesdato:
3 Februar 2021
Opdateringsdato:
1 Juli 2024
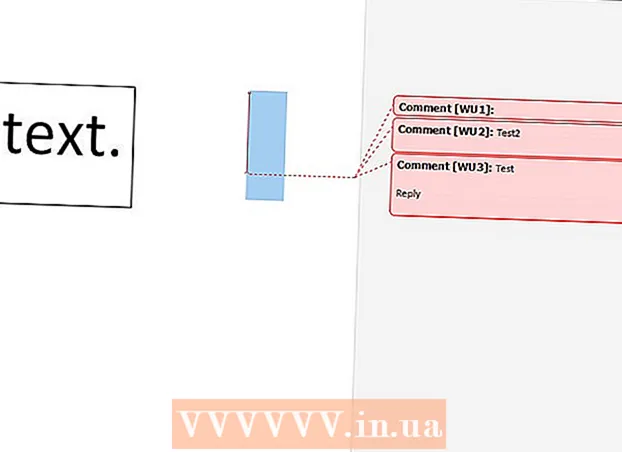
Indhold
- At træde
- Metode 1 af 4: Tilføj kommentar med højreklik
- Metode 2 af 4: Tilføj en kommentar ved hjælp af Track Changes
- Metode 3 af 4: Tilføj en håndskrevet kommentar
- Metode 4 af 4: Svar på en kommentar
- Tips
Denne wikiHow lærer dig, hvordan du tilføjer kommentarer til et Microsoft Word-dokument på forskellige måder.
At træde
Metode 1 af 4: Tilføj kommentar med højreklik
 Dobbeltklik på et Word-dokument, du vil ændre. Dette åbner dette dokument i Microsoft Word.
Dobbeltklik på et Word-dokument, du vil ændre. Dette åbner dette dokument i Microsoft Word.  Klik og træk din markør over en tekst efter eget valg. Dette markerer teksten. Vælg alt, hvad du vil kommentere (f.eks. En sætning eller et afsnit).
Klik og træk din markør over en tekst efter eget valg. Dette markerer teksten. Vælg alt, hvad du vil kommentere (f.eks. En sætning eller et afsnit).  Højreklik eller klik med to fingre på den valgte tekst. Dette åbner en rullemenu.
Højreklik eller klik med to fingre på den valgte tekst. Dette åbner en rullemenu.  Klik på Ny kommentar. Denne mulighed er nederst i genvejsmenuen.
Klik på Ny kommentar. Denne mulighed er nederst i genvejsmenuen.  Skriv din kommentar. Kommentaren vises i højre side af dokumentet.
Skriv din kommentar. Kommentaren vises i højre side af dokumentet.  Klik hvor som helst i dokumentet. Dette bekræfter kommentaren, så du kan gå videre til den næste del af teksten, du vil kommentere.
Klik hvor som helst i dokumentet. Dette bekræfter kommentaren, så du kan gå videre til den næste del af teksten, du vil kommentere. - Sørg for at gemme dit dokument, inden du lukker det, ellers går dine kommentarer tabt.
Metode 2 af 4: Tilføj en kommentar ved hjælp af Track Changes
 Dobbeltklik på et Word-dokument, du vil ændre. Du åbner dokumentet i Microsoft Word.
Dobbeltklik på et Word-dokument, du vil ændre. Du åbner dokumentet i Microsoft Word.  Klik på fanen Gennemse. Du kan finde dette i hovedmenuen øverst i Word-vinduet. Dette åbner en ny samling af muligheder for redigering af dit dokument.
Klik på fanen Gennemse. Du kan finde dette i hovedmenuen øverst i Word-vinduet. Dette åbner en ny samling af muligheder for redigering af dit dokument.  Klik på Spor ændringer. Du kan finde denne mulighed i hovedmenuen (båndet) øverst i Word-vinduet, omtrent midt i menuen. Ved at klikke på den aktiverer du indstillingen "Spor ændringer".
Klik på Spor ændringer. Du kan finde denne mulighed i hovedmenuen (båndet) øverst i Word-vinduet, omtrent midt i menuen. Ved at klikke på den aktiverer du indstillingen "Spor ændringer".  Klik på rullemenuen ud for Spor ændringer. Du vil nu se følgende redigeringsmuligheder:
Klik på rullemenuen ud for Spor ændringer. Du vil nu se følgende redigeringsmuligheder: - Endelig: displaymarkører - Opretter en lodret rød linje yderst til venstre for tilføjet eller fjernet tekst, men uden redigeringerne.
- Helt bestemt - Viser de ændringer, du foretager i dit dokument i rød tekst og kommentarer til venstre på siden.
- Original: Vis markører - Vis dine ændringer ved siden af det originale dokument, men uden rød tekst eller kommentarer.
- Original - Viser originaldokumentet uden dine ændringer.
 Klik på Final. Denne mulighed giver dig mulighed for at sende kommentarer til andre brugere, hvis det er nødvendigt.
Klik på Final. Denne mulighed giver dig mulighed for at sende kommentarer til andre brugere, hvis det er nødvendigt.  Klik og træk markøren hen over den ønskede tekst. Dette vil markere den tekst. Vælg alt, hvad du vil kommentere (f.eks. En hel sætning eller et afsnit).
Klik og træk markøren hen over den ønskede tekst. Dette vil markere den tekst. Vælg alt, hvad du vil kommentere (f.eks. En hel sætning eller et afsnit).  Klik på knappen Ny kommentar. Denne knap er placeret et sted midt på fanen "Kommentarer" i Words hovedmenu.
Klik på knappen Ny kommentar. Denne knap er placeret et sted midt på fanen "Kommentarer" i Words hovedmenu.  Skriv din kommentar. Du gør dette i taleboblen, der vises på højre side af Word-vinduet.
Skriv din kommentar. Du gør dette i taleboblen, der vises på højre side af Word-vinduet.  Klik hvor som helst i dokumentet. Dette vil bekræfte kommentaren, så du kan gå videre til den næste del af teksten, du vil kommentere.
Klik hvor som helst i dokumentet. Dette vil bekræfte kommentaren, så du kan gå videre til den næste del af teksten, du vil kommentere. - Sørg for at gemme dit dokument, inden du lukker det for at sikre, at dine kommentarer bevares.
Metode 3 af 4: Tilføj en håndskrevet kommentar
 Dobbeltklik på et Word-dokument, du vil ændre. Dette åbner dette dokument i Microsoft Word.
Dobbeltklik på et Word-dokument, du vil ændre. Dette åbner dette dokument i Microsoft Word.  Klik på fanen Gennemse. Denne fane findes i hovedmenuen øverst i Word-vinduet. Dette åbner en ny samling af muligheder for redigering af dit dokument.
Klik på fanen Gennemse. Denne fane findes i hovedmenuen øverst i Word-vinduet. Dette åbner en ny samling af muligheder for redigering af dit dokument.  Klik på Spor ændringer. Du kan finde denne mulighed i hovedmenuen (båndet) øverst i Word-vinduet, omtrent midt i menuen. Ved at klikke på den aktiverer du indstillingen "Spor ændringer".
Klik på Spor ændringer. Du kan finde denne mulighed i hovedmenuen (båndet) øverst i Word-vinduet, omtrent midt i menuen. Ved at klikke på den aktiverer du indstillingen "Spor ændringer".  Klik på rullemenuen ud for Spor ændringer. Du vil nu se følgende redigeringsmuligheder:
Klik på rullemenuen ud for Spor ændringer. Du vil nu se følgende redigeringsmuligheder: - Endelig: displaymarkører - Opretter en lodret rød linje yderst til venstre for tilføjet eller fjernet tekst, men uden redigeringerne.
- Helt bestemt - Viser de ændringer, du foretager i dit dokument i rød tekst og kommentarer til venstre på siden.
- Original: Vis markører - Vis dine ændringer ved siden af det originale dokument, men uden rød tekst eller kommentarer.
- Original - Viser originaldokumentet uden dine ændringer.
 Klik på Final. Denne mulighed giver dig mulighed for at sende kommentarer til andre brugere, hvis det er nødvendigt.
Klik på Final. Denne mulighed giver dig mulighed for at sende kommentarer til andre brugere, hvis det er nødvendigt.  Klik på Blæk. Denne mulighed findes i øverste højre hjørne af gruppen "Kommentarer" i hovedmenuen øverst i Word-vinduet.
Klik på Blæk. Denne mulighed findes i øverste højre hjørne af gruppen "Kommentarer" i hovedmenuen øverst i Word-vinduet.  Skriv din kommentar. Du gør dette i taleboblen til højre på siden.
Skriv din kommentar. Du gør dette i taleboblen til højre på siden. - Hvis din computer ikke har en berøringsskærm, kan du klikke og trække musen for at skrive.
- De vandrette linjer i feltet forsvinder, når du sender din kommentar.
 Klik hvor som helst i dokumentet. Dette vil bekræfte kommentaren, så du kan gå videre til den næste del af teksten, du vil kommentere.
Klik hvor som helst i dokumentet. Dette vil bekræfte kommentaren, så du kan gå videre til den næste del af teksten, du vil kommentere. - Sørg for at gemme dit dokument, inden du lukker det for at sikre, at dine kommentarer bevares.
Metode 4 af 4: Svar på en kommentar
 Dobbeltklik på et redigeret Word-dokument. Dette åbner dokumentet i Microsoft Word.
Dobbeltklik på et redigeret Word-dokument. Dette åbner dokumentet i Microsoft Word.  Hold markøren over en kommentar. Du vil se en række muligheder vises under kommentaren (afhængigt af din version af Word).
Hold markøren over en kommentar. Du vil se en række muligheder vises under kommentaren (afhængigt af din version af Word).  Klik på Svar. Dette er muligheden længst til venstre under den valgte kommentar, eller vælg Nye kommentarer i gruppen Kommentarer, og skriv svaret i den nye taleboble.
Klik på Svar. Dette er muligheden længst til venstre under den valgte kommentar, eller vælg Nye kommentarer i gruppen Kommentarer, og skriv svaret i den nye taleboble.  Skriv en kommentar. Det vises indrykket under den oprindelige kommentar.
Skriv en kommentar. Det vises indrykket under den oprindelige kommentar.  Klik hvor som helst i dokumentet. Dette bekræfter svaret på kommentaren.
Klik hvor som helst i dokumentet. Dette bekræfter svaret på kommentaren.
Tips
- Du kan højreklikke på kommentaren og Slet kommentar Vælg for at fjerne det fra taleboblen.



