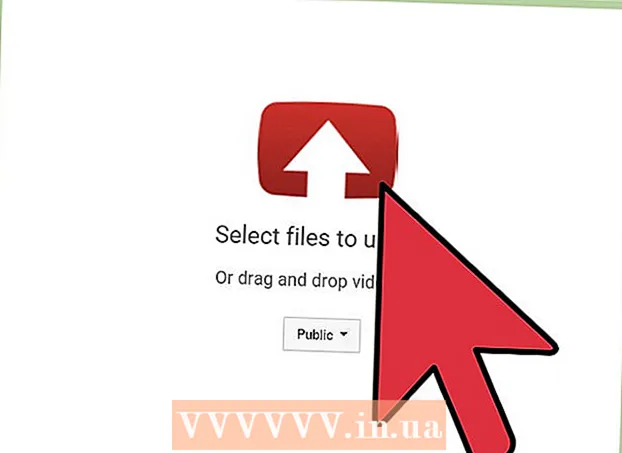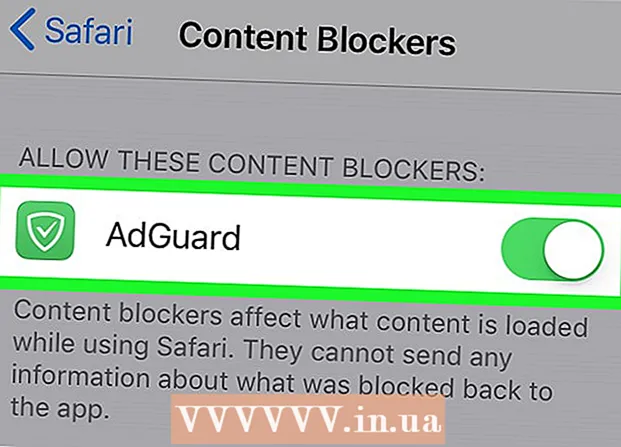Forfatter:
Morris Wright
Oprettelsesdato:
24 April 2021
Opdateringsdato:
1 Juli 2024

Indhold
- At træde
- Metode 1 af 3: Brug af SmallPDF
- Metode 2 af 3: Brug af PDF2Go
- Metode 3 af 3: Brug af Adobe Acrobat Pro
- Tips
- Advarsler
Denne artikel lærer dig, hvordan du låser en PDF med en adgangskode, hvilket gør det umuligt at åbne uden at indtaste den tilsvarende adgangskode. Der er nogle gratis onlinetjenester til at gøre dette, eller du kan bruge en betalt version af Adobe Acrobat Pro, hvis du har en.
At træde
Metode 1 af 3: Brug af SmallPDF
 Åbn beskyttelsessiden for SmallPDF. Gå til https://smallpdf.com/protect-pdf/ i din browser. SmallPDF giver dig mulighed for at indstille en adgangskode til din PDF, hvilket gør det umuligt at åbne filen uden adgangskoden.
Åbn beskyttelsessiden for SmallPDF. Gå til https://smallpdf.com/protect-pdf/ i din browser. SmallPDF giver dig mulighed for at indstille en adgangskode til din PDF, hvilket gør det umuligt at åbne filen uden adgangskoden. - Hvis du vil blokere muligheden for at låse en PDF med en adgangskode, kan du prøve at bruge PDF2Go i stedet for SmallPDF.
 Klik på Vælg fil. Dette er et link i et rødt felt i midten af siden. Et vindue åbnes.
Klik på Vælg fil. Dette er et link i et rødt felt i midten af siden. Et vindue åbnes.  Vælg en PDF. Gå til placeringen af den PDF, du vil låse med en adgangskode, og klik derefter på den relevante PDF.
Vælg en PDF. Gå til placeringen af den PDF, du vil låse med en adgangskode, og klik derefter på den relevante PDF.  Klik på At åbne. Det er i nederste højre hjørne af vinduet. Din PDF vil blive uploadet til SmallPDF-webstedet.
Klik på At åbne. Det er i nederste højre hjørne af vinduet. Din PDF vil blive uploadet til SmallPDF-webstedet.  Indtast et kodeord. Skriv den adgangskode, du vil bruge, i tekstfeltet "Vælg din adgangskode", og indtast derefter din adgangskode i tekstfeltet "Gentag din adgangskode" lige nedenfor.
Indtast et kodeord. Skriv den adgangskode, du vil bruge, i tekstfeltet "Vælg din adgangskode", og indtast derefter din adgangskode i tekstfeltet "Gentag din adgangskode" lige nedenfor. - Dine adgangskoder skal matche, før du kan fortsætte.
 Klik på Krypter PDF →. Dette er en rød knap under tekstfelterne til din adgangskode. Dette vil anvende din adgangskode til PDF-filen.
Klik på Krypter PDF →. Dette er en rød knap under tekstfelterne til din adgangskode. Dette vil anvende din adgangskode til PDF-filen.  Klik på Download filen nu. Denne knap vises til venstre for siden, når adgangskoden er tildelt din PDF. Dette downloader den adgangskodelåste PDF til din computer. Fra nu af bliver du nødt til at indtaste den valgte adgangskode, når du vil åbne PDF-filen.
Klik på Download filen nu. Denne knap vises til venstre for siden, når adgangskoden er tildelt din PDF. Dette downloader den adgangskodelåste PDF til din computer. Fra nu af bliver du nødt til at indtaste den valgte adgangskode, når du vil åbne PDF-filen.
Metode 2 af 3: Brug af PDF2Go
 Åbn PDF2Go-webstedet. Gå til https://www.pdf2go.com/protect-pdf/ i din browser. Ligesom SmallPDF gør PDF2Go det muligt at forhindre, at din PDF åbnes uden en adgangskode; det tillader dog også at blokere redigering af PDF, så ingen kan redigere PDF uden at kende begge adgangskoder.
Åbn PDF2Go-webstedet. Gå til https://www.pdf2go.com/protect-pdf/ i din browser. Ligesom SmallPDF gør PDF2Go det muligt at forhindre, at din PDF åbnes uden en adgangskode; det tillader dog også at blokere redigering af PDF, så ingen kan redigere PDF uden at kende begge adgangskoder.  Klik på Vælg fil. Dette er øverst på siden. Et vindue åbnes.
Klik på Vælg fil. Dette er øverst på siden. Et vindue åbnes.  Vælg din PDF. Gå til den PDF, du vil låse med en adgangskode, og klik på den for at vælge den.
Vælg din PDF. Gå til den PDF, du vil låse med en adgangskode, og klik på den for at vælge den.  Klik på At åbne. Det er i nederste højre hjørne af vinduet. Dette uploader pdf'en til hjemmesiden.
Klik på At åbne. Det er i nederste højre hjørne af vinduet. Dette uploader pdf'en til hjemmesiden.  Rul ned til afsnittet "Indstillinger". Dette er midt på siden. Herfra kan du indstille din adgangskode.
Rul ned til afsnittet "Indstillinger". Dette er midt på siden. Herfra kan du indstille din adgangskode.  Indtast et kodeord. Indtast adgangskoden til din PDF i tekstfeltet "Indtast brugeradgangskode" og gentag denne adgangskode i tekstfeltet "Gentag brugeradgangskode" lige nedenfor. Dette er den adgangskode, du vil bruge til at åbne din PDF.
Indtast et kodeord. Indtast adgangskoden til din PDF i tekstfeltet "Indtast brugeradgangskode" og gentag denne adgangskode i tekstfeltet "Gentag brugeradgangskode" lige nedenfor. Dette er den adgangskode, du vil bruge til at åbne din PDF.  Slå PDF-tilladelser fra. Klik på "Nej" under overskrifterne "Tillad udskrivning?", "Tillad kopiering" og "Tillad tilpasning?".
Slå PDF-tilladelser fra. Klik på "Nej" under overskrifterne "Tillad udskrivning?", "Tillad kopiering" og "Tillad tilpasning?".  Rul ned, og indtast en adgangskode, du vil redigere. Indtast den ønskede adgangskode for at blokere redigering af din PDF i tekstfelterne "Indtast ejeradgangskode" og "Gentag ejeradgangskode" nederst på siden.
Rul ned, og indtast en adgangskode, du vil redigere. Indtast den ønskede adgangskode for at blokere redigering af din PDF i tekstfelterne "Indtast ejeradgangskode" og "Gentag ejeradgangskode" nederst på siden.  Klik på GEM ÆNDRINGER. Dette er en grøn knap nederst på siden. Dette får PDF2Go til at tildele adgangskoder til din PDF.
Klik på GEM ÆNDRINGER. Dette er en grøn knap nederst på siden. Dette får PDF2Go til at tildele adgangskoder til din PDF.  Klik på Download fil. Denne lysegrønne knap er placeret øverst til højre på siden. Den adgangskodelåste PDF downloades til din computer. Fra nu af skal du først indtaste de korrekte adgangskoder, når du vil åbne eller redigere PDF-filen.
Klik på Download fil. Denne lysegrønne knap er placeret øverst til højre på siden. Den adgangskodelåste PDF downloades til din computer. Fra nu af skal du først indtaste de korrekte adgangskoder, når du vil åbne eller redigere PDF-filen. - Du kan også klikke på "Download ZIP-fil" midt på siden, hvis du vil downloade PDF-filen i en komprimeret (zippet) mappe. Dette er muligvis din eneste mulighed for meget store PDF-filer.
Metode 3 af 3: Brug af Adobe Acrobat Pro
 Sørg for, at du bruger den betalte version af Adobe Acrobat. Du kan ikke redigere PDF-filer (inklusive tildeling af adgangskoder til dem), når du bruger det gratis Adobe Reader-program.
Sørg for, at du bruger den betalte version af Adobe Acrobat. Du kan ikke redigere PDF-filer (inklusive tildeling af adgangskoder til dem), når du bruger det gratis Adobe Reader-program.  Åbn din PDF i Adobe Acrobat. Klik på "Filer" i øverste venstre hjørne, klik på "Åbn" i rullemenuen, vælg din PDF, og klik derefter på "Åbn" i nederste højre hjørne af vinduet.
Åbn din PDF i Adobe Acrobat. Klik på "Filer" i øverste venstre hjørne, klik på "Åbn" i rullemenuen, vælg din PDF, og klik derefter på "Åbn" i nederste højre hjørne af vinduet.  Klik på Se. Dette menupunkt er øverst i Adobe Acrobat-vinduet (Windows) eller skærmen (Mac). En slideout-menu vises.
Klik på Se. Dette menupunkt er øverst i Adobe Acrobat-vinduet (Windows) eller skærmen (Mac). En slideout-menu vises.  Vælg Værktøjer. Dette er i slideout-menuen. En pop-ud-menu med yderligere indstillinger vises.
Vælg Værktøjer. Dette er i slideout-menuen. En pop-ud-menu med yderligere indstillinger vises.  Vælg At beskytte. Dette er i pop-ud-menuen. Dette får en anden pop-ud-menu til at vises.
Vælg At beskytte. Dette er i pop-ud-menuen. Dette får en anden pop-ud-menu til at vises.  Klik på At åbne. Dette er den sidste pop-ud-menu. Dette åbner vinduet "Beskyt" værktøjer.
Klik på At åbne. Dette er den sidste pop-ud-menu. Dette åbner vinduet "Beskyt" værktøjer.  Klik på Krypter. Dette er i midten af vinduet.
Klik på Krypter. Dette er i midten af vinduet.  Klik på Krypter med adgangskode. Dette åbner siden med krypteringsindstillinger.
Klik på Krypter med adgangskode. Dette åbner siden med krypteringsindstillinger.  Marker afkrydsningsfeltet "Kræv adgangskode for at åbne dette dokument". Dette er under overskriften "Åbn dokument". Dette gør adgangskodetekstfeltet tilgængeligt.
Marker afkrydsningsfeltet "Kræv adgangskode for at åbne dette dokument". Dette er under overskriften "Åbn dokument". Dette gør adgangskodetekstfeltet tilgængeligt.  Indtast et kodeord. Skriv den adgangskode, du vil bruge, i tekstfeltet "Adgangskode for at åbne dokument".
Indtast et kodeord. Skriv den adgangskode, du vil bruge, i tekstfeltet "Adgangskode for at åbne dokument".  Vælg et kompatibilitetsniveau. Klik på "Kompatibilitet", og klik derefter på den mindste version af Adobe Acrobat, som du vil have filen til at være kompatibel med.
Vælg et kompatibilitetsniveau. Klik på "Kompatibilitet", og klik derefter på den mindste version af Adobe Acrobat, som du vil have filen til at være kompatibel med.  Marker feltet "Krypter alt indhold i dokumentet". Dette er i afsnittet "Indstillinger". Dette forhindrer nogen i at udtrække visse oplysninger fra PDF-filen.
Marker feltet "Krypter alt indhold i dokumentet". Dette er i afsnittet "Indstillinger". Dette forhindrer nogen i at udtrække visse oplysninger fra PDF-filen.  Klik på Okay nederst på siden.
Klik på Okay nederst på siden. Indtast adgangskoden igen, når du bliver bedt om det. Indtast dokumentets adgangskode igen, og klik derefter på "OK". Dette bekræfter ændringerne og tildeler adgangskoden til PDF-filen. Nu bliver du nødt til at indtaste denne adgangskode, når du vil se PDF-filen.
Indtast adgangskoden igen, når du bliver bedt om det. Indtast dokumentets adgangskode igen, og klik derefter på "OK". Dette bekræfter ændringerne og tildeler adgangskoden til PDF-filen. Nu bliver du nødt til at indtaste denne adgangskode, når du vil se PDF-filen.
Tips
- Når du kommer med en adgangskode til din PDF, skal du følge de samme regler som normalt gælder for en e-mail- eller computeradgangskode. Dette vil sikre, at PDF-filen er bedre beskyttet mod gætte.
Advarsler
- Med speciel software er det muligt at åbne en låst PDF. Selvom din PDF er låst med adgangskode, skal du gemme filen på en sikker, privat placering.