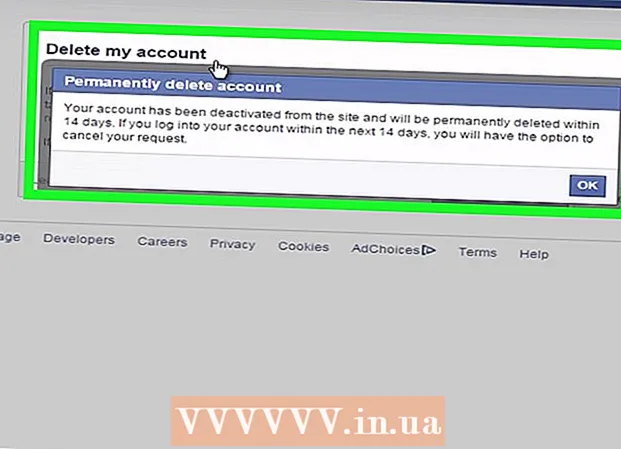Forfatter:
Judy Howell
Oprettelsesdato:
5 Juli 2021
Opdateringsdato:
1 Juli 2024
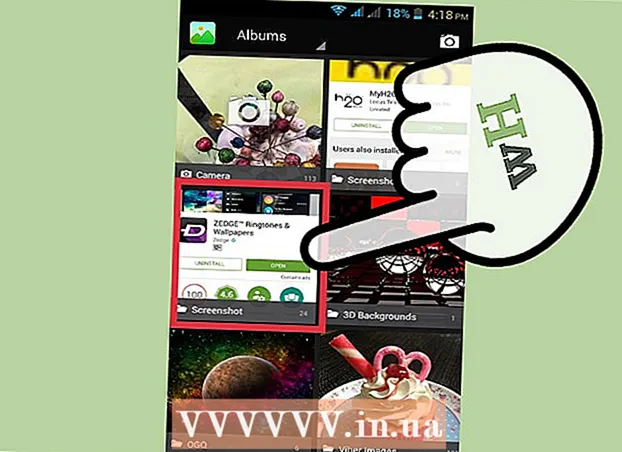
Indhold
- At træde
- Metode 1 af 3: Tage skærmbilleder på Windows-computere
- Metode 2 af 3: Mac OS X
- Metode 3 af 3: Andre måder at tage skærmbilleder på
- Tips
- Advarsler
- Nødvendigheder
I alle slags situationer kan det være nyttigt at tage et skærmbillede af din computerskærm. Desuden er dette lettere end du måske tror! I denne artikel lærer du, hvordan du tager et skærmbillede på både Windows- og Mac-computere såvel som din telefon. Alt du skal gøre er at lære et par enkle tricks.
At træde
Metode 1 af 3: Tage skærmbilleder på Windows-computere
 Brug "Prt Sc" -tasten. Denne forkortelse står for "Print Screen" og kan spare dig for meget tid. Når du trykker på tasten, kopieres et skærmbillede af din skærm til dit udklipsholder.
Brug "Prt Sc" -tasten. Denne forkortelse står for "Print Screen" og kan spare dig for meget tid. Når du trykker på tasten, kopieres et skærmbillede af din skærm til dit udklipsholder. - Nøglen er normalt placeret øverst til højre på dit tastatur over "Backspace" -tasten.
- Tryk på "Prt Sc" for at tage et billede af din aktuelle skærm.
- Hvis du trykker på "Alt" -tasten, mens du tager et screenshot, kopieres kun et screenshot af din aktuelle skærm til udklipsholderen. For eksempel, hvis din internetbrowser er åben, gemmes kun denne skærm. Hvis du kun vil gemme dataene på den åbnede skærm, er det bedst at trykke på Alt & Prt Sc samtidig.
 Åbn Microsoft Paint. Dette gratis program er tilgængeligt på enhver Windows-computer og er meget nyttigt til at gemme og redigere dit skærmbillede.
Åbn Microsoft Paint. Dette gratis program er tilgængeligt på enhver Windows-computer og er meget nyttigt til at gemme og redigere dit skærmbillede. - Du kan finde Paint via din Start-menu. Gå blot til "Alle programmer" → "Tilbehør" → "Maling".
- Du kan også bruge andre programmer, hvor du kan indsætte billeder, såsom Photoshop, Microsoft Word eller Indesign. Maling er dog det nemmeste program til hurtigt at gemme dit skærmbillede.
 Klik på "Indsæt" for at se dit skærmbillede. Du finder pasta-knappen øverst til venstre på skærmen efter åbning af Paint. Du kan også trykke på Ctrl + V for at indsætte skærmbilledet i Paint.
Klik på "Indsæt" for at se dit skærmbillede. Du finder pasta-knappen øverst til venstre på skærmen efter åbning af Paint. Du kan også trykke på Ctrl + V for at indsætte skærmbilledet i Paint.  Gem dit skærmbillede. Du kan nu gemme dit skærmbillede i Paint. For at gøre dette skal du klikke på den lille disketteknap øverst til venstre på skærmen eller trykke på Ctrl + S. Du kan nu give filen et navn og vælge billedets kvalitet.
Gem dit skærmbillede. Du kan nu gemme dit skærmbillede i Paint. For at gøre dette skal du klikke på den lille disketteknap øverst til venstre på skærmen eller trykke på Ctrl + S. Du kan nu give filen et navn og vælge billedets kvalitet.  Du kan også bruge udskæringsværktøjet i Windows Vista, 7 eller 8. I de senere år har Microsoft forsynet alle nye Windows-systemer med et specielt program til let at tage skærmbilleder. For at bruge det kan du søge efter "udskæringsværktøj" fra Start-menuen. Åbn programmet, og tag et screenshot som følger:
Du kan også bruge udskæringsværktøjet i Windows Vista, 7 eller 8. I de senere år har Microsoft forsynet alle nye Windows-systemer med et specielt program til let at tage skærmbilleder. For at bruge det kan du søge efter "udskæringsværktøj" fra Start-menuen. Åbn programmet, og tag et screenshot som følger: - Klik på "Ny"
- Vælg den del af skærmen, som du vil tage et billede af.
- Klik på "Gem klip" (firkantet knap med en diskette på).
Metode 2 af 3: Mac OS X
 Tryk på Command ("Apple"), Shift og 3 på samme tid. Et skærmbillede af din skærm gemmes nu på dit skrivebord. Filen får automatisk navnet "Skærmbillede" med dato og klokkeslæt efter det.
Tryk på Command ("Apple"), Shift og 3 på samme tid. Et skærmbillede af din skærm gemmes nu på dit skrivebord. Filen får automatisk navnet "Skærmbillede" med dato og klokkeslæt efter det.  For at tage et skærmbillede af en del af skærmen kan du trykke på Kommando ("Apple") og 4. Din markør ændres nu til et lille kryds, som du kan vælge den del af skærmen, som du vil gemme. Efter valget gemmes billedet automatisk på skrivebordet.
For at tage et skærmbillede af en del af skærmen kan du trykke på Kommando ("Apple") og 4. Din markør ændres nu til et lille kryds, som du kan vælge den del af skærmen, som du vil gemme. Efter valget gemmes billedet automatisk på skrivebordet.  Åbn billedet for at redigere det. Dobbeltklik på filen på skrivebordet for at åbne billedet. Du kan nu redigere, ændre størrelse på eller omdøbe skærmbilledet med et program efter eget valg.
Åbn billedet for at redigere det. Dobbeltklik på filen på skrivebordet for at åbne billedet. Du kan nu redigere, ændre størrelse på eller omdøbe skærmbilledet med et program efter eget valg. - Hvis du klikker på filnavnet, kan du også omdøbe filen på dit skrivebord.
Metode 3 af 3: Andre måder at tage skærmbilleder på
 Brug GIMP til at tage et skærmbillede. GIMP er et gratis open source-billedredigeringsprogram og har en praktisk screenshot-funktion. GIMP giver dig mulighed for at tage et skærmbillede på to måder.
Brug GIMP til at tage et skærmbillede. GIMP er et gratis open source-billedredigeringsprogram og har en praktisk screenshot-funktion. GIMP giver dig mulighed for at tage et skærmbillede på to måder. - Klik på "File", → "Create" → "Screenshot".
- Tryk på Shift og F12 på samme tid.
 Tag et skærmbillede på en Linux-computer med GNOME. Mens "Prt Sc" -metoden ofte fungerer fint på Linux, er der flere andre måder, du kan tage et skærmbillede på:
Tag et skærmbillede på en Linux-computer med GNOME. Mens "Prt Sc" -metoden ofte fungerer fint på Linux, er der flere andre måder, du kan tage et skærmbillede på: - Klik på "Applikationer"
- Klik på "Tilbehør" og derefter på "Tag skærmbillede."
- Du kan nu vælge mellem forskellige muligheder, for eksempel for at vælge en del af skærmen eller for at forsinke at tage skærmbilledet.
 Tag et skærmbillede med din iPhone ved at trykke på startknappen og sideknappen på samme tid. Efter et kort blink gemmes dit skærmbillede automatisk i dit fotoalbum.
Tag et skærmbillede med din iPhone ved at trykke på startknappen og sideknappen på samme tid. Efter et kort blink gemmes dit skærmbillede automatisk i dit fotoalbum.  Tag et skærmbillede med din Android-enhed ved at trykke på tænd / sluk-knappen og lydstyrkeknappen samtidig. De fleste Android-telefoner giver dig også mulighed for at tage et skærmbillede ved at trykke på tænd / sluk-knappen.
Tag et skærmbillede med din Android-enhed ved at trykke på tænd / sluk-knappen og lydstyrkeknappen samtidig. De fleste Android-telefoner giver dig også mulighed for at tage et skærmbillede ved at trykke på tænd / sluk-knappen. - Denne metode fungerer på alle Android-telefoner, der kører Android 4.0 eller nyere.
- Hvis du har en ældre Android-telefon, er der forskellige apps i Google Play Butik, som du kan downloade for at tage skærmbilleder. Du skal blot søge efter "Skærmbillede" for at se disse apps.
Tips
- Prøv at tage skærmbilleder et par gange, så du ved, hvordan det fungerer. På denne måde kan du handle hurtigt i fremtiden, når du hurtigt vil gemme oplysninger eller andre data.
- Billedet, der gemmes, når du tager et skærmbillede, er størrelsen på skærmen. Hvis du har brug for en mindre fil, skal du ændre størrelsen på billedet, når du har taget skærmbilledet.
Advarsler
- At reducere et skærmbillede kan få et billede til at se forvrænget ud. Derfor, når du ændrer størrelsen på filen, skal du være forsigtig og ikke gøre billedet for lille.
Nødvendigheder
- Computer