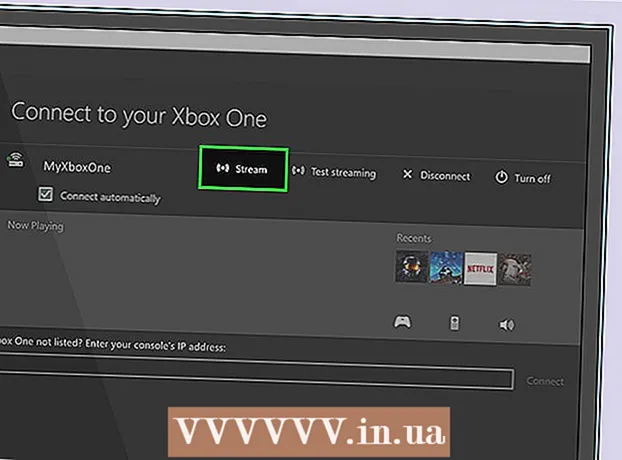Forfatter:
Charles Brown
Oprettelsesdato:
8 Februar 2021
Opdateringsdato:
28 Juni 2024

Indhold
- At træde
- Metode 1 af 5: Tilslutning af en Android-tablet med et kabel (pc)
- Metode 2 af 5: Tilslutning af en Android-tablet med et kabel (Mac)
- Metode 3 af 5: Tilslutning af en Android-tablet via WiFi (PC eller Mac)
- Metode 4 af 5: Tilslutning af en iPad med et kabel (PC eller Mac)
- Metode 5 af 5: Tilslutning af en iPad via Bluetooth (macOS)
Denne artikel lærer dig, hvordan du tilslutter en iPad eller Android-tablet til en Windows- eller MacOS-computer.
At træde
Metode 1 af 5: Tilslutning af en Android-tablet med et kabel (pc)
 Tilslut tabletten til computeren med et USB-kabel. Brug det opladerkabel, der fulgte med din tablet, eller et andet kabel, der er kompatibelt. En meddelelse vises på tabletten.
Tilslut tabletten til computeren med et USB-kabel. Brug det opladerkabel, der fulgte med din tablet, eller et andet kabel, der er kompatibelt. En meddelelse vises på tabletten. - Hvis din tablet indeholder drivere og / eller software, skal du installere dem, før du fortsætter.
- Det er normalt ikke nødvendigt at installere specielle drivere for at forbinde Android til Windows.
 Tryk på notifikationen på tabletten. En liste over forbindelsesmuligheder vises.
Tryk på notifikationen på tabletten. En liste over forbindelsesmuligheder vises.  Trykke Medieenhed. Dette gør det muligt at udveksle filer mellem din computer og tablet.
Trykke Medieenhed. Dette gør det muligt at udveksle filer mellem din computer og tablet.  Trykke ⊞ Vind+E på computeren. Dette åbner File Explorer.
Trykke ⊞ Vind+E på computeren. Dette åbner File Explorer.  Klik i venstre kolonne Denne computer. En liste over drev og enheder, der er tilsluttet din computer, skal vises i hovedpanelet.
Klik i venstre kolonne Denne computer. En liste over drev og enheder, der er tilsluttet din computer, skal vises i hovedpanelet.  Dobbeltklik på din tablet. Dette viser filerne på din tablet. Du kan nu trække og slippe filer til og fra din tablet, som du ville gjort med ethvert andet drev.
Dobbeltklik på din tablet. Dette viser filerne på din tablet. Du kan nu trække og slippe filer til og fra din tablet, som du ville gjort med ethvert andet drev.
Metode 2 af 5: Tilslutning af en Android-tablet med et kabel (Mac)
 Installer Android File Transfer på din Mac. Du har brug for denne gratis applikation for at søge og se dine Mac-filer på din Android. Dette er hvad du skal gøre for at downloade det:
Installer Android File Transfer på din Mac. Du har brug for denne gratis applikation for at søge og se dine Mac-filer på din Android. Dette er hvad du skal gøre for at downloade det: - Gå til "https://www.android.com/filetransfer" i en browser.
- Klik på "DOWNLOAD NU" for at downloade filen.
- Åbn "androidfiletransfer.dmg" (den fil, du lige har downloadet).
- Træk "Android File Transfer" til mappen "Applications".
- Følg instruktionerne på skærmen for at fuldføre installationen.
 Tilslut tabletten til computeren med et USB-kabel. Brug det opladerkabel, der fulgte med din tablet, eller vælg et andet kabel, der er kompatibelt.
Tilslut tabletten til computeren med et USB-kabel. Brug det opladerkabel, der fulgte med din tablet, eller vælg et andet kabel, der er kompatibelt.  Åbn "Android File Transfer" på din Mac. Dette er i mappen "Applications".
Åbn "Android File Transfer" på din Mac. Dette er i mappen "Applications".  Tryk på notifikationen på tabletten. En liste over forbindelsesmuligheder vises.
Tryk på notifikationen på tabletten. En liste over forbindelsesmuligheder vises.  Trykke Medieenhed. Dette giver dig mulighed for at udveksle filer mellem din computer og tablet.
Trykke Medieenhed. Dette giver dig mulighed for at udveksle filer mellem din computer og tablet.
Metode 3 af 5: Tilslutning af en Android-tablet via WiFi (PC eller Mac)
 Installer SHAREit på din pc eller Mac. Dette er en gratis app, der giver dig mulighed for at oprette forbindelse til din Android til enhver computer via en WiFi-forbindelse. Du gør dette som følger:
Installer SHAREit på din pc eller Mac. Dette er en gratis app, der giver dig mulighed for at oprette forbindelse til din Android til enhver computer via en WiFi-forbindelse. Du gør dette som følger: - Gå til "http://www.ushareit.com/" i en browser.
- Klik på downloadlinket til dit operativsystem for at downloade appen.
- Dobbeltklik på den fil, du downloadede ("uShareIt_official.dmg" til Mac, eller "SHAREit-KCWEB.exe" til Windows).
- Følg instruktionerne på skærmen for at installere applikationen.
 Åbn Play Butik
Åbn Play Butik  Type del det i søgefeltet. En liste med resultater vises.
Type del det i søgefeltet. En liste med resultater vises.  Trykke SHAREit - Overfør & del. Denne app har et blåt ikon med 3 prikker og buede linjer.
Trykke SHAREit - Overfør & del. Denne app har et blåt ikon med 3 prikker og buede linjer.  Trykke at installere. Dette installerer applikationen på din Android.
Trykke at installere. Dette installerer applikationen på din Android.  Åbn SHAREit på din computer. Dette er placeret i afsnittet "Alle apps" i Windows Start-menu og i mappen "Applikationer" i macOS.
Åbn SHAREit på din computer. Dette er placeret i afsnittet "Alle apps" i Windows Start-menu og i mappen "Applikationer" i macOS.  Åbn SHAREit på din tablet. Dette blå og hvide ikon (det samme som Play Butik) findes i din apps mappe.
Åbn SHAREit på din tablet. Dette blå og hvide ikon (det samme som Play Butik) findes i din apps mappe.  Trykke Modtaget på tabletten. Dette er øverst på skærmen.
Trykke Modtaget på tabletten. Dette er øverst på skærmen.  Trykke Tilslut pc på Android. Du kan nu bruge SHAREit på din computer til at søge i filerne på tabletten.
Trykke Tilslut pc på Android. Du kan nu bruge SHAREit på din computer til at søge i filerne på tabletten.
Metode 4 af 5: Tilslutning af en iPad med et kabel (PC eller Mac)
 Installer iTunes. Hvis du bruger en Mac, vil iTunes allerede være installeret.
Installer iTunes. Hvis du bruger en Mac, vil iTunes allerede være installeret. - Hvis du bruger Windows og ikke har iTunes installeret endnu, kan du downloade det gratis på https://www.apple.com/itunes/download.
 Tilslut iPad til computeren med USB-kablet. Brug det kabel, der fulgte med din iPad, eller brug et andet kabel, der er kompatibelt. Denne handling skal starte iTunes automatisk, og en popup-besked skal vises på iPad.
Tilslut iPad til computeren med USB-kablet. Brug det kabel, der fulgte med din iPad, eller brug et andet kabel, der er kompatibelt. Denne handling skal starte iTunes automatisk, og en popup-besked skal vises på iPad. - Hvis iTunes ikke starter automatisk, skal du klikke på musiknoten i Dock (macOS) eller klikke på iTunes i afsnittet "Alle apps" i Start-menuen (Windows).
 Trykke Tillid på iPad. Dette giver iPad tilladelse til at kommunikere med computeren.
Trykke Tillid på iPad. Dette giver iPad tilladelse til at kommunikere med computeren. - Du skal muligvis også klikke på "Fortsæt" på din computer.
 Klik på iPad-knappen i iTunes. Dette er et lille ikon, der ligner en iPhone eller iPad. Det er tæt på det øverste venstre hjørne af iTunes. Din iPad er nu forbundet til din computer.
Klik på iPad-knappen i iTunes. Dette er et lille ikon, der ligner en iPhone eller iPad. Det er tæt på det øverste venstre hjørne af iTunes. Din iPad er nu forbundet til din computer.
Metode 5 af 5: Tilslutning af en iPad via Bluetooth (macOS)
 Tænd Bluetooth på din iPad. Denne metode fungerer kun, hvis du bruger en Mac.
Tænd Bluetooth på din iPad. Denne metode fungerer kun, hvis du bruger en Mac. - Åbn "Indstillinger" på din iPad
 Klik på den
Klik på den  Klik på Systemindstillinger.
Klik på Systemindstillinger.  Klik på Bluetooth.
Klik på Bluetooth. Klik på Tænd Bluetooth på venstre side af vinduet. Hvis du ser "Slå Bluetooth fra" i stedet, er Bluetooth allerede slået til, og dit iPad-navn skal være i højre side af vinduet.
Klik på Tænd Bluetooth på venstre side af vinduet. Hvis du ser "Slå Bluetooth fra" i stedet, er Bluetooth allerede slået til, og dit iPad-navn skal være i højre side af vinduet.  Klik på Parring ud for dit iPad-navn i højre side af vinduet.
Klik på Parring ud for dit iPad-navn i højre side af vinduet. Trykke Parring på din iPad. Dette forbinder tabletten til din computer.
Trykke Parring på din iPad. Dette forbinder tabletten til din computer. - Din Mac viser nu en kode, som du skal indtaste på iPad for at fuldføre parringen. I så fald skal du indtaste koden for at forbinde begge enheder.
 Klik på
Klik på  Klik på Søg efter filer på enheden ... nederst i Bluetooth-menuen.
Klik på Søg efter filer på enheden ... nederst i Bluetooth-menuen. Vælg din iPad, og klik Gennemse. Du kan bruge din Mac til at søge og få adgang til filerne på din iPad.
Vælg din iPad, og klik Gennemse. Du kan bruge din Mac til at søge og få adgang til filerne på din iPad.
- Åbn "Indstillinger" på din iPad