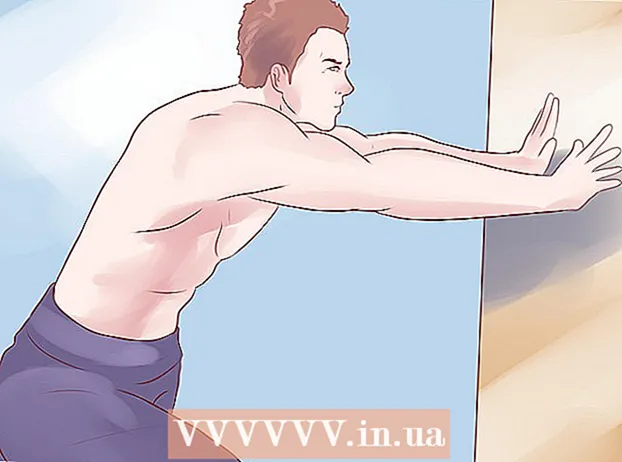Forfatter:
Roger Morrison
Oprettelsesdato:
20 September 2021
Opdateringsdato:
21 Juni 2024
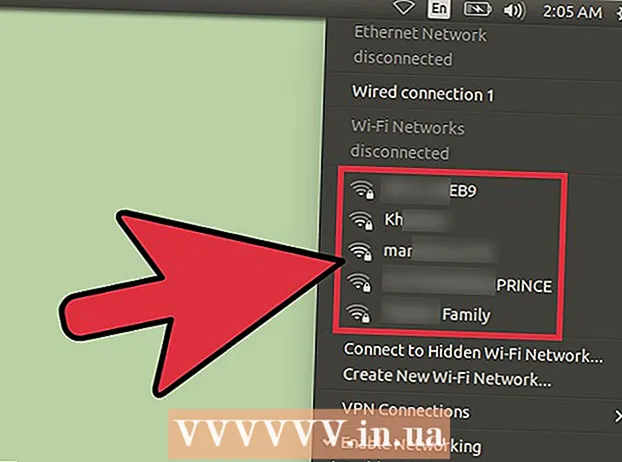
Indhold
- At træde
- Metode 1 af 8: Windows 8
- Metode 2 af 8: Windows 7
- Metode 3 af 8: Windows Vista
- Metode 4 af 8: Windows XP
- Metode 5 af 8: Mac OS X
- Metode 6 af 8: iOS
- Metode 7 af 8: Android
- Metode 8 af 8: Linux
Trådløse netværk er en af de mest almindelige typer netværk, der findes i dag. Evnen til at bruge den er indbygget i stort set enhver mobilenhed. I dag har næsten ethvert museum, bank, bibliotek og fastfood-restaurant WiFi. Følg vejledningen nedenfor for at oprette forbindelse fra din mobil eller anden enhed til et trådløst netværk i nærheden af dig.
At træde
Metode 1 af 8: Windows 8
 Åbn menuen Charms. Du kan få adgang til dette ved at skubbe fra højre til venstre på en berøringsskærm eller ved at flytte markøren til højre hjørne nederst på skærmen.
Åbn menuen Charms. Du kan få adgang til dette ved at skubbe fra højre til venstre på en berøringsskærm eller ved at flytte markøren til højre hjørne nederst på skærmen.  Åbn menuen Indstillinger i Charms.
Åbn menuen Indstillinger i Charms. Tryk eller klik på ikonet for det trådløse netværk. Dette ligner signalbjælker.
Tryk eller klik på ikonet for det trådløse netværk. Dette ligner signalbjælker.  Vælg det netværk, du vil oprette forbindelse til. Hvis der er mere end et netværk, du kan oprette forbindelse til, skal du vælge det på listen.
Vælg det netværk, du vil oprette forbindelse til. Hvis der er mere end et netværk, du kan oprette forbindelse til, skal du vælge det på listen. - Hvis du ikke kan finde netværket, skal du kontrollere, at alle dine indstillinger er korrekte.
 Indtast din adgangskode til det trådløse netværk. Når du vælger et netværk, bliver du bedt om en adgangskode, forudsat at netværket er sikret. Først da får du adgang til netværket.
Indtast din adgangskode til det trådløse netværk. Når du vælger et netværk, bliver du bedt om en adgangskode, forudsat at netværket er sikret. Først da får du adgang til netværket. - Du kan også oprette forbindelse til et trådløst netværk ved hjælp af desktop-tilstand. Følg trinene til Windows 7.
Metode 2 af 8: Windows 7
 Klik på ikonet Netværk i systembakken. Du kan finde dette i højre hjørne nederst på skrivebordet. Ikonet ligner en skærm med et Ethernet-kabel eller signalstænger. Du skal muligvis klikke på pilen ud for systembakken for at se ikonet.
Klik på ikonet Netværk i systembakken. Du kan finde dette i højre hjørne nederst på skrivebordet. Ikonet ligner en skærm med et Ethernet-kabel eller signalstænger. Du skal muligvis klikke på pilen ud for systembakken for at se ikonet.  Vælg dit netværk fra listen. Når du klikker på ikonet Netværk, får du en liste over tilgængelige netværk i dit område. Vælg det netværk, du vil oprette forbindelse til, fra listen.
Vælg dit netværk fra listen. Når du klikker på ikonet Netværk, får du en liste over tilgængelige netværk i dit område. Vælg det netværk, du vil oprette forbindelse til, fra listen. - Hvis du ikke kan finde dit netværk, skal du sørge for at have konfigureret det korrekt.
 Klik på Opret forbindelse. Din computer vil forsøge at oprette forbindelse til netværket. Hvis netværket er sikret, skal du indtaste en adgangskode for at bruge den.
Klik på Opret forbindelse. Din computer vil forsøge at oprette forbindelse til netværket. Hvis netværket er sikret, skal du indtaste en adgangskode for at bruge den.
Metode 3 af 8: Windows Vista
 Klik på Start-menuen. I startmenuen skal du klikke på knappen "Opret forbindelse", der findes i højre side af menuen.
Klik på Start-menuen. I startmenuen skal du klikke på knappen "Opret forbindelse", der findes i højre side af menuen.  Klik på dit trådløse netværk. Klik derefter på Opret forbindelse. Du bliver derefter bedt om en adgangskode, forudsat at netværket er sikret.
Klik på dit trådløse netværk. Klik derefter på Opret forbindelse. Du bliver derefter bedt om en adgangskode, forudsat at netværket er sikret. - Sørg for, at rullemenuen er indstillet til Trådløs.
 Klik på knappen Opdater igen for at søge efter netværk. Hvis du er på kanten af et netværks rækkevidde, eller hvis et netværk netop er kommet tilbage online, skal du klikke på Opdater for at scanne efter netværk igen.
Klik på knappen Opdater igen for at søge efter netværk. Hvis du er på kanten af et netværks rækkevidde, eller hvis et netværk netop er kommet tilbage online, skal du klikke på Opdater for at scanne efter netværk igen.
Metode 4 af 8: Windows XP
 Højreklik på netværksikonet. Dette kan findes i systembakken i nederste højre hjørne af skrivebordet. Du skal muligvis klikke på pilen til bakken for at vise de skjulte ikoner.
Højreklik på netværksikonet. Dette kan findes i systembakken i nederste højre hjørne af skrivebordet. Du skal muligvis klikke på pilen til bakken for at vise de skjulte ikoner.  Vælg "Vis tilgængelige trådløse netværk". Dette åbner en liste over netværk inden for din computers rækkevidde. Klik på det netværk, du vil bruge.
Vælg "Vis tilgængelige trådløse netværk". Dette åbner en liste over netværk inden for din computers rækkevidde. Klik på det netværk, du vil bruge.  Indtast adgangskoden. I feltet "Netværksnøgle" skal du indtaste adgangskoden til det netværk, du vil oprette forbindelse til. Klik på Opret forbindelse.
Indtast adgangskoden. I feltet "Netværksnøgle" skal du indtaste adgangskoden til det netværk, du vil oprette forbindelse til. Klik på Opret forbindelse.
Metode 5 af 8: Mac OS X
 Klik på WiFi-ikonet i menulinjen. Du kan finde dette i højre hjørne øverst på skrivebordet. Hvis ikonet ikke er til stede, skal du klikke på Apple-menuen og vælge Systemindstillinger. Åbn sektionen Netværk, klik på WiFi, og marker derefter afkrydsningsfeltet "Vis WiFi-status i menulinjen".
Klik på WiFi-ikonet i menulinjen. Du kan finde dette i højre hjørne øverst på skrivebordet. Hvis ikonet ikke er til stede, skal du klikke på Apple-menuen og vælge Systemindstillinger. Åbn sektionen Netværk, klik på WiFi, og marker derefter afkrydsningsfeltet "Vis WiFi-status i menulinjen".  Vælg dit netværk. Når du klikker på Wi-Fi-ikonet, vises en liste over tilgængelige netværk. Netværk, der kræver en adgangskode, har et hængelåsikon ud for netværksnavnet.
Vælg dit netværk. Når du klikker på Wi-Fi-ikonet, vises en liste over tilgængelige netværk. Netværk, der kræver en adgangskode, har et hængelåsikon ud for netværksnavnet.  Skriv dit kodeord. Hvis du har indtastet den korrekte adgangskode, har du forbindelse til netværket.
Skriv dit kodeord. Hvis du har indtastet den korrekte adgangskode, har du forbindelse til netværket.
Metode 6 af 8: iOS
 Åbn appen Indstillinger. Tryk på WiFi-menuen øverst på listen.
Åbn appen Indstillinger. Tryk på WiFi-menuen øverst på listen.  Sørg for, at WiFi er tændt. Hvis ikke, skal du skubbe skyderen, så den bliver grøn (iOS 7) eller blå (iOS 6).
Sørg for, at WiFi er tændt. Hvis ikke, skal du skubbe skyderen, så den bliver grøn (iOS 7) eller blå (iOS 6).  Vælg dit netværk. Alle tilgængelige netværk vises, når WiFi-indstillingen er aktiveret. Netværk, der kræver en adgangskode, har en hængelås ved siden af deres navn.
Vælg dit netværk. Alle tilgængelige netværk vises, når WiFi-indstillingen er aktiveret. Netværk, der kræver en adgangskode, har en hængelås ved siden af deres navn.  Skriv dit kodeord. Hvis du har valgt et netværk, bliver du bedt om den nødvendige adgangskode. Når du har indtastet adgangskoden, opretter din iOS-enhed forbindelse til netværket. Det kan tage et stykke tid, før forbindelsen er oprettet.
Skriv dit kodeord. Hvis du har valgt et netværk, bliver du bedt om den nødvendige adgangskode. Når du har indtastet adgangskoden, opretter din iOS-enhed forbindelse til netværket. Det kan tage et stykke tid, før forbindelsen er oprettet.
Metode 7 af 8: Android
 Åbn indstillingerne på din enhed. Du kan nå dette via app-skuffen eller ved at trykke på menuknappen på din telefon.
Åbn indstillingerne på din enhed. Du kan nå dette via app-skuffen eller ved at trykke på menuknappen på din telefon.  Sørg for, at WiFi er tændt. I menuen Indstillinger skal du indstille skyderen ved siden af WiFi-menuen til "ON".
Sørg for, at WiFi er tændt. I menuen Indstillinger skal du indstille skyderen ved siden af WiFi-menuen til "ON".  Tryk på WiFi-menuen. Nu vises alle tilgængelige netværk. Ethvert netværk, der kræver en adgangskode, vises med en hængelås over signalstyrkeindikatoren.
Tryk på WiFi-menuen. Nu vises alle tilgængelige netværk. Ethvert netværk, der kræver en adgangskode, vises med en hængelås over signalstyrkeindikatoren.  Vælg dit netværk. Vælg det netværk, du vil oprette forbindelse til. Hvis der kræves en adgangskode til dette, vil det blive anmodet om det. Når du har indtastet adgangskoden, kan det tage et stykke tid for enheden at oprette forbindelse til det trådløse netværk.
Vælg dit netværk. Vælg det netværk, du vil oprette forbindelse til. Hvis der kræves en adgangskode til dette, vil det blive anmodet om det. Når du har indtastet adgangskoden, kan det tage et stykke tid for enheden at oprette forbindelse til det trådløse netværk.
Metode 8 af 8: Linux
 Sørg for, at din trådløse netværksadapter er kompatibel med Linux.
Sørg for, at din trådløse netværksadapter er kompatibel med Linux. Åbn Netværksadministrator. De fleste af de populære Linux-distributioner har Network Manager installeret. Ikonet findes tæt på uret på proceslinjen. Hvis din distribution ikke bruger Network Manager, skal du kigge efter specifikke instruktioner i din distros dokumentation.
Åbn Netværksadministrator. De fleste af de populære Linux-distributioner har Network Manager installeret. Ikonet findes tæt på uret på proceslinjen. Hvis din distribution ikke bruger Network Manager, skal du kigge efter specifikke instruktioner i din distros dokumentation.  Vælg dit netværk. I netværksadministratoren skal du vælge netværket og om nødvendigt indtaste adgangskoden. Når du har indtastet adgangskoden, har du forbindelse til netværket.
Vælg dit netværk. I netværksadministratoren skal du vælge netværket og om nødvendigt indtaste adgangskoden. Når du har indtastet adgangskoden, har du forbindelse til netværket.