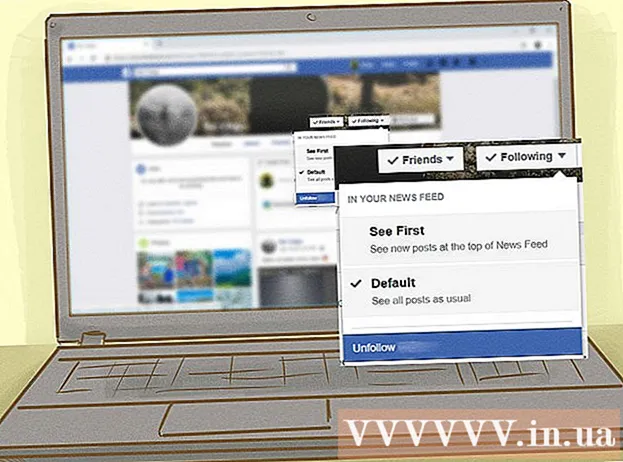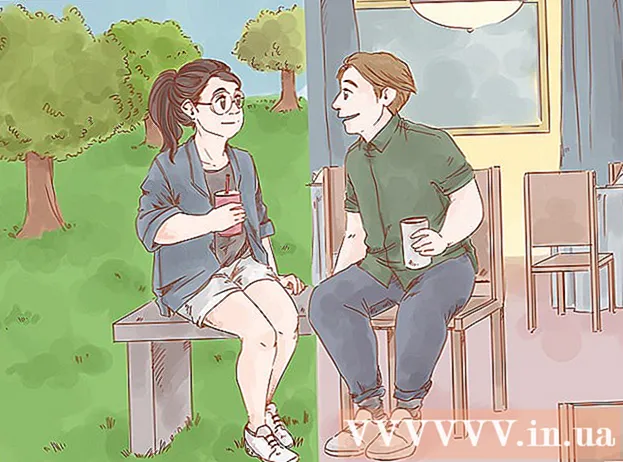Forfatter:
Judy Howell
Oprettelsesdato:
5 Juli 2021
Opdateringsdato:
1 Juli 2024
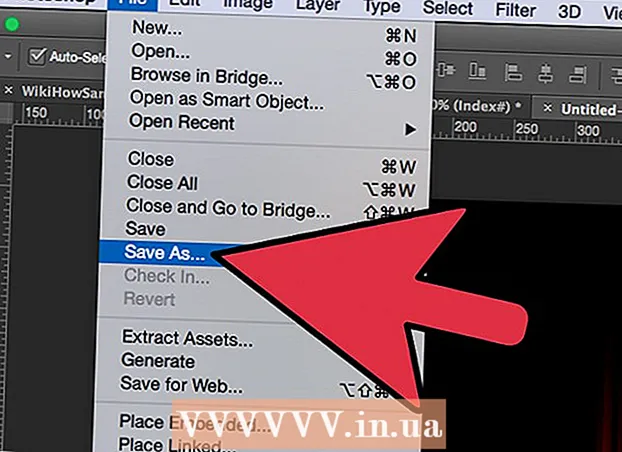
Indhold
- At træde
- Metode 1 af 3: Grundlæggende
- Metode 2 af 3: Tilføj ild til tekst
- Metode 3 af 3: Flydende ild
- Tips
Hvis du nogensinde har ønsket at tilføje lidt ild til dine billeder, er Photoshop et godt sted at gøre det. Vi viser dig et par måder at få det ønskede billede på. Det er let at gøre og sjovt at lege med.
At træde
Metode 1 af 3: Grundlæggende
 Åbn Adobe Photoshop. Indstil baggrundsfarven til sort og forgrundsfarven til orange.
Åbn Adobe Photoshop. Indstil baggrundsfarven til sort og forgrundsfarven til orange.  Opret et nyt dokument. Indstil sidestørrelsen som ønsket, og vælg Baggrundsfarve i vinduet Baggrundsindhold:. Klik på OK.
Opret et nyt dokument. Indstil sidestørrelsen som ønsket, og vælg Baggrundsfarve i vinduet Baggrundsindhold:. Klik på OK.  Gør skyer. Gå til afsnittet "Filtre" i hovedmenuen, og vælg "Rendering"> Skyer.
Gør skyer. Gå til afsnittet "Filtre" i hovedmenuen, og vælg "Rendering"> Skyer.  Gem din ild. Dette filter skaber gaussiske skyer ved hjælp af forgrunds- og baggrundsfarver. Anvendelsen af forskellige farver kan føre til en række interessante effekter.
Gem din ild. Dette filter skaber gaussiske skyer ved hjælp af forgrunds- og baggrundsfarver. Anvendelsen af forskellige farver kan føre til en række interessante effekter. - Klar til mere? Så kig på den avancerede metode nedenfor.
Metode 2 af 3: Tilføj ild til tekst
 Åbn et dokument med et tekstlag, eller opret et nyt dokument. Som et eksempel bruger vi her en simpel sort baggrund med ordet "BRAND!" i Arial Black på et andet lag. Det er vigtigt, at teksten er på et andet lag end baggrunden.
Åbn et dokument med et tekstlag, eller opret et nyt dokument. Som et eksempel bruger vi her en simpel sort baggrund med ordet "BRAND!" i Arial Black på et andet lag. Det er vigtigt, at teksten er på et andet lag end baggrunden. - Hvis du arbejder med et eksisterende dokument, skal du lave en kopi af originalen.
 Kopier teksten. Træk det originale tekstlag til det nye lag-symbol nederst i vinduet Lag.
Kopier teksten. Træk det originale tekstlag til det nye lag-symbol nederst i vinduet Lag.  Tilføj glød udenfor. Hvis laget er duplikeret, skal du klikke på menuen Fx nederst i menuen Lag og vælge Outer Glow. I det resulterende stilvindue skal du ændre farven fra gul til hvid og indstille opacitet til 100% som vist:
Tilføj glød udenfor. Hvis laget er duplikeret, skal du klikke på menuen Fx nederst i menuen Lag og vælge Outer Glow. I det resulterende stilvindue skal du ændre farven fra gul til hvid og indstille opacitet til 100% som vist: - Klik på OK. Dit billede skal nu se sådan ud:
 Påfør Gaussisk sløring. I Filtermenu, vælg Falme > Gaussisk sløring ... Photoshop viser dig en advarsel om, at du med denne handling vil rasterisere tekstlaget, og at du ikke kan ændre teksten bagefter. Klik på OK, og indstil sløring til at se sådan ud:
Påfør Gaussisk sløring. I Filtermenu, vælg Falme > Gaussisk sløring ... Photoshop viser dig en advarsel om, at du med denne handling vil rasterisere tekstlaget, og at du ikke kan ændre teksten bagefter. Klik på OK, og indstil sløring til at se sådan ud: - Bemærk, at hvis dit tekstlag er større eller mindre end i vores eksempel, skifter den aktuelle radius / radius indstilling. Dette eksempel antager en 72-punkttype.
 Opsæt Smudge Tool. Klik på Smudge-værktøjet (under værktøjet Gradient), og klik derefter på børsteindstillingerne øverst i vinduet. Brug følgende indstillinger i det resulterende vindue til indstillinger af Smudge Tool:
Opsæt Smudge Tool. Klik på Smudge-værktøjet (under værktøjet Gradient), og klik derefter på børsteindstillingerne øverst i vinduet. Brug følgende indstillinger i det resulterende vindue til indstillinger af Smudge Tool: - Med disse indstillinger vil du "tegne" ilden. Som med ethvert penselarbejde i Photoshop eller andre grafiske applikationer anbefales det at bruge en tablet.
 Opret flammerne. Brug Smudge Tool til at male fra bogstaverne udad for at skabe en ide om flammer. Korte, hurtige streger giver de bedste resultater, og hvis du bruger en børste, skal du variere tykkelsen ved at justere trykket. Din brand skal nu se sådan ud:
Opret flammerne. Brug Smudge Tool til at male fra bogstaverne udad for at skabe en ide om flammer. Korte, hurtige streger giver de bedste resultater, og hvis du bruger en børste, skal du variere tykkelsen ved at justere trykket. Din brand skal nu se sådan ud: - Når du er færdig, skal du duplikere det slettede lag.
 Påfør Radial Blur. Fra Filtermenu, vælg Falme' > Radial sløring ..., og i det resulterende vindue skal du ændre indstillingerne som følger:
Påfør Radial Blur. Fra Filtermenu, vælg Falme' > Radial sløring ..., og i det resulterende vindue skal du ændre indstillingerne som følger: - Selvom det er en subtil effekt, giver dette din ild en ekstra burst af energi.
 Konverter dit billede til gråtoner. Vælg Gråskala i Billedemenu. Photoshop advarer dig igen om, at billedet bliver fladt, og dette kan have en uønsket effekt på dit billede. Klik på indstillingen Lav et lag at gå videre til.
Konverter dit billede til gråtoner. Vælg Gråskala i Billedemenu. Photoshop advarer dig igen om, at billedet bliver fladt, og dette kan have en uønsket effekt på dit billede. Klik på indstillingen Lav et lag at gå videre til.  Konverter billedet til indekseret farve. Gå til det Billedemenu, og vælg Mode > Indekseret farve. Vælg derefter i den samme menu Farvetabel.
Konverter billedet til indekseret farve. Gå til det Billedemenu, og vælg Mode > Indekseret farve. Vælg derefter i den samme menu Farvetabel. - Vælg Sort krop i menuen øverst i vinduet Farvetabel.
 Tillykke, du lavede ild! Dit billede skal nu se sådan ud:
Tillykke, du lavede ild! Dit billede skal nu se sådan ud:
Metode 3 af 3: Flydende ild
 Åbn Adobe Photoshop. Indstil forgrundsfarven til hvid og baggrundsfarven til sort. En hurtig måde at gøre dette på er via D-tasten (står for Standard - standardfarven) og X-tasten (skifter forgrundsfarve og baggrundsfarve).
Åbn Adobe Photoshop. Indstil forgrundsfarven til hvid og baggrundsfarven til sort. En hurtig måde at gøre dette på er via D-tasten (står for Standard - standardfarven) og X-tasten (skifter forgrundsfarve og baggrundsfarve).  Opret et nyt Photoshop-billede. På samme måde som i ovenstående metode skal du gøre baggrundsindholdet til baggrundsfarven.
Opret et nyt Photoshop-billede. På samme måde som i ovenstående metode skal du gøre baggrundsindholdet til baggrundsfarven.  Opret et afrundet rektangel ved at klikke på formværktøjet i værktøjslinjen i venstre side af skærmen. Tegn en rektangulær form i midten af billedet.
Opret et afrundet rektangel ved at klikke på formværktøjet i værktøjslinjen i venstre side af skærmen. Tegn en rektangulær form i midten af billedet.  Indstil formens egenskaber. Vælg øverst i vinduet At fylde og vælg din hvide. Vælg det Linieattribut og sæt den til Ingen som angivet.
Indstil formens egenskaber. Vælg øverst i vinduet At fylde og vælg din hvide. Vælg det Linieattribut og sæt den til Ingen som angivet.  Gitter laget. Højreklik på navnet på det nye formlag (standard er afrundet rektangel 1), og vælg Konverter lag til pixels fra genvejsmenuen.
Gitter laget. Højreklik på navnet på det nye formlag (standard er afrundet rektangel 1), og vælg Konverter lag til pixels fra genvejsmenuen.  Tilføj vinden. Sørg for, at formlaget stadig er valgt. Gå til det Filtermenu, og vælg Stiliser, og efter det Vind.
Tilføj vinden. Sørg for, at formlaget stadig er valgt. Gå til det Filtermenu, og vælg Stiliser, og efter det Vind.  Juster vindindstillingerne. Vælg følgende indstillinger i vinduet Vind: Vind og Fra højre, og klik derefter på Okay.
Juster vindindstillingerne. Vælg følgende indstillinger i vinduet Vind: Vind og Fra højre, og klik derefter på Okay.  Tryk på Command + F (pc: Ctrl + F) to gange. Dette tilføjer Wind-effekten. Dit rektangel skal nu se sådan ud:
Tryk på Command + F (pc: Ctrl + F) to gange. Dette tilføjer Wind-effekten. Dit rektangel skal nu se sådan ud:  Drej billedet. Klik på den Billedemenu, derefter Roter billede og derefter videre 90 ° CW.
Drej billedet. Klik på den Billedemenu, derefter Roter billede og derefter videre 90 ° CW.  Gå til menuen Filter, og vælg Liquify. Et vindue åbnes. Indstil penselstørrelsen til ca. 25 (for at starte), og træk derefter over linjerne, der er oprettet af Wind-effekten for at forvrænge dem for at ligne en flamme. Varier penselstørrelsen for at gøre flammerne mere realistiske. Når du er færdig, skal du klikke på OK.
Gå til menuen Filter, og vælg Liquify. Et vindue åbnes. Indstil penselstørrelsen til ca. 25 (for at starte), og træk derefter over linjerne, der er oprettet af Wind-effekten for at forvrænge dem for at ligne en flamme. Varier penselstørrelsen for at gøre flammerne mere realistiske. Når du er færdig, skal du klikke på OK.  Slør billedet. Klik på Filterbagefter Falme, bagefter Gaussisk sløring, og indstil derefter radius til 1 pixel.
Slør billedet. Klik på Filterbagefter Falme, bagefter Gaussisk sløring, og indstil derefter radius til 1 pixel. - Kopier laget to gange. Du kan gøre dette ved at trække det første lag over det nye lagssymbol nederst i vinduet Lag eller ved at trykke på Command + J (PC: Ctrl + J) to gange.
- Gør de to øverste lag usynlige ved at klikke på øjet.
 Klik på det originale (nederste) rektangellag. Vælg farvetone / mætning-symbolet i vinduet Korrektion.
Klik på det originale (nederste) rektangellag. Vælg farvetone / mætning-symbolet i vinduet Korrektion.  Gør Hue / Saturation-laget til et klipningslag. Klik på ikonet for udklipslag nederst i korrektionsvinduet. Dette begrænser effekten af Hue / Saturation-laget til laget umiddelbart under det.
Gør Hue / Saturation-laget til et klipningslag. Klik på ikonet for udklipslag nederst i korrektionsvinduet. Dette begrænser effekten af Hue / Saturation-laget til laget umiddelbart under det.  Indstil niveauerne for farvetone / farvemætning som vist på billedet ovenfor. Sørg for først at markere afkrydsningsfeltet. Farvetone er 0, mætning er 100, og lysstyrke er -50, hvilket giver en rig, rød farve. Det skal se sådan ud:
Indstil niveauerne for farvetone / farvemætning som vist på billedet ovenfor. Sørg for først at markere afkrydsningsfeltet. Farvetone er 0, mætning er 100, og lysstyrke er -50, hvilket giver en rig, rød farve. Det skal se sådan ud:  Aktivér det øverste lag igen. Tilføj et nyt Hue / Saturation justeringslag på samme måde, og indstil klipning på samme måde som det nederste lag. Skift egenskaberne for det øverste justeringslag til Farvetone: 50, Mætning: 100, Lysstyrke: -50. Dette gør det til en gul farve.
Aktivér det øverste lag igen. Tilføj et nyt Hue / Saturation justeringslag på samme måde, og indstil klipning på samme måde som det nederste lag. Skift egenskaberne for det øverste justeringslag til Farvetone: 50, Mætning: 100, Lysstyrke: -50. Dette gør det til en gul farve.  Vælg den resterende hvide form (mellemlag). Klik på Filterbagefter Falme og efter det Gaussisk sløring. Indstil radius til 7 pixels. Dit billede skal nu se sådan ud:
Vælg den resterende hvide form (mellemlag). Klik på Filterbagefter Falme og efter det Gaussisk sløring. Indstil radius til 7 pixels. Dit billede skal nu se sådan ud:  Skift dækningsmetode. Vælg det øverste lag, og skift lagtypen ved at klikke på rullemenuen (normalt Normal) og vælg Dække over.
Skift dækningsmetode. Vælg det øverste lag, og skift lagtypen ved at klikke på rullemenuen (normalt Normal) og vælg Dække over.  Du kan lykønske dig selv! Arbejdet er udført, og dit mesterværk er færdigt!
Du kan lykønske dig selv! Arbejdet er udført, og dit mesterværk er færdigt!
Tips
- Om "fra jorden metoden"
- En god størrelse til baggrunden er 14 cm X 14 cm. Eller 400 px ved 400 px, det er også fint.
- Denne metode kan også bruges til tekst.