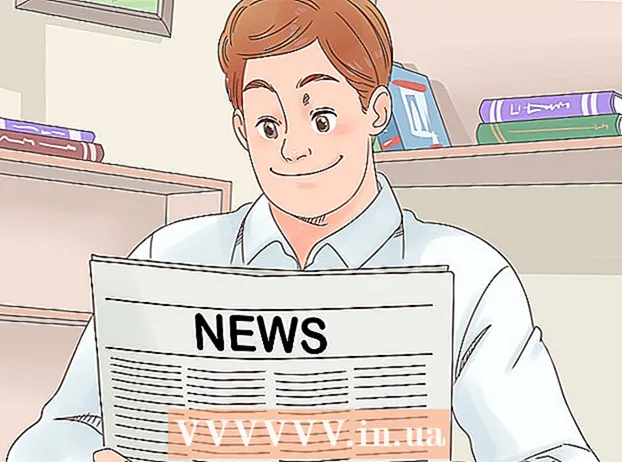Forfatter:
Frank Hunt
Oprettelsesdato:
15 Marts 2021
Opdateringsdato:
1 Juli 2024
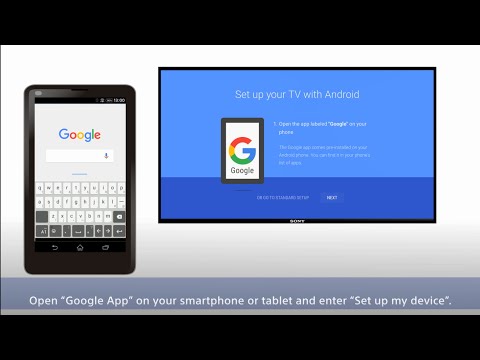
Indhold
- At træde
- Metode 1 af 3: Brug af Gmail-appen
- Metode 2 af 3: Brug af en Gmail-konto i Mail
- Metode 3 af 3: Løs forbindelsesproblemer
- Tips
- Advarsler
Tidligere var Gmail på iPhone konfigureret til POP, ikke IMAP. Det var meget vanskeligt på det tidspunkt at ændre din Gmail-konto til IMAP. Heldigvis har Google ændret dette, så brug af Gmail på din iPhone nu føles meget mere naturligt og intuitivt. Brug en af følgende metoder til at konfigurere og konfigurere din e-mail på din iPhone.
At træde
Metode 1 af 3: Brug af Gmail-appen
 Download og installer den gratis Gmail-app. Søg efter Gmail i App Store. Installer appen direkte på din iPhone, eller download appen på din computer, og synkroniser din iPhone med din computer for at installere appen.
Download og installer den gratis Gmail-app. Søg efter Gmail i App Store. Installer appen direkte på din iPhone, eller download appen på din computer, og synkroniser din iPhone med din computer for at installere appen.  Åbn appen på din iPhone, og log ind med legitimationsoplysningerne for en eksisterende Gmail-konto. Nu har du direkte adgang til din Gmail-konto, inklusive alle sendte, modtagne og gemte e-mails. Med appen kan du få adgang til din e-mail på alle dine enheder, du kan endda begynde at komponere en e-mail på din telefon og derefter afslutte den senere på din computer. Du kan dog ikke få adgang til dine kontakter fra appen, men du kan skrive navnet på en kontakt og sende dem en e-mail.
Åbn appen på din iPhone, og log ind med legitimationsoplysningerne for en eksisterende Gmail-konto. Nu har du direkte adgang til din Gmail-konto, inklusive alle sendte, modtagne og gemte e-mails. Med appen kan du få adgang til din e-mail på alle dine enheder, du kan endda begynde at komponere en e-mail på din telefon og derefter afslutte den senere på din computer. Du kan dog ikke få adgang til dine kontakter fra appen, men du kan skrive navnet på en kontakt og sende dem en e-mail.  Log ind på andre postkasser i appen. Tryk på de tre vandrette linjer i øverste venstre hjørne i din indbakke. Nu vil du se en liste over dine forskellige mapper. Tryk på "Administrer konti" nederst for at se alle de konti, du er logget ind i øjeblikket. Tryk på "Tilføj en anden konto". Indtast e-mail-adressen og adgangskoden til den konto, du vil tilføje. Tryk på "Login" for at logge ind.
Log ind på andre postkasser i appen. Tryk på de tre vandrette linjer i øverste venstre hjørne i din indbakke. Nu vil du se en liste over dine forskellige mapper. Tryk på "Administrer konti" nederst for at se alle de konti, du er logget ind i øjeblikket. Tryk på "Tilføj en anden konto". Indtast e-mail-adressen og adgangskoden til den konto, du vil tilføje. Tryk på "Login" for at logge ind.  Konfigurer Gmail-underretning. For at konfigurere, at du automatisk ser meddelelser fra Gmail på din iPhone, skal du gå til "Indstillinger" → "Meddelelser". Tryk på Gmail i apps-listen, og stryg knappen ved siden af "Tillad underretninger" til højre. Du kan derefter indstille den måde, du vil modtage beskeder på: med lyde, badges og på din låseskærm.
Konfigurer Gmail-underretning. For at konfigurere, at du automatisk ser meddelelser fra Gmail på din iPhone, skal du gå til "Indstillinger" → "Meddelelser". Tryk på Gmail i apps-listen, og stryg knappen ved siden af "Tillad underretninger" til højre. Du kan derefter indstille den måde, du vil modtage beskeder på: med lyde, badges og på din låseskærm.  Fra nu af skal du bruge Gmail-appen til alle dine e-mailbehov. Du bliver nu nødt til at bruge appen i stedet for standard-e-mail-programmet Mail. For eksempel, hvis du vil sende et foto, vil du normalt gå til billedet i "Fotos" og derefter trykke på deleknappen for at vælge Mail. Men hvis du vil sende fotos fra Gmail-appen, skal du åbne appen, komponere en ny e-mail og vedhæfte billedet fra denne e-mail.
Fra nu af skal du bruge Gmail-appen til alle dine e-mailbehov. Du bliver nu nødt til at bruge appen i stedet for standard-e-mail-programmet Mail. For eksempel, hvis du vil sende et foto, vil du normalt gå til billedet i "Fotos" og derefter trykke på deleknappen for at vælge Mail. Men hvis du vil sende fotos fra Gmail-appen, skal du åbne appen, komponere en ny e-mail og vedhæfte billedet fra denne e-mail.
Metode 2 af 3: Brug af en Gmail-konto i Mail
 Åbn Indstillinger. Åbn Indstillinger på din iPhone, og tryk på "Mail, kontakter, kalender". Tryk på "Ny konto" under "Konti", og tryk derefter på Google-logoet.
Åbn Indstillinger. Åbn Indstillinger på din iPhone, og tryk på "Mail, kontakter, kalender". Tryk på "Ny konto" under "Konti", og tryk derefter på Google-logoet.  Udfyld de krævede oplysninger. Obligatorisk er dit navn, din e-mail-adresse og din adgangskode. Beskrivelsen viser automatisk "Gmail-konto", hvis du ikke selv ændrer den. Når du er færdig, skal du trykke på "Næste". Nu kontrolleres de indtastede oplysninger, og du går til næste skærmbillede.
Udfyld de krævede oplysninger. Obligatorisk er dit navn, din e-mail-adresse og din adgangskode. Beskrivelsen viser automatisk "Gmail-konto", hvis du ikke selv ændrer den. Når du er færdig, skal du trykke på "Næste". Nu kontrolleres de indtastede oplysninger, og du går til næste skærmbillede.  Vælg hvilke Gmail-funktioner, du vil have på din telefon. Du kan vælge at synkronisere din mail, dine kontakter, dine kalendere og dine noter fra din konto på din telefon.
Vælg hvilke Gmail-funktioner, du vil have på din telefon. Du kan vælge at synkronisere din mail, dine kontakter, dine kalendere og dine noter fra din konto på din telefon. - Hvis du vælger kontakter og kalendere, bliver du spurgt, hvad du vil gøre med de kontakter og kalendere, der aktuelt er på din iPhone. Du kan slette eller beholde det.
 Tryk på "Udført" øverst til højre i vinduet. Nu tilføjes din konto, hvorefter du vender tilbage til Indstillinger. Tryk på Hjem-knappen for at afslutte Indstillinger.
Tryk på "Udført" øverst til højre i vinduet. Nu tilføjes din konto, hvorefter du vender tilbage til Indstillinger. Tryk på Hjem-knappen for at afslutte Indstillinger.  Tryk på ikonet Mail for at gå til Gmail-indbakken. Din e-mail vises nu i Mail i din indbakke. Se dine mapper eller andre konti ved at trykke på pilen øverst til venstre. Du skal nu kunne læse, skrive og sende e-mails fra Mail-appen.
Tryk på ikonet Mail for at gå til Gmail-indbakken. Din e-mail vises nu i Mail i din indbakke. Se dine mapper eller andre konti ved at trykke på pilen øverst til venstre. Du skal nu kunne læse, skrive og sende e-mails fra Mail-appen.  Juster indstillingerne på din konto. Gå til Indstillinger → Mail, Kontakter, Kalender. Tryk på Gmail under Konti, og tryk derefter på den konto, du lige har oprettet. Tryk nu på "Avanceret". Her kan du tilpasse din postkasses adfærd til dine personlige ønsker.
Juster indstillingerne på din konto. Gå til Indstillinger → Mail, Kontakter, Kalender. Tryk på Gmail under Konti, og tryk derefter på den konto, du lige har oprettet. Tryk nu på "Avanceret". Her kan du tilpasse din postkasses adfærd til dine personlige ønsker. - Tryk på "Kladder" for at vælge, hvor kladderne gemmes. Du kan gemme dem på din iPhone eller på serveren.
- Tryk på "Slettet" for at vælge, hvor slettede e-mails opbevares, og "Arkiver" for at vælge, hvor arkiverede e-mails opbevares. Vælg også her, om du vil beholde dem på din iPhone eller på serveren.
- Beslut om slettede meddelelser skal slettes eller placeres i arkivet.
 Juster indstillingerne for "Push". Gå tilbage til "Mail, kontakter, kalendere" og tryk på "Nye data". Her kan du indstille, hvor ofte Mail kontrollerer for ny e-mail. Tænd for "Push" for at gøre dette automatisk. Hvis "Push" er slået fra, kan du vælge, hvor ofte din iPhone kontrollerer for ny e-mail. Vælg mindre ofte eller manuelt for at spare på batteriet.
Juster indstillingerne for "Push". Gå tilbage til "Mail, kontakter, kalendere" og tryk på "Nye data". Her kan du indstille, hvor ofte Mail kontrollerer for ny e-mail. Tænd for "Push" for at gøre dette automatisk. Hvis "Push" er slået fra, kan du vælge, hvor ofte din iPhone kontrollerer for ny e-mail. Vælg mindre ofte eller manuelt for at spare på batteriet.
Metode 3 af 3: Løs forbindelsesproblemer
 Tillad din iPhone at få adgang til din Gmail-konto, hvis "totrinsbekræftelse" er aktiveret. Google har et sikkerhedssystem, der kræver, at du indtaster en anden tilfældig genereret adgangskode på en ukendt enhed for at få adgang til din konto. Dette skaber et ekstra lag af sikkerhed, men det kan forårsage problemer, når du bruger Mails indstillinger på din iPhone. Du har brug for en adgangskode, der kun skal indtastes en gang:
Tillad din iPhone at få adgang til din Gmail-konto, hvis "totrinsbekræftelse" er aktiveret. Google har et sikkerhedssystem, der kræver, at du indtaster en anden tilfældig genereret adgangskode på en ukendt enhed for at få adgang til din konto. Dette skaber et ekstra lag af sikkerhed, men det kan forårsage problemer, når du bruger Mails indstillinger på din iPhone. Du har brug for en adgangskode, der kun skal indtastes en gang: - Åbn Googles sikkerhedsside. Den hurtigste måde at komme dertil er at indtaste denne adresse: "www.google.com/settings/security". Log ind med dine kontooplysninger.
- Klik på "Vælg app" nederst på skærmen.
- Vælg "Mail" i rullemenuen til venstre. Vælg "iPhone" i rullemenuen til højre, eller indtast et andet navn.
- Klik på Generer. Et nyt vindue åbnes med app-adgangskoden.
- Åbn Indstillinger på din iPhone, og tryk på Mail, Kontakter, Kalender. Vælg din Gmail-konto.
- Udskift adgangskoden med den lige oprettede adgangskode. Lad rum være ude. Nu kan du oprette forbindelse igen til din konto. Skriv ikke adgangskoden ned. Bare rolig, du behøver ikke at huske det, og du har aldrig brug for det igen.
 Tjek Gmail IMAP-indstillinger. Hvis Gmail ikke er konfigureret korrekt til IMAP-protokollen, kan du have forbindelsesproblemer, når du prøver at indlæse meddelelser på din iPhone. For at kontrollere dette skal du logge ind på en browser på din computer.
Tjek Gmail IMAP-indstillinger. Hvis Gmail ikke er konfigureret korrekt til IMAP-protokollen, kan du have forbindelsesproblemer, når du prøver at indlæse meddelelser på din iPhone. For at kontrollere dette skal du logge ind på en browser på din computer. - Klik på tandhjulsikonet og klik på Indstillinger.
- Klik på fanen "Videresendelse og POP / IMAP".
- I afsnittet "IMAP Access" skal du kigge efter afsnittet "Status:". Ved siden af står der "IMAP er aktiveret". Hvis ikke, skal du klikke på "Aktivér IMAP".
- Klik på "Gem ændringer", hvis du har foretaget ændringer.
Tips
- Hvis du har linket bestemte mapper til "Kladder", "Sendt" og "Slettet" mapper, vil disse mapper ikke længere være synlige på listen "Alle mapper". I stedet vælger du, hvad du linkede til.
Advarsler
- Kontroller, om indstillingerne fungerer korrekt. Se om de beskeder, du sletter på din iPhone, stadig er synlige, når du ser din Gmail i en browser.