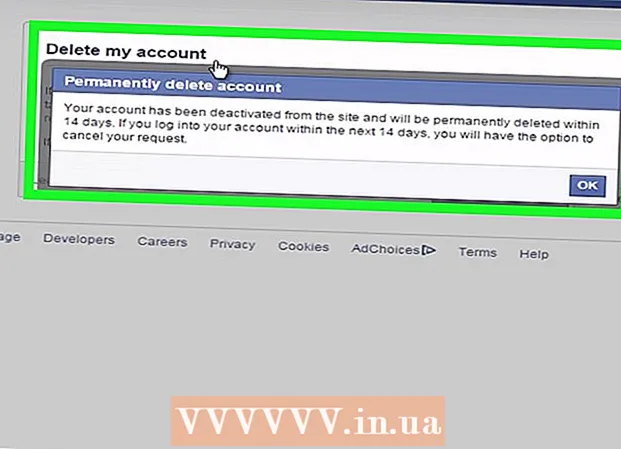Forfatter:
Tamara Smith
Oprettelsesdato:
27 Januar 2021
Opdateringsdato:
2 Juli 2024

Indhold
- At træde
- Metode 1 af 3: Finde tilgængelige SSID'er i Windows
- Metode 2 af 3: Find de tilgængelige SSID'er i OS X
- Metode 3 af 3: Registrering af skjulte SSID'er
Et SSID (Service Set Identifier) er et navn, der identificerer et specifikt trådløst netværk, som du er tilsluttet. Hvert trådløst netværk inden for rækkevidde har sit eget unikke navn eller SSID. Hvis det trådløse netværk ikke annoncerer SSID (udsendelse), kan du bruge en netværksanalysator til at finde det.
At træde
Metode 1 af 3: Finde tilgængelige SSID'er i Windows
 Se efter ikonet for det trådløse netværk i systembakken. Du kan finde dette på højre side nederst på skrivebordet. Det kan være nødvendigt at du trykker på knappen "▴" for at få vist alle ikonerne i systembakken.
Se efter ikonet for det trådløse netværk i systembakken. Du kan finde dette på højre side nederst på skrivebordet. Det kan være nødvendigt at du trykker på knappen "▴" for at få vist alle ikonerne i systembakken. - Hvis du bruger en bærbar computer, skal du sørge for, at trådløs er tændt. Det kan være nødvendigt at tænde den ved at vende en kontakt eller bruge Fn-tasten.
- Hvis du bruger en stationær pc og ikke ser det trådløse netværkssymbol, er det trådløse netværkskort muligvis ikke installeret korrekt, eller det er muligvis deaktiveret. For at kontrollere, om din adapter er tændt, skal du trykke på Windows-tasten + R og skrive ncpa.cpl. Se efter din trådløse adapter på listen over forbindelser. Hvis det er angivet som "Deaktiveret", skal du højreklikke på det og vælge "Aktivér".
 Hold markøren over symbolet for at se dit aktuelle netværk. Hvis du holder musemarkøren over det trådløse ikon i systembakken, viser popup-vinduet SSID (netværksnavnet) på det trådløse netværk, du i øjeblikket har forbindelse til.
Hold markøren over symbolet for at se dit aktuelle netværk. Hvis du holder musemarkøren over det trådløse ikon i systembakken, viser popup-vinduet SSID (netværksnavnet) på det trådløse netværk, du i øjeblikket har forbindelse til. 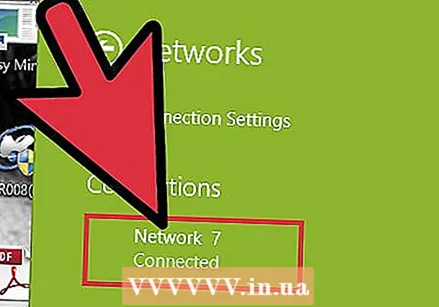 Gennemse de tilgængelige netværk. Klik på ikonet for trådløse netværk. En liste over netværk inden for rækkevidde vises. Hvert netværk kan identificeres med et SSID.
Gennemse de tilgængelige netværk. Klik på ikonet for trådløse netværk. En liste over netværk inden for rækkevidde vises. Hvert netværk kan identificeres med et SSID.
Metode 2 af 3: Find de tilgængelige SSID'er i OS X
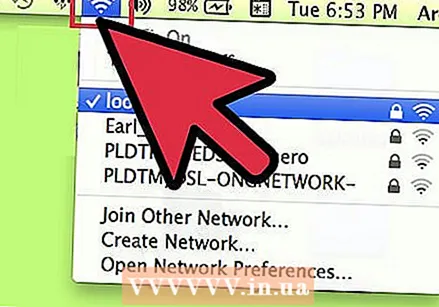 Klik på ikonet for det trådløse netværk i menulinjen. Dette kan findes øverst på skærmen til højre ved siden af lydstyrkeikonet.
Klik på ikonet for det trådløse netværk i menulinjen. Dette kan findes øverst på skærmen til højre ved siden af lydstyrkeikonet. - Sørg for, at du har tændt AirPort for at se alle trådløse netværk. Du kan slå AirPort til og fra fra menuen for det trådløse netværk.
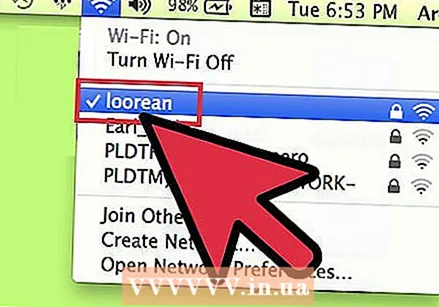 Søg efter dit aktuelle SSID. Det netværk, du har forbindelse til, er angivet med et flueben "✓". SSID er navnet på netværket.
Søg efter dit aktuelle SSID. Det netværk, du har forbindelse til, er angivet med et flueben "✓". SSID er navnet på netværket. - Hvis du vil vide mere om dit nuværende netværk, skal du holde Option-tasten nede, mens du klikker på ikonet for det trådløse netværk.
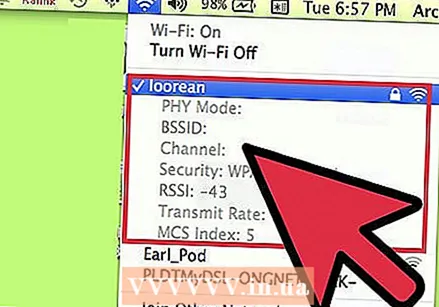 Se de tilgængelige SSID'er. Når du klikker på menuen, vises alle netværk inden for rækkevidde af din computer. SSID er navnet på netværket.
Se de tilgængelige SSID'er. Når du klikker på menuen, vises alle netværk inden for rækkevidde af din computer. SSID er navnet på netværket.
Metode 3 af 3: Registrering af skjulte SSID'er
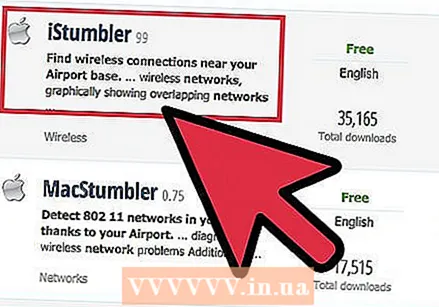 Download en netværkssniffer. Hvis du har mistanke om, at der er skjulte netværk, der ikke viser et SSID (udsendelse), kan du bruge et sniffeprogram til at finde det netværk. Disse programmer analyserer netværket og viser derefter alle SSID'er inden for rækkevidde, inklusive skjulte netværk. Populære programmer er:
Download en netværkssniffer. Hvis du har mistanke om, at der er skjulte netværk, der ikke viser et SSID (udsendelse), kan du bruge et sniffeprogram til at finde det netværk. Disse programmer analyserer netværket og viser derefter alle SSID'er inden for rækkevidde, inklusive skjulte netværk. Populære programmer er: - inSSIDer
- NetStumbler (gratis)
- Mac-brugere kan bruge det indbyggede Wi-Fi-diagnosticeringsværktøj til at udføre de samme funktioner. Du kan få adgang til dette værktøj ved at holde Option nede og trykke på ikonet Trådløs og derefter vælge "Åbn trådløs diagnose".
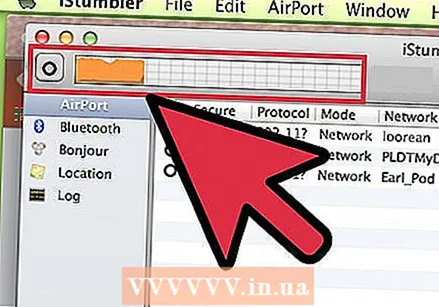 Start scanneren. Proceduren afhænger af det program, du bruger, men generelt er scanning en af de primære funktioner. Programmet Programmet bruger dit trådløse netværkskort til at finde alle netværk inden for rækkevidde, selvom de ikke afslører deres SSID.
Start scanneren. Proceduren afhænger af det program, du bruger, men generelt er scanning en af de primære funktioner. Programmet Programmet bruger dit trådløse netværkskort til at finde alle netværk inden for rækkevidde, selvom de ikke afslører deres SSID. 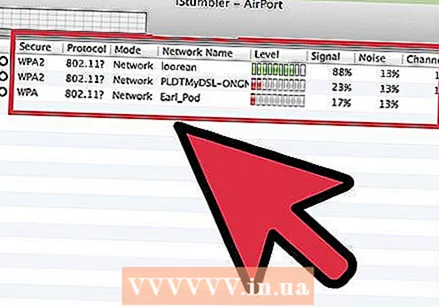 Undersøg resultaterne. Efter scanningen vil du blive præsenteret for en liste over alle opdagede netværk sammen med deres SSID'er. Afhængigt af det program, du bruger, kan du muligvis ikke se SSID for de netværk, der ikke offentliggør nummeret (og dermed har udsendelse deaktiveret).
Undersøg resultaterne. Efter scanningen vil du blive præsenteret for en liste over alle opdagede netværk sammen med deres SSID'er. Afhængigt af det program, du bruger, kan du muligvis ikke se SSID for de netværk, der ikke offentliggør nummeret (og dermed har udsendelse deaktiveret).