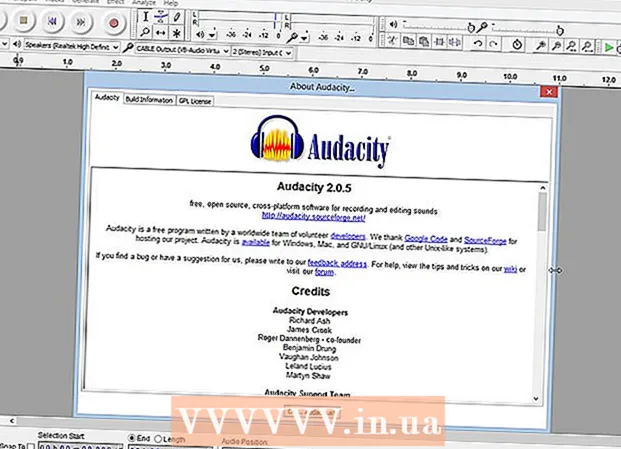Forfatter:
John Pratt
Oprettelsesdato:
12 Februar 2021
Opdateringsdato:
1 Juli 2024

Indhold
Nogle gange har du et billede, der er næsten perfekt, bortset fra at der mangler en person, som du virkelig vil have på det. I stedet for at bede alle om at vende tilbage til det samme sted for at genskabe billedet med alle de personer, du ønsker, skal du føje de manglende til dit foto ved hjælp af et fotoredigeringsprogram som Adobe Photoshop. Hvis du følger et par trin, kan du føje en person til et foto på ingen tid.
At træde
Del 1 af 2: Få personen på billedet
 Vælg dine fotos. Når du prøver at føje en person til et foto, vil du sikre dig, at du har et foto af den fraværende person, der matcher det foto, du vil føje ham eller hende til. For eksempel, hvis du vil føje din bedste ven til et foto af en gruppe venner på stranden, skal du ikke prøve at bruge et foto af hende i en juletrøje. Det ser ikke godt ud, og folk vil se, at du manipulerede billedet.
Vælg dine fotos. Når du prøver at føje en person til et foto, vil du sikre dig, at du har et foto af den fraværende person, der matcher det foto, du vil føje ham eller hende til. For eksempel, hvis du vil føje din bedste ven til et foto af en gruppe venner på stranden, skal du ikke prøve at bruge et foto af hende i en juletrøje. Det ser ikke godt ud, og folk vil se, at du manipulerede billedet. - Hvis du kan finde et foto, hvor din kæreste er i en simpel eller ligetil baggrund, ville det være ideelt. Jo travlere baggrunden er, jo mere arbejde skal du udføre, hvis du sletter det senere.
- Du vil have, at fotoet af den person, du tilføjer, skal have samme størrelse eller større end den person, du vil føje dem til. Hvis du skal forstørre den person, du tilføjer, bliver resultatet pixeleret og forråder dit hårde arbejde for at få personen til at se ud som om de hører hjemme på billedet.
- Prøv også at matche farvetone og eksponering. Hvis du alle er på en strand, så prøv at finde den person, der skal tilføjes i en lignende farvesituation på et foto. Du kan manipulere farverne, men det bliver sværere at få en overbevisende effekt.
 Vælg personen. Du er nødt til at åbne billedet af den figur, du klipper ud i Photoshop. Vælg lasso-værktøjet fra din værktøjslinje. Dette er ikonet, der ligner et lassotov (det tredje ikon øverst i sideværktøjslinjen). Start nær din figur og hold din venstre museknap nede for at vælge din figur. Når du har gået hele vejen rundt om personen, bliver de linjer, du har tegnet, punkterede markeringslinjer (bevægende linjer rundt om de kanter, du har tegnet).
Vælg personen. Du er nødt til at åbne billedet af den figur, du klipper ud i Photoshop. Vælg lasso-værktøjet fra din værktøjslinje. Dette er ikonet, der ligner et lassotov (det tredje ikon øverst i sideværktøjslinjen). Start nær din figur og hold din venstre museknap nede for at vælge din figur. Når du har gået hele vejen rundt om personen, bliver de linjer, du har tegnet, punkterede markeringslinjer (bevægende linjer rundt om de kanter, du har tegnet). - Du behøver ikke at være super præcis, men bare sørg for at du ikke ved et uheld afskærer nogen del af deres krop. Den ekstra baggrund, du tager fat på, slettes senere.
 Kopier og indsæt figuren. Nu hvor dit billede er fremhævet, skal du kopiere billedet, så du kan indsætte det i gruppefotoet. tryk på knappen Redigere' øverst til venstre i hovedmenuen. Klik i rullemenuen For at kopiere. Åbn nu gruppebilledet. Når det er åbent, skal du klikke på billedet. Gå derefter tilbage til menuen redigere og vælg At holde i rullemenuen. Dette indsætter dit fremhævede billede fra det originale billede i gruppefotoet.
Kopier og indsæt figuren. Nu hvor dit billede er fremhævet, skal du kopiere billedet, så du kan indsætte det i gruppefotoet. tryk på knappen Redigere' øverst til venstre i hovedmenuen. Klik i rullemenuen For at kopiere. Åbn nu gruppebilledet. Når det er åbent, skal du klikke på billedet. Gå derefter tilbage til menuen redigere og vælg At holde i rullemenuen. Dette indsætter dit fremhævede billede fra det originale billede i gruppefotoet. - I stedet for at bruge menulinjen kan du også trykke på Ctrl (eller Kommando på en Mac) på dit tastatur og C-knappen. Dette vil også kopiere billedet. For at indsætte skal du bare klikke på Ctrl (eller Command) og V.
 Juster størrelsen på figuren. Nu hvor din figur er i dit billede, skal du ændre størrelsen på den for at matche folkene i gruppen. For at gøre dette bruger du værktøjet Gratis transformation. Sørg for, at figurlaget er valgt, hvilket du kan gøre ud fra det Lagvindue, som normalt er i højre side af dit arbejdsområde. Når figurlaget er valgt, skal du gå til menuen redigere og vælg dig Gratis transformation. En boks vises på ydersiden af dit lag. Hold Skift-tasten nede, klik med musen på hjørnet af kassen, og træk kassen indad, hvilket gør figuren mindre. Bliv ved med at krympe, indtil figuren er omtrent samme størrelse som folkene i gruppefotoet.
Juster størrelsen på figuren. Nu hvor din figur er i dit billede, skal du ændre størrelsen på den for at matche folkene i gruppen. For at gøre dette bruger du værktøjet Gratis transformation. Sørg for, at figurlaget er valgt, hvilket du kan gøre ud fra det Lagvindue, som normalt er i højre side af dit arbejdsområde. Når figurlaget er valgt, skal du gå til menuen redigere og vælg dig Gratis transformation. En boks vises på ydersiden af dit lag. Hold Skift-tasten nede, klik med musen på hjørnet af kassen, og træk kassen indad, hvilket gør figuren mindre. Bliv ved med at krympe, indtil figuren er omtrent samme størrelse som folkene i gruppefotoet. - Sørg for at holde Skift-tasten nede. Dette forhindrer dig i at ændre figurens proportioner på billedet.
- I stedet for at klikke på menulinjen kan du også klikke på Ctrl (eller Kommando) og T-tasten for at få værktøjet op Gratis transformation at bruge.
 Slet den unødvendige baggrund. For at få figuren til at se ud som om den hører hjemme i billedet skal du slette figurens originale baggrund. For at gøre dette skal du bruge viskelæderværktøjet. For at starte skal du klikke på figurlaget fra lagvinduet. Nederst i lagvinduet er der en knap med et gråt rektangel med en hvid cirkel i midten, der repræsenterer maske lag Hedder. Klik på dette for at isolere billedet fra de andre lag. Klik nu på viskelæderværktøjet på værktøjslinjen til venstre, som er cirka halvvejs nede i bjælken og har et rektangulært viskelæder på det. Viskelæder er tilgængelige fra toppen af skærmen. Klik på pil ned, og skift penselstørrelsen til 60 eller 70 pixels ved at trække pilen eller skrive den nye størrelse. Skift også hårdheden i bunden af menuen til 0. Nu kan du slette det meste af den ekstra baggrund omkring din figur.
Slet den unødvendige baggrund. For at få figuren til at se ud som om den hører hjemme i billedet skal du slette figurens originale baggrund. For at gøre dette skal du bruge viskelæderværktøjet. For at starte skal du klikke på figurlaget fra lagvinduet. Nederst i lagvinduet er der en knap med et gråt rektangel med en hvid cirkel i midten, der repræsenterer maske lag Hedder. Klik på dette for at isolere billedet fra de andre lag. Klik nu på viskelæderværktøjet på værktøjslinjen til venstre, som er cirka halvvejs nede i bjælken og har et rektangulært viskelæder på det. Viskelæder er tilgængelige fra toppen af skærmen. Klik på pil ned, og skift penselstørrelsen til 60 eller 70 pixels ved at trække pilen eller skrive den nye størrelse. Skift også hårdheden i bunden af menuen til 0. Nu kan du slette det meste af den ekstra baggrund omkring din figur. - Gå tæt på figuren, men slet ikke nogen del af den. De ekstra baggrundsstykker, der er tilbage omkring deres krop, slettes med en mindre børste.
- Hvis de er på en hvid eller ensfarvet baggrund, kan du bruge tryllestaven til at isolere og slette baggrunden. Klik på tryllestaven, vælg baggrundsfarven, og tryk derefter på Delete-tasten, når alt er fremhævet.
 Afslut isoleringen af figuren. Nu hvor det meste af baggrunden er ryddet, skal du fjerne overskydende baggrund for at isolere figuren. I viskelæderindstillingerne øverst skal du ændre størrelsen på din børste til alt mellem 20 og 30 pixels. Du bør også ændre hårdheden til mindst 50. Når din viskelæder er færdig, kan du zoome ind på billedet ved at trykke på plustegnet eller ændre procentdelen i bunden af dit vindue. Kom så tæt som muligt, så figurens kanter er tydeligt synlige. Slet resten af figurens baggrund.
Afslut isoleringen af figuren. Nu hvor det meste af baggrunden er ryddet, skal du fjerne overskydende baggrund for at isolere figuren. I viskelæderindstillingerne øverst skal du ændre størrelsen på din børste til alt mellem 20 og 30 pixels. Du bør også ændre hårdheden til mindst 50. Når din viskelæder er færdig, kan du zoome ind på billedet ved at trykke på plustegnet eller ændre procentdelen i bunden af dit vindue. Kom så tæt som muligt, så figurens kanter er tydeligt synlige. Slet resten af figurens baggrund. - Hvis du ødelægger figuren eller ved et uheld sletter en del af den, kan du bare trykke på Ctrl-Z eller "Fortryd" nedenfor redigere i hovedmenuen.
Del 2 af 2: Monter personen på billedet
 Flyt laget. Nu hvor din figur er af samme størrelse som resten af gruppen og isoleret, skal du flytte laget til det sted, hvor du ønsker, at personen skal være. Sørg for, at figurlaget er valgt for at gøre dette. Klik på flytteværktøjet øverst på værktøjslinjen i venstre side af skærmen. Så snart du klikker på det, skal du trække figuren med venstre museknap til den ønskede position.
Flyt laget. Nu hvor din figur er af samme størrelse som resten af gruppen og isoleret, skal du flytte laget til det sted, hvor du ønsker, at personen skal være. Sørg for, at figurlaget er valgt for at gøre dette. Klik på flytteværktøjet øverst på værktøjslinjen i venstre side af skærmen. Så snart du klikker på det, skal du trække figuren med venstre museknap til den ønskede position.  Skift eksponering. Nu hvor figuren har samme størrelse som de andre, skal du matche dens farve til de andre. Når figurlaget er valgt, skal du klikke på ikonet ved siden af maske-knappen nederst på lagskærmen. Den har en tofarvet cirkel på sig. Når du klikker på det, vises et menuvindue. Klik på indstillingen Kurver, der får en dialogboks til at vises. Det har en firkant med en diagonal linje ned ad midten. Klik på linjen i midten, halvvejs over midten og halvvejs under midten. Du kan flytte linjen med hver af de prikker, der vises. Nu skal du lege med niveauerne i denne mulighed. du kan flytte linjerne op og ned, manipulere lys og kontrast. Spil med laget, indtil det stemmer overens med de andre figurer i gruppebilledet.
Skift eksponering. Nu hvor figuren har samme størrelse som de andre, skal du matche dens farve til de andre. Når figurlaget er valgt, skal du klikke på ikonet ved siden af maske-knappen nederst på lagskærmen. Den har en tofarvet cirkel på sig. Når du klikker på det, vises et menuvindue. Klik på indstillingen Kurver, der får en dialogboks til at vises. Det har en firkant med en diagonal linje ned ad midten. Klik på linjen i midten, halvvejs over midten og halvvejs under midten. Du kan flytte linjen med hver af de prikker, der vises. Nu skal du lege med niveauerne i denne mulighed. du kan flytte linjerne op og ned, manipulere lys og kontrast. Spil med laget, indtil det stemmer overens med de andre figurer i gruppebilledet. - Hvis der kun er en lille forskel mellem lagene, kan du bare ændre lysstyrken og kontrasten fra menuen Billede i hovedmenuen. Du skal bare skubbe linjerne frem og tilbage.
- En dialogboks for at anmode om en Kurverlag på din figur. Når den vises, skal du trykke på Okay rundt om Kurvermaske lag.
- Du kan også ændre eksponeringen af det originale gruppebillede. Hvis du vil ændre det, skal du klikke på baggrundslaget og vælge det samme ikon nederst på skærmen og følge de samme trin som for figurlaget, indtil de to lag er ens nok.
 Match farverne. Nu hvor belysningen af din figur er korrekt, skal du matche hudens toner. For at gøre dette skal du sørge for, at dit figurlag er valgt. Tryk på den samme tofarvede cirkel nederst på lagskærmen, og vælg Farvetone / mætning fra menuen. Fra skærmen kan du ændre nuance, mætning og lysstyrke. Farvetone ændrer farven på de lyse og mørke områder til en anden farve. Mætning vil ændre koncentrationen af farverne og gøre dem lysere eller matere. Lysstyrken ændrer figurens samlede lysstyrke. Du skal lege med knapperne, indtil figurens farve matcher gruppens farve.
Match farverne. Nu hvor belysningen af din figur er korrekt, skal du matche hudens toner. For at gøre dette skal du sørge for, at dit figurlag er valgt. Tryk på den samme tofarvede cirkel nederst på lagskærmen, og vælg Farvetone / mætning fra menuen. Fra skærmen kan du ændre nuance, mætning og lysstyrke. Farvetone ændrer farven på de lyse og mørke områder til en anden farve. Mætning vil ændre koncentrationen af farverne og gøre dem lysere eller matere. Lysstyrken ændrer figurens samlede lysstyrke. Du skal lege med knapperne, indtil figurens farve matcher gruppens farve.
Tips
- Du kan bruge Photoshop CS, Elements eller en hvilken som helst af de andre versioner af Photoshop. Hvis du ikke har Photoshop til din rådighed, kan du bruge gratis programmer såsom Gimp.