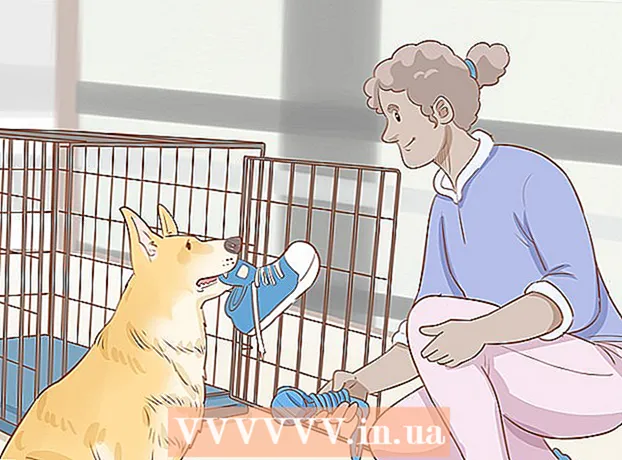Forfatter:
Christy White
Oprettelsesdato:
10 Kan 2021
Opdateringsdato:
1 Juli 2024

Indhold
- At træde
- Del 1 af 3: Udførelse af systemgendannelse
- Løsning af problemer
- Del 2 af 3: Gendannelse af den bærbare computer til fabriksindstillingerne
- Løsning af problemer
- Del 3 af 3: Brug af en gendannelses- eller installationsdisk
- Løsning af problemer
Hvis din Gateway-bærbare computer fortsætter med at gå ned eller ikke starte i Windows, er det måske tid til at gendanne maskinen. Du kan prøve en systemgendannelse først, som forsøger at gendanne din computer til en tidligere tilstand, mens maskinen stadig fungerer fint. Det anbefales at prøve dette først, så du ikke behøver at miste nogen af dine data. Hvis dette ikke virker, kan du bruge Recovery Manager eller en Windows-installationsdisk til at nulstille din Gateway til fabriksindstillinger.
At træde
Del 1 af 3: Udførelse af systemgendannelse
 Forstå hvad systemgendannelsesfunktionen gør. Denne proces vender dine systemindstillinger, programmer og drivere tilbage til en tidligere dato. Du kan bruge det til at gendanne dit system til et andet tidspunkt, hvor det stadig fungerede fint. Systemgendannelse har ingen indflydelse på dine data eller dokumenter, men det fjerner programmer, der er installeret nu, og det gendannelsespunkt, du vælger.
Forstå hvad systemgendannelsesfunktionen gør. Denne proces vender dine systemindstillinger, programmer og drivere tilbage til en tidligere dato. Du kan bruge det til at gendanne dit system til et andet tidspunkt, hvor det stadig fungerede fint. Systemgendannelse har ingen indflydelse på dine data eller dokumenter, men det fjerner programmer, der er installeret nu, og det gendannelsespunkt, du vælger. - Dette er det første skridt, du bliver nødt til at tage for at gendanne din computer, da du ikke behøver at bekymre dig om at sikkerhedskopiere dine data.
 Genstart din bærbare computer, og hold nede.F8prøve trykkes. Sørg for at holde den nede med det samme, så snart computeren starter op. Dette indlæser menuen "Avancerede startindstillinger".
Genstart din bærbare computer, og hold nede.F8prøve trykkes. Sørg for at holde den nede med det samme, så snart computeren starter op. Dette indlæser menuen "Avancerede startindstillinger".  Vælg "Sikker tilstand med kommandoprompt" fra listen over muligheder. Et antal filer indlæses, og efter et stykke tid åbnes kommandoprompten.
Vælg "Sikker tilstand med kommandoprompt" fra listen over muligheder. Et antal filer indlæses, og efter et stykke tid åbnes kommandoprompten.  Åbn værktøjet Systemgendannelse. Kommandoen er lidt anderledes, hvis du bruger Windows XP.
Åbn værktøjet Systemgendannelse. Kommandoen er lidt anderledes, hvis du bruger Windows XP. - Windows 7, 8 og Vista - Typ rstui.exe og tryk Enter.
- Windows XP - Type % systemroot% system32 gendanne rstrui.exe og tryk Enter.
 Vælg dit gendannelsespunkt. En liste over tilgængelige gendannelsespunkter vises sammen med tid og dato sammen med en kort oversigt over, hvorfor punktet blev oprettet. Vælg et gendannelsespunkt fra en dato og et klokkeslæt, før din computer begyndte at fungere. Klik på Næste> efter at have valgt et gendannelsespunkt.
Vælg dit gendannelsespunkt. En liste over tilgængelige gendannelsespunkter vises sammen med tid og dato sammen med en kort oversigt over, hvorfor punktet blev oprettet. Vælg et gendannelsespunkt fra en dato og et klokkeslæt, før din computer begyndte at fungere. Klik på Næste> efter at have valgt et gendannelsespunkt. - Du kan se de punkter, som Windows mener ikke er særlig relevante, ved at klikke på "Vis flere gendannelsespunkter".
 Vent til gendannelsesprocessen er færdig, og din computer genstarter. Gendannelsesprocessen kan tage flere minutter at gennemføre. Du får besked, når Windows har gendannet systemet.
Vent til gendannelsesprocessen er færdig, og din computer genstarter. Gendannelsesprocessen kan tage flere minutter at gennemføre. Du får besked, når Windows har gendannet systemet. - Glem ikke, at ethvert program, du har installeret frem til det valgte gendannelsespunkt, skal geninstalleres. Vær forsigtig, et af disse programmer kan være synderen!
Løsning af problemer
 Jeg kan ikke åbne menuen "Avancerede startindstillinger". Dette er normalt tilfældet, hvis du har en computer med Windows 8, da dette system ofte starter for hurtigt til at åbne menuen.
Jeg kan ikke åbne menuen "Avancerede startindstillinger". Dette er normalt tilfældet, hvis du har en computer med Windows 8, da dette system ofte starter for hurtigt til at åbne menuen. - Åbn Charms-menuen i Windows ved at stryge fra højre til venstre over skærmen eller holde musen i nederste højre hjørne af skærmen.
- Klik på indstillingsmuligheden, og klik eller tryk på "Til / Fra".
- Hold Skift nede, og vælg "Genstart". Din computer genstarter i menuen Avanceret start.
 Jeg har ikke et gendannelsespunkt, der løser problemet. Hvis du ikke har et gendannelsespunkt, der går langt nok tilbage i tiden, eller hvis ingen af gendannelsespunkterne løser problemet, bliver du sandsynligvis nødt til at nulstille den bærbare computer til fabriksindstillingerne. Se det næste afsnit for instruktioner.
Jeg har ikke et gendannelsespunkt, der løser problemet. Hvis du ikke har et gendannelsespunkt, der går langt nok tilbage i tiden, eller hvis ingen af gendannelsespunkterne løser problemet, bliver du sandsynligvis nødt til at nulstille den bærbare computer til fabriksindstillingerne. Se det næste afsnit for instruktioner.
Del 2 af 3: Gendannelse af den bærbare computer til fabriksindstillingerne
 Hvis det er muligt, skal du sikkerhedskopiere dine data. Hvis du gendanner din gateway til fabriksindstillinger, slettes alle data fra harddisken, så sørg for at sikkerhedskopiere dine data, hvis der er filer, der er vigtige for dig. Tjek wikiHow for nogle tip til sikkerhedskopiering.
Hvis det er muligt, skal du sikkerhedskopiere dine data. Hvis du gendanner din gateway til fabriksindstillinger, slettes alle data fra harddisken, så sørg for at sikkerhedskopiere dine data, hvis der er filer, der er vigtige for dig. Tjek wikiHow for nogle tip til sikkerhedskopiering. - Hvis du ikke kan starte Windows, kan du bruge Linux Live CD til at få adgang til dine filer og kopiere dem til et eksternt drev. Se wikiHow for instruktioner om, hvordan du opretter en Live CD, og hvordan du bruger den.
 Tilslut din bærbare computer til stikkontakten. Gendannelse af den bærbare computer til fabriksindstillingerne kan tage et stykke tid. Hvis der ikke er strømforsyning i mellemtiden, kan der opstå alvorlige problemer. Sørg for, at maskinen er tilsluttet, inden du fortsætter.
Tilslut din bærbare computer til stikkontakten. Gendannelse af den bærbare computer til fabriksindstillingerne kan tage et stykke tid. Hvis der ikke er strømforsyning i mellemtiden, kan der opstå alvorlige problemer. Sørg for, at maskinen er tilsluttet, inden du fortsætter.  Genstart computeren, og tryk på.Alt + F10så snart logoet for Gateway of Acer vises. Du bliver muligvis nødt til at trykke på tasterne gentagne gange, før de registreres. Herefter indlæses Recovery Manager.
Genstart computeren, og tryk på.Alt + F10så snart logoet for Gateway of Acer vises. Du bliver muligvis nødt til at trykke på tasterne gentagne gange, før de registreres. Herefter indlæses Recovery Manager. - Tryk på Enter, når du bliver bedt om det i Windows-startmenuen.
 Vælg "Gendan operativsystem til fabriksindstillinger". Du bliver bedt om flere gange for at bekræfte, at du vil fortsætte. Start af gendannelsen sletter alle data fra drevet og gendanner derefter Windows og din bærbare computers standardprogrammer. Gendannelsesprocessen kan tage op til en time at gennemføre.
Vælg "Gendan operativsystem til fabriksindstillinger". Du bliver bedt om flere gange for at bekræfte, at du vil fortsætte. Start af gendannelsen sletter alle data fra drevet og gendanner derefter Windows og din bærbare computers standardprogrammer. Gendannelsesprocessen kan tage op til en time at gennemføre. - Der er en mulighed for at opbevare brugerens filer og gemme dem på computeren, men dette anbefales ikke, da nogle af disse filer kan få computeren til at fungere forkert.
 Opret din konto, og begynd at bruge din computer. Når gendannelsesprocessen er afsluttet, opfører den bærbare computer sig som om den starter for første gang. Du bliver bedt om at oprette en Windows-konto og konfigurere dine personlige indstillinger.
Opret din konto, og begynd at bruge din computer. Når gendannelsesprocessen er afsluttet, opfører den bærbare computer sig som om den starter for første gang. Du bliver bedt om at oprette en Windows-konto og konfigurere dine personlige indstillinger.
Løsning af problemer
 Jeg kan ikke få adgang til Recovery Manager. Hvis du tidligere har formateret harddisken eller installeret en ny harddisk, vil gendannelsespartitionen sandsynligvis være væk. Du skal bruge en gendannelsesdisk eller Windows-installationsdisk til at slette computeren og geninstallere Windows. Se det næste afsnit for instruktioner om brug af et af disse drev.
Jeg kan ikke få adgang til Recovery Manager. Hvis du tidligere har formateret harddisken eller installeret en ny harddisk, vil gendannelsespartitionen sandsynligvis være væk. Du skal bruge en gendannelsesdisk eller Windows-installationsdisk til at slette computeren og geninstallere Windows. Se det næste afsnit for instruktioner om brug af et af disse drev.  Gendannelse af computeren løste ikke problemet. Hvis du slettet den bærbare computer fuldstændigt og geninstalleret Windows med en fabriksindstilling, men problemet fortsætter, er årsagen sandsynligvis en hardwarekomponent.
Gendannelse af computeren løste ikke problemet. Hvis du slettet den bærbare computer fuldstændigt og geninstalleret Windows med en fabriksindstilling, men problemet fortsætter, er årsagen sandsynligvis en hardwarekomponent. - Installation af en ny harddisk eller tilføjelse af nyt RAM er både let at gøre og kan løse dine problemer med computeren. Hvis dette heller ikke hjælper, bedes du kontakte Gateway teknisk support.
Del 3 af 3: Brug af en gendannelses- eller installationsdisk
 Få dit gendannelsesdrev, hvis du har en. Laptops kræver ofte et antal specifikke drivere, og gendannelsesdisken er den nemmeste måde at sikre, at disse drivere geninstalleres, når de nulstilles til den bærbare computer. Hvis du ikke kan bruge Recovery Manager, fordi gendannelsespartitionen er forsvundet, skal du prøve gendannelsesdrevet. Du kan bestille en ny gendannelsesdisk fra Gateway.
Få dit gendannelsesdrev, hvis du har en. Laptops kræver ofte et antal specifikke drivere, og gendannelsesdisken er den nemmeste måde at sikre, at disse drivere geninstalleres, når de nulstilles til den bærbare computer. Hvis du ikke kan bruge Recovery Manager, fordi gendannelsespartitionen er forsvundet, skal du prøve gendannelsesdrevet. Du kan bestille en ny gendannelsesdisk fra Gateway.  Hvis du ikke har gendannelsesdisken, skal du finde eller oprette en Windows-installationsdisk. Hvis du ikke har en gendannelsesdisk til din bærbare computer, kan du bruge en Windows-installationsdisk til at slette og gendanne den bærbare computer. Du har brug for en disk til den samme version af Windows, der aktuelt er installeret.
Hvis du ikke har gendannelsesdisken, skal du finde eller oprette en Windows-installationsdisk. Hvis du ikke har en gendannelsesdisk til din bærbare computer, kan du bruge en Windows-installationsdisk til at slette og gendanne den bærbare computer. Du har brug for en disk til den samme version af Windows, der aktuelt er installeret. - Hvis du har Windows 7, og du har en gyldig produktnøgle, kan du oprette en disk her. Du har brug for en tom DVD eller USB-stick med mindst 4 GB ledig glideplads.
- Hvis du har Windows 8, og du har en gyldig produktnøgle, kan du her. oprette en disk. Du har brug for en tom DVD eller USB-nøgle med mindst 4 GB ledig glideplads.
 Genstart computeren, og tryk gentagne gange på F12. På en gateway åbner du startmenuen. Tryk flere gange på denne knap, så snart Gateway-logoet eller Acer-logoet vises.
Genstart computeren, og tryk gentagne gange på F12. På en gateway åbner du startmenuen. Tryk flere gange på denne knap, så snart Gateway-logoet eller Acer-logoet vises. Skift opstartsrækkefølge. For at kunne bruge gendannelsesdisken eller installere Windows fra disken, skal din computer være indstillet til at starte fra DVD-drevet først og derefter fra harddisken. Du kan ændre startrækkefølgen i startmenuen.
Skift opstartsrækkefølge. For at kunne bruge gendannelsesdisken eller installere Windows fra disken, skal din computer være indstillet til at starte fra DVD-drevet først og derefter fra harddisken. Du kan ændre startrækkefølgen i startmenuen. - Hvis du oprettede en USB-nøgle med installationsfilerne, skal du vælge USB-nøglen som den første boot-enhed.
 Gem dine indstillinger, og genstart maskinen. Sørg for, at Windows-installationsdisken eller USB-stikket er isat.
Gem dine indstillinger, og genstart maskinen. Sørg for, at Windows-installationsdisken eller USB-stikket er isat.  Tryk på en tast, når du bliver bedt om det. Dette starter Recovery Manager (hvis du bruger en gendannelsesdisk) eller Windows-installation (hvis du bruger en Windows-installationsdisk).
Tryk på en tast, når du bliver bedt om det. Dette starter Recovery Manager (hvis du bruger en gendannelsesdisk) eller Windows-installation (hvis du bruger en Windows-installationsdisk). - Hvis du bruger Recovery Manager, henvises til det foregående afsnit for instruktioner om, hvordan du gendanner din bærbare computer.
- Hvis du bruger en Windows-installationsdisk, skal du læse videre.
 Indstil dit sprog, og vælg "Installer Windows" eller "Installer nu". Installationsprocessen sletter alle data fra harddisken og starter fra starten.
Indstil dit sprog, og vælg "Installer Windows" eller "Installer nu". Installationsprocessen sletter alle data fra harddisken og starter fra starten.  Vælg "Brugerdefineret (avanceret)" installation, når du bliver bedt om det. Dette sikrer, at du vil slette alt.
Vælg "Brugerdefineret (avanceret)" installation, når du bliver bedt om det. Dette sikrer, at du vil slette alt.  Slet eventuelle partitioner. Når du bliver bedt om at vælge, hvor Windows skal installeres, vil du blive præsenteret for alle partitioner på din harddisk. Vælg hver partition, og klik på "Slet". Dette sletter alle filer i partitionen.
Slet eventuelle partitioner. Når du bliver bedt om at vælge, hvor Windows skal installeres, vil du blive præsenteret for alle partitioner på din harddisk. Vælg hver partition, og klik på "Slet". Dette sletter alle filer i partitionen.  Vælg den resterende partition som destination for installationen. Installationsprogrammet formaterer det automatisk til det korrekte filsystem og begynder at installere Windows-filerne.
Vælg den resterende partition som destination for installationen. Installationsprogrammet formaterer det automatisk til det korrekte filsystem og begynder at installere Windows-filerne.  Vent på, at installationen er afsluttet. Windows-installationsproceduren tager normalt omkring en halv time at gennemføre. Du kan overvåge fremskridtene på skærmen.
Vent på, at installationen er afsluttet. Windows-installationsproceduren tager normalt omkring en halv time at gennemføre. Du kan overvåge fremskridtene på skærmen.  Fuldfør installationen, og indtast din produktnøgle. Når installationen er afsluttet, bliver du bedt om at indtaste Windows-produktnøglen. Produktnøglen er 25 tegn lang og findes normalt på et klistermærke i bunden af din bærbare computer eller i din computers dokumentation. Hvis du ikke kan finde produktnøglen, bedes du kontakte Gateway.
Fuldfør installationen, og indtast din produktnøgle. Når installationen er afsluttet, bliver du bedt om at indtaste Windows-produktnøglen. Produktnøglen er 25 tegn lang og findes normalt på et klistermærke i bunden af din bærbare computer eller i din computers dokumentation. Hvis du ikke kan finde produktnøglen, bedes du kontakte Gateway.  Download de nødvendige drivere til din bærbare computer. Bærbare computere har en masse specialiseret hardware og kræver derfor et antal specielle drivere for at få den bedste ydelse fra komponenterne. Gå til support.gateway.com og vælg afsnittet "Driver downloads". Indtast detaljerne på din bærbare computer, og download alle anbefalede drivere og software.
Download de nødvendige drivere til din bærbare computer. Bærbare computere har en masse specialiseret hardware og kræver derfor et antal specielle drivere for at få den bedste ydelse fra komponenterne. Gå til support.gateway.com og vælg afsnittet "Driver downloads". Indtast detaljerne på din bærbare computer, og download alle anbefalede drivere og software.
Løsning af problemer
 Gendannelse af computeren løser ikke problemet. Hvis du sletter den bærbare computer fuldstændigt og nulstiller Windows til fabriksindstillingerne, men problemet ikke er løst, er årsagen sandsynligvis en hardwarekomponent.
Gendannelse af computeren løser ikke problemet. Hvis du sletter den bærbare computer fuldstændigt og nulstiller Windows til fabriksindstillingerne, men problemet ikke er løst, er årsagen sandsynligvis en hardwarekomponent. - Installation af en ny harddisk eller tilføjelse af nyt RAM er både let at gøre og kan løse dine problemer med computeren. Hvis dette heller ikke hjælper, bedes du kontakte Gateway teknisk support.