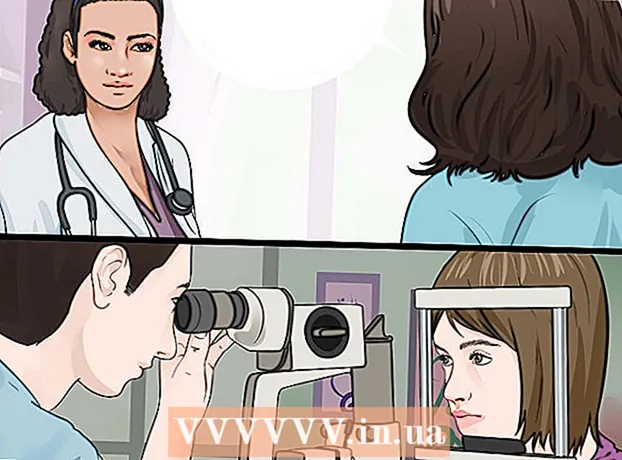Forfatter:
Judy Howell
Oprettelsesdato:
26 Juli 2021
Opdateringsdato:
23 Juni 2024

Indhold
Opdeling af en harddisk i flere logiske enheder kaldes partitionering. Diskpartitioner vælges ikke ofte, men de har mange fordele. Især da du ved at partitionere harddisken kan adskille dit operativsystem fra dine data og dermed mindske risikoen for, at dine data bliver beskadiget.
At træde
 Åbn computeradministration. Åbn Start-menuen. Skriv "Computer Management" i søgefeltet i Start-menuen, og tryk på Enter.
Åbn computeradministration. Åbn Start-menuen. Skriv "Computer Management" i søgefeltet i Start-menuen, og tryk på Enter.  Vælg Diskhåndtering. Klik på Diskhåndtering i feltet til venstre i vinduet, og du skal se alle drev og partitioner på din computer.
Vælg Diskhåndtering. Klik på Diskhåndtering i feltet til venstre i vinduet, og du skal se alle drev og partitioner på din computer. - I det viste eksempel er der 1 disk med to partitioner.
 Frigør plads til den nye partition. Højreklik på den partition, du vil ændre størrelse på, og vælg indstillingen Sænk lydstyrken ....
Frigør plads til den nye partition. Højreklik på den partition, du vil ændre størrelse på, og vælg indstillingen Sænk lydstyrken .... - I billedeksemplet er station (C :) Brugt.
- Bemærk: Du kan have en partition kaldet Reserveret af systemet finder. Du må hellere lade den være alene.
 Krymp stationen. Indtast størrelsen i megabyte (1000 MB = 1 GB), som du vil krympe drevet til. Klik derefter på knappen Krympe.
Krymp stationen. Indtast størrelsen i megabyte (1000 MB = 1 GB), som du vil krympe drevet til. Klik derefter på knappen Krympe. - I dette eksempel krympes drevet med 10000 MB eller 10 GB.
- Bemærk: Det er ikke muligt at krympe et volumen, der er længere end størrelsen angivet i kassen Mængde plads til krympning (i MB).
 Opret et nyt bind. Du vil nu se en ikke-allokeret partition i din Diskhåndtering-vindue. Højreklik på ikke tildelt partition, og vælg indstillingen Nyt simpelt volumen ....
Opret et nyt bind. Du vil nu se en ikke-allokeret partition i din Diskhåndtering-vindue. Højreklik på ikke tildelt partition, og vælg indstillingen Nyt simpelt volumen ....  Brug guiden Ny enkel volumen. Det Opret ny enkel lydstyrke-guide skal nu vises. tryk på knappen Næste at gå videre til.
Brug guiden Ny enkel volumen. Det Opret ny enkel lydstyrke-guide skal nu vises. tryk på knappen Næste at gå videre til.  Indtast størrelsen på den nye partition. Indtast hvor meget hukommelse du vil allokere til din nye partition, og klik på knappen Næste.
Indtast størrelsen på den nye partition. Indtast hvor meget hukommelse du vil allokere til din nye partition, og klik på knappen Næste. - I eksempelbilledet tildeles den maksimale tilgængelige hukommelse til den nye lydstyrke.
- Bemærk: Du kan ikke gøre din nye lydstyrke større end den maksimalt tilgængelige mængde hukommelse.
 Giv det nye bind et bogstav eller et stienavn. Vælg et navn til bogstavet i din nye partition i menuen, og klik på knappen "Næste".
Giv det nye bind et bogstav eller et stienavn. Vælg et navn til bogstavet i din nye partition i menuen, og klik på knappen "Næste". - Brevet valgt i dette eksempel er (E :).
- Det valgte bogstav eller sti vil blive brugt af Windows til at genkende og navigere i din nye lydstyrke.
 Juster indstillingerne for den nye lydstyrke.
Juster indstillingerne for den nye lydstyrke.- Klik på Formater denne lydstyrke i henhold til følgende indstillinger:
- Hvis Filsystem vælg din NTFS.
- Foran Klyngestørrelse du vælger Standard.
- Hvis Volumen navn indtast et ønsket navn til din nye station.
- Klik på Hurtig formatering.
- Klik nu på knappen Næste.
 Opret den nye volumen. Se på dine indstillinger, og klik derefter på knappen Komplet.
Opret den nye volumen. Se på dine indstillinger, og klik derefter på knappen Komplet.  Formater den nye lydstyrke.
Formater den nye lydstyrke.- Du får en popup, der beder dig om at partitionere dit nye drev. tryk på knappen Formater disk.
- Et nyt vindue vises. Du må ikke ændre indstillingerne og klikke på knappen Start.
- En popup vises. Klik på Okay.
 Kontroller den nye lydstyrke. Hvis alt gik godt, vil du nu høre den nye station i vinduet Diskhåndtering vises.
Kontroller den nye lydstyrke. Hvis alt gik godt, vil du nu høre den nye station i vinduet Diskhåndtering vises.
Advarsler
- Sikkerhedskopier alle dine data på en anden computer eller et eksternt drev, før du starter. Dette forhindrer data i at gå tabt, hvis noget går galt.