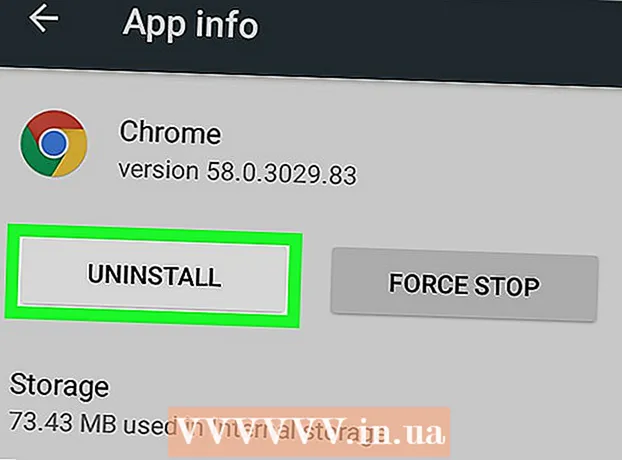Forfatter:
Roger Morrison
Oprettelsesdato:
26 September 2021
Opdateringsdato:
1 Juli 2024

Indhold
- At træde
- Metode 1 af 3: Sluk for din iPad
- Metode 2 af 3: Tving genstart af en fast iPad
- Metode 3 af 3: Sæt din iPad i gendannelsestilstand
Hvis du trykker kort på tænd / sluk-knappen på din iPad, ser det ud til, at din iPad slukkes, men det er ikke tilfældet, du sætter iPad i dvale. Dette tømmer batteriet hurtigere end når din iPad er slukket helt. Ved helt at slukke for din iPad har du stadig noget batterilevetid i de øjeblikke, hvor du virkelig har brug for det. Hvis nedlukningen mislykkes, fordi iPad er frossen, kan du skifte til en kraftgenstart eller gendanne iPad.
At træde
Metode 1 af 3: Sluk for din iPad
 Hold tænd / sluk-knappen nede. Denne knap findes øverst på din iPad til højre.
Hold tænd / sluk-knappen nede. Denne knap findes øverst på din iPad til højre.  Hold knappen nede, indtil skyderen vises. Skydeknappen vises øverst i vinduet med teksten "Stakeout". Ved at skubbe skyderen med fingeren slukkes iPad. Det kan tage et stykke tid, før dette vises.
Hold knappen nede, indtil skyderen vises. Skydeknappen vises øverst i vinduet med teksten "Stakeout". Ved at skubbe skyderen med fingeren slukkes iPad. Det kan tage et stykke tid, før dette vises. - Hvis din iPad har fryset, og der ikke vises nogen meddelelse, når du holder tænd / sluk-knappen nede, skal du springe til næste afsnit.
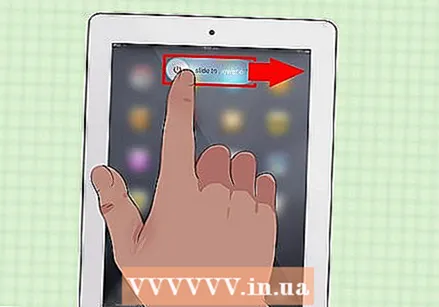 Skub skyderen for at slukke for din iPad. Dette slukker din iPad helt.
Skub skyderen for at slukke for din iPad. Dette slukker din iPad helt.  Tænd for iPad igen ved at trykke på tænd / sluk-knappen og holde den nede. Du skal holde knappen nede i et par sekunder, inden iPad tændes igen.
Tænd for iPad igen ved at trykke på tænd / sluk-knappen og holde den nede. Du skal holde knappen nede i et par sekunder, inden iPad tændes igen.
Metode 2 af 3: Tving genstart af en fast iPad
 Tryk og hold på startknappen. Hvis din iPad er frossen, og den ikke slukker, kan du løse problemet ved at genstarte iPad. Tryk på og hold din startknap nede.
Tryk og hold på startknappen. Hvis din iPad er frossen, og den ikke slukker, kan du løse problemet ved at genstarte iPad. Tryk på og hold din startknap nede.  Hold tænd / sluk-knappen nede, mens du stadig trykker på startknappen. Hold begge knapper nede samtidigt.
Hold tænd / sluk-knappen nede, mens du stadig trykker på startknappen. Hold begge knapper nede samtidigt.  Hold begge knapper nede, indtil Apple-logoet vises. Dette kan tage op til 20 sekunder.
Hold begge knapper nede, indtil Apple-logoet vises. Dette kan tage op til 20 sekunder. - Hvis den tvangsstart mislykkes ved at holde begge knapper nede i et minut, skal du gå til næste afsnit.
 Sluk for din iPad efter genstart. Når din iPad er genstartet fuldstændigt (det kan tage et stykke tid) vil du se startskærmen. Sluk derefter din iPad ved at følge trinene i det foregående afsnit.
Sluk for din iPad efter genstart. Når din iPad er genstartet fuldstændigt (det kan tage et stykke tid) vil du se startskærmen. Sluk derefter din iPad ved at følge trinene i det foregående afsnit.
Metode 3 af 3: Sæt din iPad i gendannelsestilstand
 Sæt din iPad i gendannelsestilstand, hvis andre metoder ikke fungerer. Dette er en sidste udvej, da gendannelse af din iPad kan slette den fuldstændigt og nulstille den, som den gjorde, da du startede iPad første gang.
Sæt din iPad i gendannelsestilstand, hvis andre metoder ikke fungerer. Dette er en sidste udvej, da gendannelse af din iPad kan slette den fuldstændigt og nulstille den, som den gjorde, da du startede iPad første gang.  Slut din iPad til din computer, og start iTunes. Du har brug for iTunes-programmet for at åbne gendannelsestilstand.
Slut din iPad til din computer, og start iTunes. Du har brug for iTunes-programmet for at åbne gendannelsestilstand.  Tryk på og hold din hjemmeknap og afbryderknappen nede på samme tid. Efter cirka 10 sekunder vil du se Apple-logoet.
Tryk på og hold din hjemmeknap og afbryderknappen nede på samme tid. Efter cirka 10 sekunder vil du se Apple-logoet.  Hold de to knapper nede, indtil iTunes-logoet vises. Nu kan iTunes begynde at gendanne din enhed.
Hold de to knapper nede, indtil iTunes-logoet vises. Nu kan iTunes begynde at gendanne din enhed.  Klik på "Opdater", hvis denne meddelelse vises i iTunes. iTunes vil nu prøve at downloade og installere den nyeste version uden at slette dine data.
Klik på "Opdater", hvis denne meddelelse vises i iTunes. iTunes vil nu prøve at downloade og installere den nyeste version uden at slette dine data. 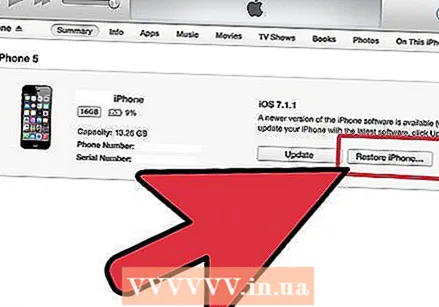 Gentag processen, og vælg "Gendan", hvis opdateringsmetoden ikke fungerede. Hvis det tager længere tid end 15 minutter for opdateringen at downloade og installere, skal du gentage gendannelsesprocessen og vælge "Gendan" i stedet for "Opdater". Dette sletter dine iPad-data, men din iPad fungerer igen efter dette.
Gentag processen, og vælg "Gendan", hvis opdateringsmetoden ikke fungerede. Hvis det tager længere tid end 15 minutter for opdateringen at downloade og installere, skal du gentage gendannelsesprocessen og vælge "Gendan" i stedet for "Opdater". Dette sletter dine iPad-data, men din iPad fungerer igen efter dette.  Nulstil din iPad efter gendannelsen. Når gendannelsesprocessen er afsluttet, skal du konfigurere din iPad fuldstændigt, som du gjorde, da du først fik iPad. Indtast dit Apple ID for at gendanne data fra iCloud. Hvis du har forbindelse til computeren, der indeholder dit iTunes-bibliotek, kan du gendanne en sikkerhedskopi til din iPad, hvis du ønsker det.
Nulstil din iPad efter gendannelsen. Når gendannelsesprocessen er afsluttet, skal du konfigurere din iPad fuldstændigt, som du gjorde, da du først fik iPad. Indtast dit Apple ID for at gendanne data fra iCloud. Hvis du har forbindelse til computeren, der indeholder dit iTunes-bibliotek, kan du gendanne en sikkerhedskopi til din iPad, hvis du ønsker det.