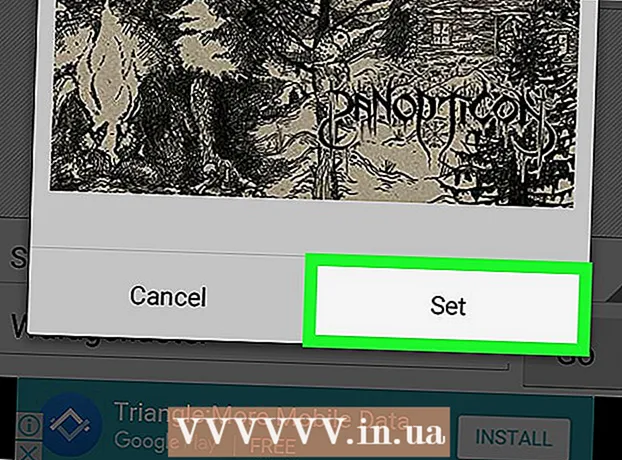Forfatter:
Morris Wright
Oprettelsesdato:
23 April 2021
Opdateringsdato:
1 Juli 2024

Indhold
- At træde
- Metode 1 af 5: Brug din routers standardadgangskode
- Metode 2 af 5: Find adgangskoden i Windows
- Metode 3 af 5: Find ud af adgangskoden på en Mac
- Metode 4 af 5: Brug af routersiden
- Metode 5 af 5: Nulstil routeren
- Tips
- Advarsler
Denne wikiHow lærer dig, hvordan du gendanner en glemt Wi-Fi-adgangskode på din Windows-computer eller Mac. Du kan gøre dette ved at bruge din computers indstillinger eller ved at gå til din routers indstillingsside. Hvis intet virker, kan du nulstille din router for at gendanne fabriksadgangskoden. Du kan ikke finde ud af din netværksadgangskode på en mobilenhed.
At træde
Metode 1 af 5: Brug din routers standardadgangskode
 Kontroller, om du har brugt routerens standardadgangskode. Hvis du brugte den adgangskode, du modtog med din router, da du konfigurerede dit trådløse netværk, kan du normalt finde adgangskoden ved at se på selve routeren eller manualen.
Kontroller, om du har brugt routerens standardadgangskode. Hvis du brugte den adgangskode, du modtog med din router, da du konfigurerede dit trådløse netværk, kan du normalt finde adgangskoden ved at se på selve routeren eller manualen. - Hvis du har ændret routerens adgangskode en gang, siden du fik routeren, skal du bruge en anden metode.
 Se routeren for at finde adgangskoden. De fleste producenter placerer et klistermærke med adgangskoden på bagsiden eller bunden af routeren.
Se routeren for at finde adgangskoden. De fleste producenter placerer et klistermærke med adgangskoden på bagsiden eller bunden af routeren. - Adgangskoden findes normalt nær overskriften "SSID".
- I de fleste tilfælde består adgangskoden af en lang række bogstaver og tal, der er skrevet med både små og store bogstaver.
 Se efter adgangskoden i routerens brugervejledning eller boks. I det usandsynlige tilfælde at du har opbevaret den originale emballage og brugervejledningen til routeren, kan du muligvis finde en kopi af adgangskodemærkaten i emballagen eller i brugervejledningen. Adgangskoden kan også være på et kort, som du modtog med routeren. Dette trin er kun nødvendigt, hvis du ikke kan finde standardadgangskoden på selve routeren.
Se efter adgangskoden i routerens brugervejledning eller boks. I det usandsynlige tilfælde at du har opbevaret den originale emballage og brugervejledningen til routeren, kan du muligvis finde en kopi af adgangskodemærkaten i emballagen eller i brugervejledningen. Adgangskoden kan også være på et kort, som du modtog med routeren. Dette trin er kun nødvendigt, hvis du ikke kan finde standardadgangskoden på selve routeren. - Desværre kan du ikke søge på internettet efter din routers brugervejledning, fordi routerens adgangskode er unik og varierer efter model.
 Overvej at bruge din routers alternative metode til at oprette forbindelse til internettet. De fleste routere giver dig mulighed for at oprette forbindelse til Internettet ved at trykke på "WPS" -knappen bag på routeren og derefter vælge netværket fra din computer, mobilenhed, konsol eller medieboks. Hvis du vælger et netværk inden for 30 sekunder, kan du oprette en forbindelse på din pc eller anden enhed uden at skulle bruge adgangskoden.
Overvej at bruge din routers alternative metode til at oprette forbindelse til internettet. De fleste routere giver dig mulighed for at oprette forbindelse til Internettet ved at trykke på "WPS" -knappen bag på routeren og derefter vælge netværket fra din computer, mobilenhed, konsol eller medieboks. Hvis du vælger et netværk inden for 30 sekunder, kan du oprette en forbindelse på din pc eller anden enhed uden at skulle bruge adgangskoden. - Ikke alle routere har denne funktion, så læs brugervejledningen til din routermodel for at se, om den har en WPS-funktion (Wi-Fi Protected Setup).
- Dette trin hjælper dig ikke med at finde Wi-Fi-adgangskoden, men det giver dig mulighed for at oprette forbindelse til internettet på den tilsluttede enhed. Dette kan hjælpe dig med at finde adgangskoden ved hjælp af en af nedenstående metoder.
Metode 2 af 5: Find adgangskoden i Windows
 Klik på WiFi-ikonet
Klik på WiFi-ikonet  Klik på Netværks- og internetindstillinger. Dette link er nederst i WiFi-menuen.
Klik på Netværks- og internetindstillinger. Dette link er nederst i WiFi-menuen.  Klik på fanen trådløst internet. Dette er i venstre side af vinduet Indstillinger.
Klik på fanen trådløst internet. Dette er i venstre side af vinduet Indstillinger.  Klik på Skift adapterindstillinger. Dette link er i øverste højre hjørne af Wi-Fi-siden lige under overskriften "Relaterede indstillinger". Ved at klikke på den vises en side, der ligner kontrolpanelet.
Klik på Skift adapterindstillinger. Dette link er i øverste højre hjørne af Wi-Fi-siden lige under overskriften "Relaterede indstillinger". Ved at klikke på den vises en side, der ligner kontrolpanelet.  Klik på dit nuværende WiFi-netværk. På denne side skal du se et skærmformet ikon med grønne bjælker ved siden af det. Dette er dit nuværende netværk.
Klik på dit nuværende WiFi-netværk. På denne side skal du se et skærmformet ikon med grønne bjælker ved siden af det. Dette er dit nuværende netværk.  Klik på Se status for denne forbindelse. Dette er en menupunkt lige under adresselinjen øverst i vinduet "Netværksforbindelser".
Klik på Se status for denne forbindelse. Dette er en menupunkt lige under adresselinjen øverst i vinduet "Netværksforbindelser".  Klik på Forbindelsesegenskaber. Denne mulighed er midt i vinduet.
Klik på Forbindelsesegenskaber. Denne mulighed er midt i vinduet.  Klik på fanen Sikkerhed. Denne fane er øverst i vinduet. Ved at klikke på den vises en side med et felt i midten mærket "Netværkssikkerhedsnøgle". Det er her din adgangskode er gemt.
Klik på fanen Sikkerhed. Denne fane er øverst i vinduet. Ved at klikke på den vises en side med et felt i midten mærket "Netværkssikkerhedsnøgle". Det er her din adgangskode er gemt.  Marker afkrydsningsfeltet for "Vis tegn". Dette er under feltet "Netværkssikkerhedsnøgle". De sorte prikker i feltet "Netværkssikkerhedsnøgle" forsvinder, og du kan se din adgangskode.
Marker afkrydsningsfeltet for "Vis tegn". Dette er under feltet "Netværkssikkerhedsnøgle". De sorte prikker i feltet "Netværkssikkerhedsnøgle" forsvinder, og du kan se din adgangskode.
Metode 3 af 5: Find ud af adgangskoden på en Mac
 Åbn
Åbn  Klik på Gå. Denne menupunkt er opstillet med andre menupunkter i øverste venstre hjørne af din Macs skærm.
Klik på Gå. Denne menupunkt er opstillet med andre menupunkter i øverste venstre hjørne af din Macs skærm.  Klik på Hjælpeprogrammer. Dette er i rullemenuen, som du vil se, når du klikker Gå klik.
Klik på Hjælpeprogrammer. Dette er i rullemenuen, som du vil se, når du klikker Gå klik.  Dobbeltklik på Adgang til nøglering. Dette er en app i form af en nøgle i mappen Hjælpeprogrammer.
Dobbeltklik på Adgang til nøglering. Dette er en app i form af en nøgle i mappen Hjælpeprogrammer.  Find navnet på dit netværk, og dobbeltklik på det. Dette er det navn, du vil se, når din Mac opretter forbindelse til det trådløse netværk.
Find navnet på dit netværk, og dobbeltklik på det. Dette er det navn, du vil se, når din Mac opretter forbindelse til det trådløse netværk. - Du kan sortere listen alfabetisk efter kategori Navn øverst i vinduet med nøglering.
 Marker afkrydsningsfeltet for "Vis adgangskode". Dette er i bunden af netværksvinduet.
Marker afkrydsningsfeltet for "Vis adgangskode". Dette er i bunden af netværksvinduet.  Indtast administratoradgangskoden, når du bliver bedt om det. Dette er den adgangskode, du bruger til at logge ind på din Mac. Ved at indtaste denne adgangskode korrekt vises adgangskoden til Wi-Fi-netværket i adgangskodefeltet.
Indtast administratoradgangskoden, når du bliver bedt om det. Dette er den adgangskode, du bruger til at logge ind på din Mac. Ved at indtaste denne adgangskode korrekt vises adgangskoden til Wi-Fi-netværket i adgangskodefeltet.
Metode 4 af 5: Brug af routersiden
 Tilslut din computer via ethernet med routeren. Hvis du ikke kender din Wi-Fi-adgangskode, og den pågældende computer ikke har forbindelse til internettet, er Ethernet den eneste måde at oprette forbindelse til.
Tilslut din computer via ethernet med routeren. Hvis du ikke kender din Wi-Fi-adgangskode, og den pågældende computer ikke har forbindelse til internettet, er Ethernet den eneste måde at oprette forbindelse til. - På en Mac har du sandsynligvis brug for et Ethernet-til-USB-C-adapter (eller Thunderbolt 3-adapter), før du kan tilslutte dit Ethernet-kabel.
- Hvis ethernet ikke er en mulighed, skal du nulstille routeren til fabriksindstillingerne.
 Find IP-adressen på din router. For at se siden på din router skal du kende IP-adressen på din router:
Find IP-adressen på din router. For at se siden på din router skal du kende IP-adressen på din router: - Windows - Åben Start, Klik på Indstillinger, Klik på Netværk og internet, Klik på Se netværksegenskaber og se adressen ved siden af "Standard gateway".
- Mac - Åben det Apple-menu, Klik på Systemindstillinger, Klik på Netværk, Klik på Fremskreden, klik på fanen TCP / IP og se efter nummeret til højre for "Router".
- Almindelige router-adresser inkluderer 192.168.0.1, 192.168.1.1 og 192.168.2.1, ligesom 10.0.0.1 til Applerouters.
- Nogle routere har IP-adressen på mærkaten på siden af routeren.
 Gå til din routers side. Åbn din foretrukne browser, og indtast IP-adressen på din router i adresselinjen i din browser.
Gå til din routers side. Åbn din foretrukne browser, og indtast IP-adressen på din router i adresselinjen i din browser. - Du kan bruge næsten enhver webbrowser til dette trin.
 Log ind på routersiden. Efter indtastning af den korrekte adresse kan du blive bedt om at indtaste brugernavn og adgangskode. I så fald skal du indtaste routerens legitimationsoplysninger. Disse er normalt forskellige loginoplysninger end den, du bruger til at oprette forbindelse til dit trådløse netværk.
Log ind på routersiden. Efter indtastning af den korrekte adresse kan du blive bedt om at indtaste brugernavn og adgangskode. I så fald skal du indtaste routerens legitimationsoplysninger. Disse er normalt forskellige loginoplysninger end den, du bruger til at oprette forbindelse til dit trådløse netværk. - Standardbrugernavnet er normalt admin og standardadgangskoden er normalt admin, adgangskode eller intet. De fleste ændrer disse oplysninger efter at have konfigureret routeren. Hvis du ikke kan huske brugernavnet og adgangskoden, skal du sandsynligvis nulstille routeren.
- Hvis du ikke har ændret standardbrugernavnet og adgangskoden, skal de være i brugervejledningen eller på selve routeren.
 Gå til afsnittet "Trådløs". Når du er logget ind på routeren, skal du søge efter afsnittet "Trådløs" eller "Wifi". Du kan normalt se dette afsnit ved at klikke på en fane øverst på siden eller slå det op i navigationsmenuen.
Gå til afsnittet "Trådløs". Når du er logget ind på routeren, skal du søge efter afsnittet "Trådløs" eller "Wifi". Du kan normalt se dette afsnit ved at klikke på en fane øverst på siden eller slå det op i navigationsmenuen. - Hver router har en anden side og menu, og du skal muligvis klikke gennem nogle menuer.
- Din routers adgangskode kan også være øverst på startsiden.
 Find adgangskoden. På siden "Trådløs" vil du se navnet på dit trådløse netværk (SSID) samt sikkerhed eller krypteringstype (for eksempel WEP, WPA, WPA2 eller WPA / WPA2). Der skal være en boks mærket "Adgangskode" nær sikkerhedsindstillingerne. Dette er din WiFi-adgangskode.
Find adgangskoden. På siden "Trådløs" vil du se navnet på dit trådløse netværk (SSID) samt sikkerhed eller krypteringstype (for eksempel WEP, WPA, WPA2 eller WPA / WPA2). Der skal være en boks mærket "Adgangskode" nær sikkerhedsindstillingerne. Dette er din WiFi-adgangskode.
Metode 5 af 5: Nulstil routeren
 Forstå, hvornår du skal bruge denne metode. Hvis du ikke har været i stand til at hente din routers adgangskode ved hjælp af en af ovenstående metoder, kan din Wi-Fi-adgangskode ikke hentes, og du bliver nødt til at nulstille din router til fabriksindstillingerne.
Forstå, hvornår du skal bruge denne metode. Hvis du ikke har været i stand til at hente din routers adgangskode ved hjælp af en af ovenstående metoder, kan din Wi-Fi-adgangskode ikke hentes, og du bliver nødt til at nulstille din router til fabriksindstillingerne. - Ved at nulstille routeren til fabriksindstillingerne kender du ikke den aktuelle adgangskode, men routerens adgangskode ændres tilbage til fabriksadgangskoden, der er i bunden eller bagsiden af routeren.
- Nulstilling af routeren afbryder også alle enheder, der er tilsluttet din router. Derfor skal nulstilling af din router være din sidste udvej.
 Find din routers nulstillingsknap. Denne knap er normalt placeret på bagsiden af routeren. Du har sandsynligvis brug for en papirclips eller nål for at trykke på reset-knappen.
Find din routers nulstillingsknap. Denne knap er normalt placeret på bagsiden af routeren. Du har sandsynligvis brug for en papirclips eller nål for at trykke på reset-knappen.  Tryk og hold nulstillingsknappen nede. Gør dette i mindst 30 sekunder for at sikre, at routeren nulstilles fuldstændigt.
Tryk og hold nulstillingsknappen nede. Gør dette i mindst 30 sekunder for at sikre, at routeren nulstilles fuldstændigt. - Lysene på routeren skal flimre eller slukke kort, når routeren er nulstillet fuldstændigt.
 Se efter din routers standardoplysninger. Disse oplysninger findes normalt i bunden af routeren, hvor du kan finde følgende:
Se efter din routers standardoplysninger. Disse oplysninger findes normalt i bunden af routeren, hvor du kan finde følgende: - Netværksnavn eller SSID - Fabriksnavnet på dit netværk, som er angivet i WiFi-menuen.
- adgangskode eller Nøgle - Dit netværks standardadgangskode.
 Opret forbindelse til dit netværk. Når du indtaster adgangskoden, skal du bruge fabriksadgangskoden i bunden af din router.
Opret forbindelse til dit netværk. Når du indtaster adgangskoden, skal du bruge fabriksadgangskoden i bunden af din router. - Du får muligvis mulighed for at ændre adgangskoden, før du opretter forbindelse til internettet.
Tips
- Når du nulstiller din adgangskode, skal du sørge for at komme med en stærk adgangskode, der består af bogstaver, tal og symboler. Sørg for, at adgangskoden ikke er baseret på dine personlige oplysninger.
Advarsler
- Forsøg ikke at finde ud af adgangskoden til et netværk, du ikke skal bruge.
- Det er ikke muligt at finde din WiFi-adgangskode på en mobilenhed.