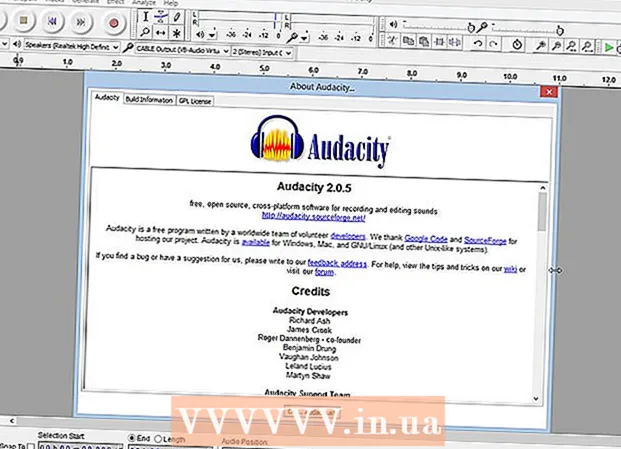Forfatter:
Judy Howell
Oprettelsesdato:
28 Juli 2021
Opdateringsdato:
1 Juli 2024

Indhold
Denne wikiHow lærer dig, hvordan du aktiverer undertekster til en YouTube-video på en computer, telefon eller tablet. Nogle videoer på YouTube indeholder officielle, community-bidragede eller automatisk oversatte undertekster eller billedtekster. I mange videoer kan du aktivere officielle eller automatisk oversatte undertekster på engelsk eller andre sprog.
At træde
Metode 1 af 2: Brug af en desktop-browser
 Åbn YouTube i din internetbrowser. Skriv eller indsæt https://www.youtube.com i adresselinjen, og tryk på ↵ Indtast eller ⏎ Vend tilbage på dit tastatur.
Åbn YouTube i din internetbrowser. Skriv eller indsæt https://www.youtube.com i adresselinjen, og tryk på ↵ Indtast eller ⏎ Vend tilbage på dit tastatur. 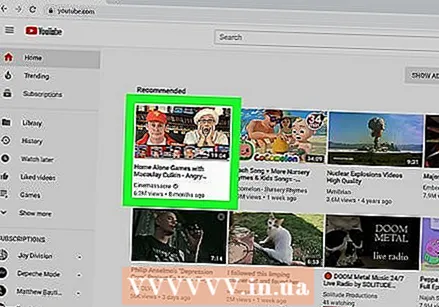 Klik på en videominiaturebillede. Du kan få adgang til en hvilken som helst video fra startsiden, en kanal eller baren Søg øverst på siden.
Klik på en videominiaturebillede. Du kan få adgang til en hvilken som helst video fra startsiden, en kanal eller baren Søg øverst på siden. - Dette åbner videoen på en ny side.
- Ikke alle videoer har undertekster tilgængelige.
 Klik på ikonet CC nederst til højre. Denne knap er ved siden af den hvide
Klik på ikonet CC nederst til højre. Denne knap er ved siden af den hvide  Klik på den hvide
Klik på den hvide 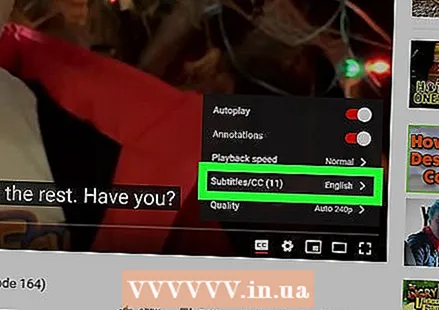 Klik på Undertekster / CC i pop op-vinduet Indstillinger. Dette åbner en liste over alle tilgængelige undertekstsprog til denne video.
Klik på Undertekster / CC i pop op-vinduet Indstillinger. Dette åbner en liste over alle tilgængelige undertekstsprog til denne video.  Vælg et undertekstsprog. I popup-vinduet skal du klikke på det ønskede sprog til undertekster. Dette skifter automatisk videoens undertekster til det valgte sprog.
Vælg et undertekstsprog. I popup-vinduet skal du klikke på det ønskede sprog til undertekster. Dette skifter automatisk videoens undertekster til det valgte sprog. - I nogle videoer kan du muligvis Automatisk oversættelse og vælg derefter et sprog.Bruger YouTubes automatiske oversætter til at generere undertekster på det valgte sprog.
- Eventuelt kan du klikke på "Undertekster / CC" i øverste højre hjørne af pop op-vinduet Muligheder Klik og skift undertekst skrifttype, farve, størrelse og format.
Metode 2 af 2: Brug af mobilappen
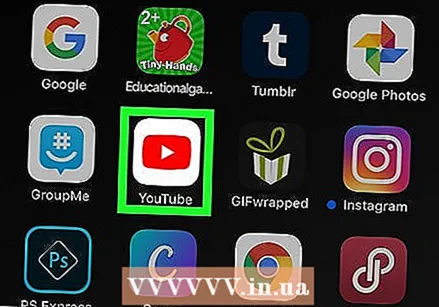 Åbn YouTube-appen på din iPhone, iPad eller Android. YouTube-ikonet ligner et hvidt
Åbn YouTube-appen på din iPhone, iPad eller Android. YouTube-ikonet ligner et hvidt  Tryk på den video, du vil se. Dette åbner videoen på en ny side.
Tryk på den video, du vil se. Dette åbner videoen på en ny side. - Ikke alle videoer har undertekster tilgængelige.
 Tryk på øverst til højre ⋮ tre prikker ikon. Dette åbner videoindstillingerne i en pop op-menu.
Tryk på øverst til højre ⋮ tre prikker ikon. Dette åbner videoindstillingerne i en pop op-menu. - Hvis du ikke kan se nogen knapper på videoen, skal du trykke let på videoen for at vise alle kontrolknapper.
 Trykke på Unavngivelser i menuen. Denne mulighed vises ved siden af "CC " i pop op-menuen. En liste åbnes med de tilgængelige undertekster til denne video.
Trykke på Unavngivelser i menuen. Denne mulighed vises ved siden af "CC " i pop op-menuen. En liste åbnes med de tilgængelige undertekster til denne video. - Hvis du ikke kan se denne mulighed i menuen, har videoen ingen undertekster eller billedtekster tilgængelig.
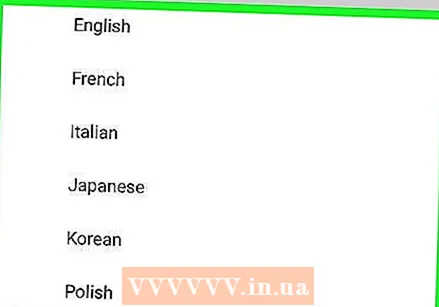 Vælg et undertekstsprog. Tryk på et sprog på undertekstlisten for at slå det til.
Vælg et undertekstsprog. Tryk på et sprog på undertekstlisten for at slå det til. - Din video fortsætter med underteksterne til.
Tips
- Ikke alle videoer har en undertekstfunktion.