Forfatter:
Judy Howell
Oprettelsesdato:
26 Juli 2021
Opdateringsdato:
22 Juni 2024

Indhold
- At træde
- Metode 1 af 5: Google Chrome
- Metode 2 af 5: Firefox
- Metode 3 af 5: Microsoft Edge
- Metode 4 af 5: Internet Explorer
- Metode 5 af 5: Safari
- Tips
- Advarsler
Denne artikel viser dig, hvordan du forhindrer links i at sende dig til en uønsket reklameside, før du går til den ønskede side. Der er flere måder at gøre dette i Google Chrome, Firefox, Microsoft Edge, Internet Explorer og Safari på en stationær computer, men du kan ikke blokere omdirigeringer i mobile browsere. Husk også, at mens du kan forbedre omdirigering blokering, din browser vil aldrig fange alle omdirigeringer.
At træde
Metode 1 af 5: Google Chrome
 Åbn Google Chrome
Åbn Google Chrome 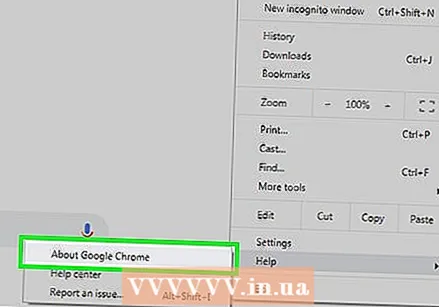 Opdater Google Chrome. Klik på ⋮ i øverste højre hjørne af vinduet, vælg "Hjælp" og klik på "Om Google Chrome" for at se efter opdateringer. Hvis der er opdateringer, installeres de nu automatisk. Derefter skal du genstarte Chrome.
Opdater Google Chrome. Klik på ⋮ i øverste højre hjørne af vinduet, vælg "Hjælp" og klik på "Om Google Chrome" for at se efter opdateringer. Hvis der er opdateringer, installeres de nu automatisk. Derefter skal du genstarte Chrome. - Siden Chrome version 65 er alle slags omdirigeringer automatisk blokeret af din browser; så medmindre du har deaktiveret denne mulighed, er du sandsynligvis allerede beskyttet.
 Klik på ⋮. Denne knap er placeret øverst til højre i vinduet. Dette åbner en rullemenu.
Klik på ⋮. Denne knap er placeret øverst til højre i vinduet. Dette åbner en rullemenu. 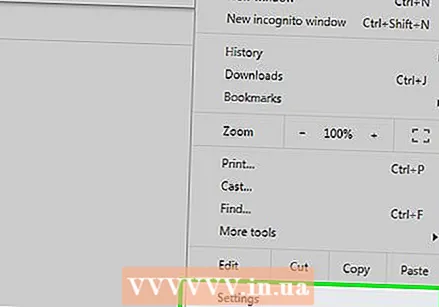 Klik på Indstillinger. Denne mulighed er nær bunden af rullemenuen.
Klik på Indstillinger. Denne mulighed er nær bunden af rullemenuen. 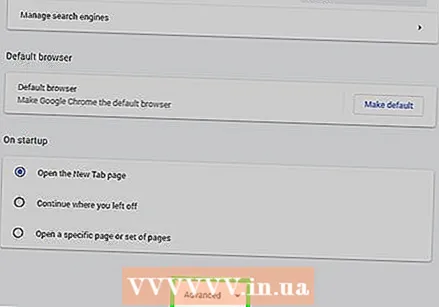 Rul ned og klik Avanceret ▼. Dette er nederst på siden. Ved at klikke på den vil du se flere muligheder.
Rul ned og klik Avanceret ▼. Dette er nederst på siden. Ved at klikke på den vil du se flere muligheder.  Rul ned til afsnittet "Privatliv og sikkerhed". Dette er det første afsnit under knappen "Avanceret".
Rul ned til afsnittet "Privatliv og sikkerhed". Dette er det første afsnit under knappen "Avanceret". 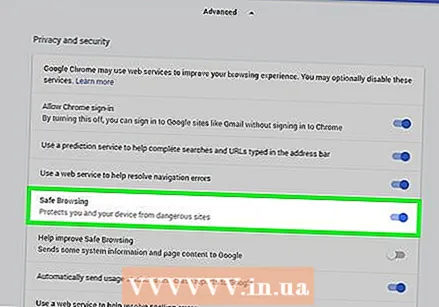 Klik på den grå kontakt med "Beskyt dig og din enhed mod fare"
Klik på den grå kontakt med "Beskyt dig og din enhed mod fare" 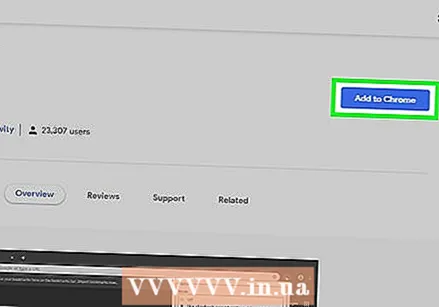 Brug en udvidelse. Hvis du har aktiveret Chromes sikkerhedsmulighed, og du stadig finder dig selv omdirigeret, kan du bruge udvidelsen "Spring omdirigering" over. Du installerer denne udvidelse som følger:
Brug en udvidelse. Hvis du har aktiveret Chromes sikkerhedsmulighed, og du stadig finder dig selv omdirigeret, kan du bruge udvidelsen "Spring omdirigering" over. Du installerer denne udvidelse som følger: - Gå til Skip Redirect's udvidelsesside.
- Klik på "Føj til Chrome".
- Klik på "Tilføj udvidelse".
 Genstart Google Chrome. Din udvidelse skal nu fungere. Skip Redirect ignorerer de fleste omdirigeringer og fører dig direkte til den rigtige destination.
Genstart Google Chrome. Din udvidelse skal nu fungere. Skip Redirect ignorerer de fleste omdirigeringer og fører dig direkte til den rigtige destination. - Hvis en omdirigering åbner en annonce i din aktuelle fane og din side i en ny fane, åbner Skip Redirect din side og holder fanen med annoncen i baggrunden.
Metode 2 af 5: Firefox
 Åbn Firefox. Ikonet ligner en orange ræv, der omgiver en blå klode.
Åbn Firefox. Ikonet ligner en orange ræv, der omgiver en blå klode. 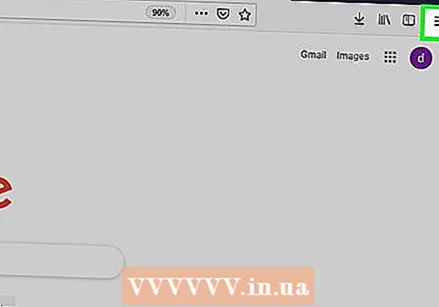 Klik på ☰. Det er i øverste højre hjørne af vinduet. Dette åbner en rullemenu.
Klik på ☰. Det er i øverste højre hjørne af vinduet. Dette åbner en rullemenu. 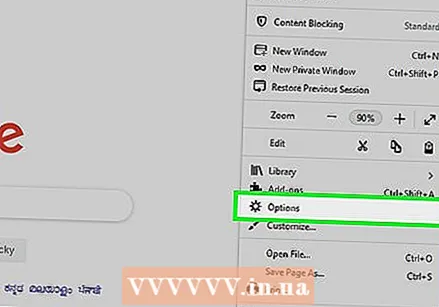 Klik på Muligheder. Dette er en mulighed i menuen.
Klik på Muligheder. Dette er en mulighed i menuen. - Hvis du bruger en Mac, skal du klikke på "Indstillinger".
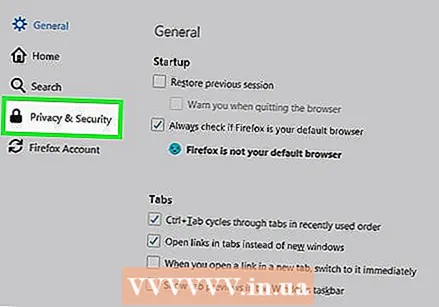 Klik på Privatliv og sikkerhed. Denne fane er placeret i venstre side af vinduet (Windows) eller øverst i vinduet (Mac).
Klik på Privatliv og sikkerhed. Denne fane er placeret i venstre side af vinduet (Windows) eller øverst i vinduet (Mac). 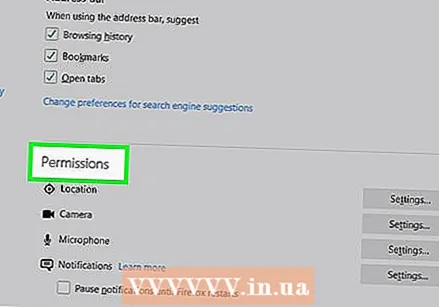 Rul ned til afsnittet "Tilladelser". Du kan springe dette trin over på en Mac.
Rul ned til afsnittet "Tilladelser". Du kan springe dette trin over på en Mac.  Marker indstillingen "Bloker popup-vinduer". Dette forhindrer Firefox i at åbne omdirigeringer med pop op-vinduer.
Marker indstillingen "Bloker popup-vinduer". Dette forhindrer Firefox i at åbne omdirigeringer med pop op-vinduer. - Hvis dette felt allerede er valgt, kan du springe dette trin over.
 Rul ned til indstillingen "Sikkerhed". Du kan også springe dette trin over på en Mac.
Rul ned til indstillingen "Sikkerhed". Du kan også springe dette trin over på en Mac.  Marker indstillingen "Bloker farligt og vildledende indhold". Denne mulighed blokerer farlige omdirigeringer. Nogle harmløse omdirigeringer kan stadig tillades igennem.
Marker indstillingen "Bloker farligt og vildledende indhold". Denne mulighed blokerer farlige omdirigeringer. Nogle harmløse omdirigeringer kan stadig tillades igennem. - Hvis dette felt allerede er valgt, kan du springe dette trin over.
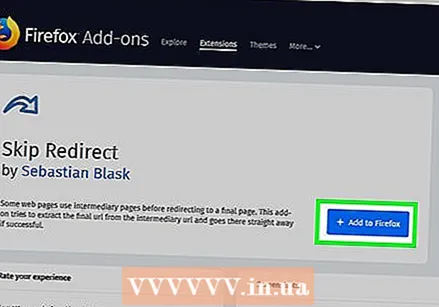 Brug en udvidelse. Hvis du har taget alle ovenstående trin, og du stadig får omdirigeringer, kan du bruge udvidelsen "Spring omdirigering". Du installerer denne udvidelse som følger:
Brug en udvidelse. Hvis du har taget alle ovenstående trin, og du stadig får omdirigeringer, kan du bruge udvidelsen "Spring omdirigering". Du installerer denne udvidelse som følger: - Gå til Skip Redirect's udvidelsesside.
- Klik på "Føj til Firefox".
- Klik på "Tilføj".
- Klik på "Genstart nu".
 Brug Skip Redirect. Nu da Firefox er genstartet, skal din udvidelse fungere. Skip Redirect ignorerer de fleste omdirigeringer og fører dig direkte til den rigtige destination.
Brug Skip Redirect. Nu da Firefox er genstartet, skal din udvidelse fungere. Skip Redirect ignorerer de fleste omdirigeringer og fører dig direkte til den rigtige destination. - Hvis en omdirigering åbner en annonce i din aktuelle fane og din side i en ny fane, åbner Skip Redirect din side og holder fanen med annoncen i baggrunden.
Metode 3 af 5: Microsoft Edge
 Åbn Microsoft Edge. Dette er et mørkeblåt "e" -ikon.
Åbn Microsoft Edge. Dette er et mørkeblåt "e" -ikon. 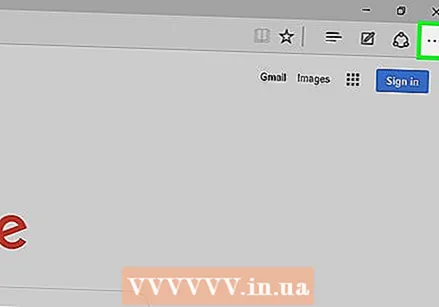 Klik på ⋯. Denne mulighed er øverst til højre i vinduet. Dette åbner en rullemenu.
Klik på ⋯. Denne mulighed er øverst til højre i vinduet. Dette åbner en rullemenu.  Klik på Indstillinger. Denne mulighed findes nederst i rullemenuen. Dette åbner vinduet "Indstillinger" i højre side af siden.
Klik på Indstillinger. Denne mulighed findes nederst i rullemenuen. Dette åbner vinduet "Indstillinger" i højre side af siden. 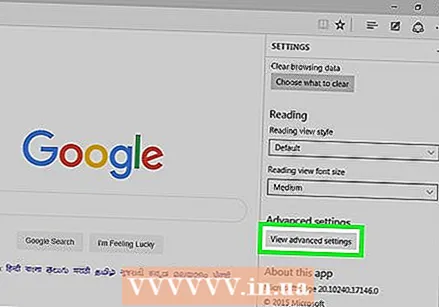 Rul ned og klik Vis avancerede indstillinger. Dette er i bunden af vinduet.
Rul ned og klik Vis avancerede indstillinger. Dette er i bunden af vinduet.  Rul ned i menuen. Nederst i menuen er muligheden for at blokere ondsindet indhold, herunder omdirigeringer til ondsindede websteder.
Rul ned i menuen. Nederst i menuen er muligheden for at blokere ondsindet indhold, herunder omdirigeringer til ondsindede websteder. 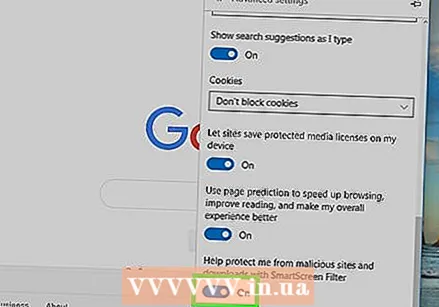 Klik på den grå kontakt med "Beskyt mig mod ondsindede websteder og downloads"
Klik på den grå kontakt med "Beskyt mig mod ondsindede websteder og downloads"  Genstart Microsoft Edge. Ændringerne træder i kraft, når Microsoft Edge genstartes.
Genstart Microsoft Edge. Ændringerne træder i kraft, når Microsoft Edge genstartes.
Metode 4 af 5: Internet Explorer
 Åbn Internet Explorer. Dette er et lyseblåt "e" -ikon med et gult bånd omkring det.
Åbn Internet Explorer. Dette er et lyseblåt "e" -ikon med et gult bånd omkring det.  Åbn indstillingerne
Åbn indstillingerne  Klik på Internet muligheder. Denne mulighed findes nederst i rullemenuen. Du åbner nu vinduet "Internetindstillinger".
Klik på Internet muligheder. Denne mulighed findes nederst i rullemenuen. Du åbner nu vinduet "Internetindstillinger". 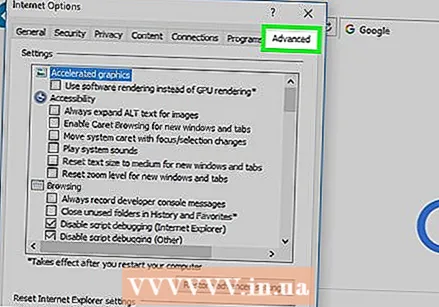 Klik på fanen Fremskreden. Denne fane er til højre for rækken af faner øverst i vinduet.
Klik på fanen Fremskreden. Denne fane er til højre for rækken af faner øverst i vinduet. 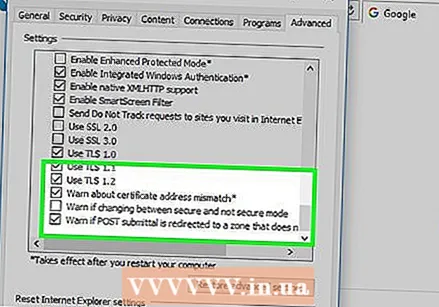 Rul ned ad vinduet. Rul helt til bunden af feltet midt på siden "Avanceret".
Rul ned ad vinduet. Rul helt til bunden af feltet midt på siden "Avanceret".  Marker indstillingen "Brug SSL 3.0". Dette er næsten i bunden af afsnittet "Sikkerhed".
Marker indstillingen "Brug SSL 3.0". Dette er næsten i bunden af afsnittet "Sikkerhed". 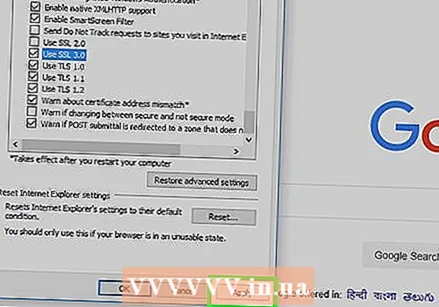 Klik på At ansøge. Dette er i bunden af vinduet.
Klik på At ansøge. Dette er i bunden af vinduet. 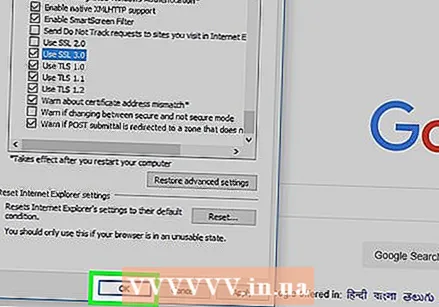 Klik på Okay. Denne knap findes nederst i vinduet. Dette lukker vinduet Internetindstillinger.
Klik på Okay. Denne knap findes nederst i vinduet. Dette lukker vinduet Internetindstillinger. 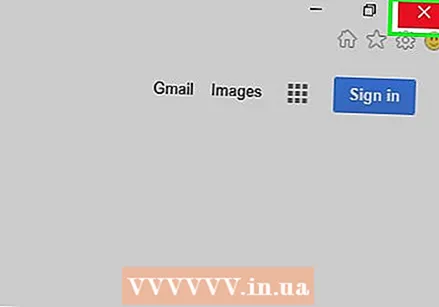 Genstart Internet Explorer. Efter genstart blokerer Internet Explorer alle (potentielt) skadelige omdirigeringer.
Genstart Internet Explorer. Efter genstart blokerer Internet Explorer alle (potentielt) skadelige omdirigeringer.
Metode 5 af 5: Safari
 Åbn Safari. Klik på Safari-ikonet (det ligner et blåt kompas) i din Macs dock.
Åbn Safari. Klik på Safari-ikonet (det ligner et blåt kompas) i din Macs dock. 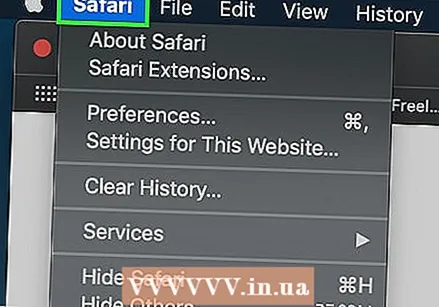 Klik på Safari. Dette menupunkt er øverst til venstre på skærmen. Dette åbner en rullemenu.
Klik på Safari. Dette menupunkt er øverst til venstre på skærmen. Dette åbner en rullemenu.  Klik på Indstillinger .... Dette er næsten øverst i rullemenuen "Safari".
Klik på Indstillinger .... Dette er næsten øverst i rullemenuen "Safari". 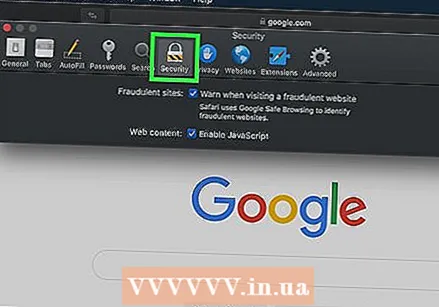 Klik på fanen Sikkerhed. Dette er øverst i vinduet "Indstillinger".
Klik på fanen Sikkerhed. Dette er øverst i vinduet "Indstillinger". 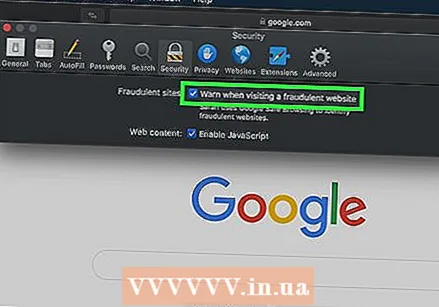 Marker indstillingen "Advarsel, når du besøger et bedragerisk websted". Dette er øverst i vinduet.
Marker indstillingen "Advarsel, når du besøger et bedragerisk websted". Dette er øverst i vinduet. - Hvis dette felt allerede er valgt, kan du springe dette trin over.
 Marker indstillingen "Bloker popup-vinduer". Denne mulighed er et par linjer under indstillingen "Advar ved besøg på et svigagtigt websted".
Marker indstillingen "Bloker popup-vinduer". Denne mulighed er et par linjer under indstillingen "Advar ved besøg på et svigagtigt websted". - Hvis dette felt allerede er valgt, kan du springe dette trin over.
 Genstart Safari. Efter genstart vil dine indstillinger være aktive, og Safari blokerer for de fleste omdirigeringer.
Genstart Safari. Efter genstart vil dine indstillinger være aktive, og Safari blokerer for de fleste omdirigeringer.
Tips
- Omdirigeringer kan også skyldes adware på din computer eller browser. Scan din computer for vira, og fjern udvidelser fra dine browsere for at neutralisere enhver malware.
- De fleste browsere giver dig mulighed for at gå videre til den ønskede side, hvis de blokerer en omdirigering.
Advarsler
- Der er ingen måde at blokere 100% af alle omdirigeringer.



