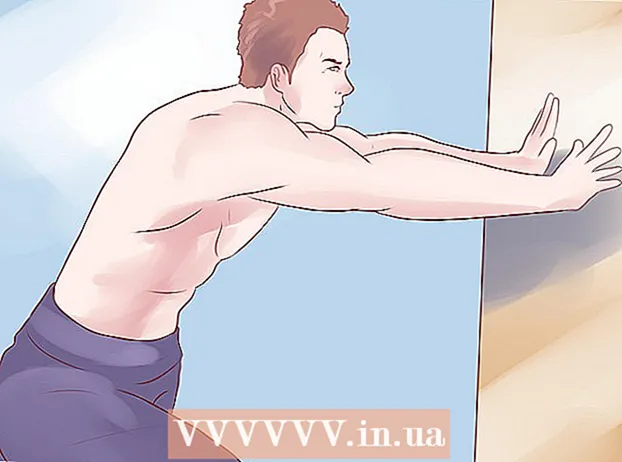Forfatter:
Roger Morrison
Oprettelsesdato:
2 September 2021
Opdateringsdato:
21 Juni 2024
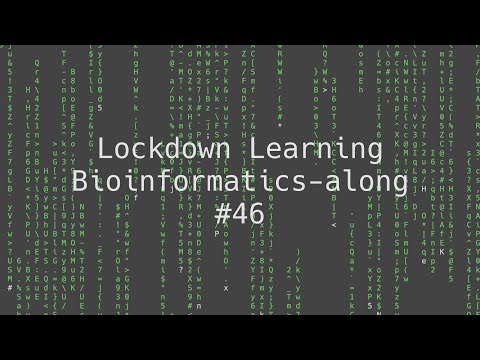
Indhold
Udskrivning på en Mac er let at lære. Det er også vigtigt at vide det, fordi udskrivning er en stor del af vores liv. Du kan bruge det til arbejde, skole, forretning og meget mere. Lær hvordan du udskriver på en Mac ved at gå til trin 1 hurtigt.
At træde
Metode 1 af 2: Udskriv via USB-kabel
 Installer printersoftwaren. En installationsdisk skal være inkluderet i printeren. Afhængigt af producenten er det også muligt at downloade den nødvendige software online. Indsæt disken i din computer, og følg instruktionerne for at starte installationen.
Installer printersoftwaren. En installationsdisk skal være inkluderet i printeren. Afhængigt af producenten er det også muligt at downloade den nødvendige software online. Indsæt disken i din computer, og følg instruktionerne for at starte installationen.  Tag et passende USB-kabel. Dette kabel følger med de fleste printere. Du skal bruge kablet til at forbinde printeren til din Mac.
Tag et passende USB-kabel. Dette kabel følger med de fleste printere. Du skal bruge kablet til at forbinde printeren til din Mac.  Tilslut din printer til din Mac. Sæt enderne af kablerne i de udpegede porte. Placeringen af USB-porten på din Mac afhænger af modellen: med bærbare computere er portene på siden, og med et stationært stop er de på bagsiden. Sørg for, at din printer er sluttet til Mac'en, og at printeren er tændt.
Tilslut din printer til din Mac. Sæt enderne af kablerne i de udpegede porte. Placeringen af USB-porten på din Mac afhænger af modellen: med bærbare computere er portene på siden, og med et stationært stop er de på bagsiden. Sørg for, at din printer er sluttet til Mac'en, og at printeren er tændt.  Naviger til printermenuen. Klik på æblet øverst til venstre på skærmen, klik på Systemindstillinger, og vælg "Printere og scannere".
Naviger til printermenuen. Klik på æblet øverst til venstre på skærmen, klik på Systemindstillinger, og vælg "Printere og scannere".  Føj printeren til din Mac. Klik på + knappen under vinduet "Printere". Et nyt vindue udfolder sig, hvor du skal være din printer. Vælg printeren, og vælg "Tilføj".
Føj printeren til din Mac. Klik på + knappen under vinduet "Printere". Et nyt vindue udfolder sig, hvor du skal være din printer. Vælg printeren, og vælg "Tilføj".  Åbn det dokument, du vil udskrive. Klik derefter på "Arkiver" i menulinjen.
Åbn det dokument, du vil udskrive. Klik derefter på "Arkiver" i menulinjen.  Vælg "Udskriv ..." nederst på rullelisten. Udskrivningsvinduet vises nu.
Vælg "Udskriv ..." nederst på rullelisten. Udskrivningsvinduet vises nu.  Vælg en printer. Klik på den første mulighed, du er i udskrivningsvinduet. Vælg den printer, du vil bruge. I de fleste tilfælde er standardprinteren allerede valgt. I dette tilfælde den printer, du lige har tilføjet.
Vælg en printer. Klik på den første mulighed, du er i udskrivningsvinduet. Vælg den printer, du vil bruge. I de fleste tilfælde er standardprinteren allerede valgt. I dette tilfælde den printer, du lige har tilføjet.  Indtast det antal kopier, du ønsker. Indtast mængden ud for "Antal:"
Indtast det antal kopier, du ønsker. Indtast mængden ud for "Antal:"  Vælg hvilke sider du vil udskrive. Du kan vælge at:
Vælg hvilke sider du vil udskrive. Du kan vælge at: - Udskriv "alle" sider.
- Udskriv "En" side fra dit dokument.
- Udskriv et "Range". Indtast de sidetal, du vil udskrive.
 Klik på knappen "Udskriv" for at starte udskrivningen.
Klik på knappen "Udskriv" for at starte udskrivningen.- Hvis du vil, kan du gemme dokumentet som en PDF ved at klikke på "PDF" og derefter vælge "Gem som PDF".
Metode 2 af 2: Udskriv via en trådløs forbindelse
 Tilslut din printer til din Mac via WiFi. Tilslut printeren, og tænd printeren. For at kunne udskrive via en trådløs forbindelse skal din printer og din Mac være tilsluttet det samme trådløse netværk. Se printervejledningen for at lære, hvordan du forbinder printeren til et trådløst netværk.
Tilslut din printer til din Mac via WiFi. Tilslut printeren, og tænd printeren. For at kunne udskrive via en trådløs forbindelse skal din printer og din Mac være tilsluttet det samme trådløse netværk. Se printervejledningen for at lære, hvordan du forbinder printeren til et trådløst netværk. - Dette vil sandsynligvis kræve, at du kommer til printerens hovedskærm og navigerer til den trådløse guide. Sørg for at have dit netværksnavn og din adgangskode klar.
 Opdater dit OS X. Sørg for, at softwaren på din Mac er opdateret. For at kontrollere det skal du klikke på æblet i øverste venstre hjørne af din skærm. Klik derefter på "Softwareopdatering" eller "App Store". "App Store" åbnes. Hvis du har brug for at opdatere dit operativsystem, kommer det op.
Opdater dit OS X. Sørg for, at softwaren på din Mac er opdateret. For at kontrollere det skal du klikke på æblet i øverste venstre hjørne af din skærm. Klik derefter på "Softwareopdatering" eller "App Store". "App Store" åbnes. Hvis du har brug for at opdatere dit operativsystem, kommer det op.  Føj printeren til din computer. Naviger til Systemindstillinger, derefter Printere og scannere. Klik på + knappen under vinduet Printere. Klik på den printer, du lige har føjet til det trådløse netværk.
Føj printeren til din computer. Naviger til Systemindstillinger, derefter Printere og scannere. Klik på + knappen under vinduet Printere. Klik på den printer, du lige har føjet til det trådløse netværk.  Find det dokument, du vil udskrive. Når du finder den, skal du dobbeltklikke på den for at åbne den.
Find det dokument, du vil udskrive. Når du finder den, skal du dobbeltklikke på den for at åbne den.  Udskriv dokumentet. Klik på Arkiv i menulinjen, og vælg udskrivningsindstillingen. En liste med valgmuligheder vises. Sørg for, at den korrekte printer er valgt. Juster egenskaberne, så de opfylder dine behov. Klik på Udskriv.
Udskriv dokumentet. Klik på Arkiv i menulinjen, og vælg udskrivningsindstillingen. En liste med valgmuligheder vises. Sørg for, at den korrekte printer er valgt. Juster egenskaberne, så de opfylder dine behov. Klik på Udskriv.