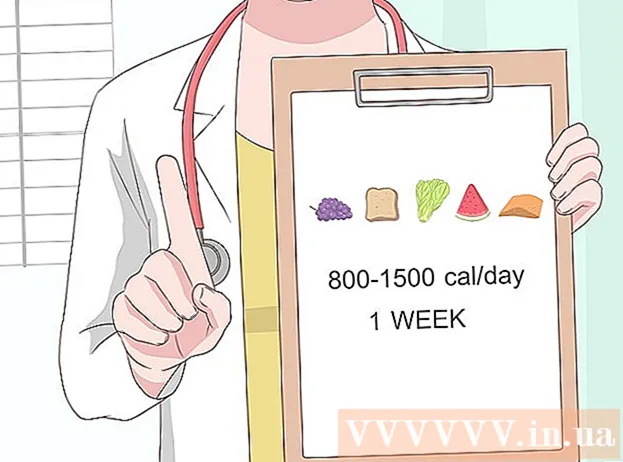Forfatter:
Charles Brown
Oprettelsesdato:
4 Februar 2021
Opdateringsdato:
1 Juli 2024

Indhold
Drivere er konfigurationsfiler, der styrer din hardware og enheder. Installation af drivere er blevet meget lettere i årenes løb, hvor dit operativsystem tager sig af det meste af selve processen. Men for at holde din computer kørende så godt som muligt, kan det stadig være nyttigt at vide, at du selv kan opdatere dine drivere.
At træde
Metode 1 af 3: Windows
 Åbn Windows Update-værktøjet. Windows Update kan automatisk opdatere de fleste driveropdateringer til dig. Der er flere måder at åbne Windows Update på:
Åbn Windows Update-værktøjet. Windows Update kan automatisk opdatere de fleste driveropdateringer til dig. Der er flere måder at åbne Windows Update på: - Alle versioner af Windows - Åbn Kontrolpanel, vælg "Store ikoner" eller "Små ikoner" og klik derefter på "Windows Update".
- Windows 8 - Åbn Charms-bjælken, og vælg Indstillinger. Vælg "Skift pc-indstillinger", og vælg derefter "Opdater og gendannelse". Vælg indstillingen Windows Update.
 Tjek de tilgængelige opdateringer. Klik på linkene "Vis vigtige opdateringer" og "Vis valgfrie opdateringer" for at se de forskellige opdateringer, der findes af Windows Update. Hardwaredrivere kan vises i begge sektioner. Den øverste del af listen er forbeholdt softwareopdateringer, den nederste del viser hardwaredrivere.
Tjek de tilgængelige opdateringer. Klik på linkene "Vis vigtige opdateringer" og "Vis valgfrie opdateringer" for at se de forskellige opdateringer, der findes af Windows Update. Hardwaredrivere kan vises i begge sektioner. Den øverste del af listen er forbeholdt softwareopdateringer, den nederste del viser hardwaredrivere.  Installer tilgængelige opdateringer. Marker afkrydsningsfelterne for de opdateringer, du vil installere, og klik på knappen Installer.
Installer tilgængelige opdateringer. Marker afkrydsningsfelterne for de opdateringer, du vil installere, og klik på knappen Installer. - Opdateringsprocessen kan tage noget tid, og du bliver muligvis bedt om at genstarte din computer.
 Åbn Enhedshåndtering, hvis Windows Update ikke kan finde dine drivere. Hvis Windows Update ikke har fundet de drivere, du har brug for, er det næste trin at prøve at finde ud af, hvad der skal opdateres derefter. Enhedshåndtering er den nemmeste måde at se al din installerede hardware på, især hvis du ikke har din computers dokumentation til rådighed.
Åbn Enhedshåndtering, hvis Windows Update ikke kan finde dine drivere. Hvis Windows Update ikke har fundet de drivere, du har brug for, er det næste trin at prøve at finde ud af, hvad der skal opdateres derefter. Enhedshåndtering er den nemmeste måde at se al din installerede hardware på, især hvis du ikke har din computers dokumentation til rådighed. - Tryk på for at åbne enhedsadministrator hurtigt ⊞ Vind+R. og skriv devmgmt.msc.
 Find ud af, hvilken hardware der har brug for nye drivere. Enhedshåndtering er egentlig bare en liste over alle hardwarekomponenter, der er installeret på din computer. Hvis en komponent ikke fungerer korrekt, er der et lille gult ikon ved siden af det med et udråbstegn. Komponenter, der ikke kan identificeres, får et lille spørgsmålstegn.
Find ud af, hvilken hardware der har brug for nye drivere. Enhedshåndtering er egentlig bare en liste over alle hardwarekomponenter, der er installeret på din computer. Hvis en komponent ikke fungerer korrekt, er der et lille gult ikon ved siden af det med et udråbstegn. Komponenter, der ikke kan identificeres, får et lille spørgsmålstegn.  Højreklik på et element, og vælg "Opdater driver". Vælg "Søg automatisk efter opdateret driversoftware". Windows søger nu online efter en nyere version af driveren. Hvis der findes en nyere driver, kan du installere programmet.
Højreklik på et element, og vælg "Opdater driver". Vælg "Søg automatisk efter opdateret driversoftware". Windows søger nu online efter en nyere version af driveren. Hvis der findes en nyere driver, kan du installere programmet. - Windows kan ikke altid finde den nyeste version af en driver. Dette gælder især hardware, hvor drivere opdateres regelmæssigt, såsom grafikkort. Så hvis Windows siger, at komponenten er blevet opdateret, kan det stadig være en god ide at kontrollere det manuelt.
 Identificer den model af den hardware, der ikke opdateres. Hvis Windows ikke kan finde nye drivere automatisk, skal du selv downloade driverne fra producentens websted. For at gøre det skal du først finde ud af producenten og modellen af komponenten. Hvis hardwaren genkendes af Windows, kan du se navnet på komponenten i Enhedshåndtering. Hvis komponenten ikke genkendes, skal du undersøge mere.
Identificer den model af den hardware, der ikke opdateres. Hvis Windows ikke kan finde nye drivere automatisk, skal du selv downloade driverne fra producentens websted. For at gøre det skal du først finde ud af producenten og modellen af komponenten. Hvis hardwaren genkendes af Windows, kan du se navnet på komponenten i Enhedshåndtering. Hvis komponenten ikke genkendes, skal du undersøge mere. - Højreklik på den ukendte hardware, og vælg "Egenskaber".
- Klik på fanen Detaljer, og vælg "Hardware-id'er" i rullemenuen.
- Højreklik på den øverste linje på listen, og vælg "Kopiér". Indsæt den kopierede tekst i din yndlingssøgemaskine. Du kan normalt finde ud af, hvad producenten og modellen af hardwaren er fra de bedste resultater.
- Hvis dette ikke tillader dig at identificere hardwaren, skal du enten se i computerens dokumentation eller fysisk åbne computeren og inspicere komponenten visuelt.
 Besøg supportsiden for komponentproducenten. Hvis du kender producenten og modellen af den hardware, du vil opdatere, kan du downloade de nyeste drivere direkte fra producentens websted. Nedenfor er en liste over supportsider fra de mest almindelige producenter:
Besøg supportsiden for komponentproducenten. Hvis du kender producenten og modellen af den hardware, du vil opdatere, kan du downloade de nyeste drivere direkte fra producentens websted. Nedenfor er en liste over supportsider fra de mest almindelige producenter: - Bundkort:
- Gigabyte - gigabyte.com/support-downloads/download-center.aspx?ck=2
- Intel - downloadcenter.intel.com
- MSi - msi.com/service/download/
- ASRock - asrock.com/support/download.asp
- Asus - support.asus.com/download/options.aspx?SLanguage=da&type=1
- Grafikkort:
- NVIDIA - nvidia.com/Download/index.aspx?lang=da
- AMD / ATI - support.amd.com/en-us/download
- Bærbare computere:
- Dell - dell.com/support/home/us/da/19/Products/laptop?app=drivers
- Gateway - gateway.com/worldwide/support/
- HP - www8.hp.com/us/da/support-drivers.html
- Lenovo - support.lenovo.com/us/da/products?tabName=Downloads
- Toshiba - support.toshiba.com
- Netværkskort:
- Linksys - linksys.com/us/support/
- Netgear - downloadcenter.netgear.com/
- Realtek - realtek.com.tw/downloads/
- Trendnet - trendnet.com/downloads/
- Optiske diske:
- Samsung - samsung.com/us/support/
- Sony - sony.storagesupport.com/models/21
- LG - lg.com/us/support
- LiteOn - us.liteonit.com/us/service-support/download
- Ekstraudstyr:
- Kreativ - support.creative.com/welcome.aspx
- Logitech - support.logitech.com/
- Plantronics - plantronics.com/us/category/software/
- Turtle Beach - support.turtlebeach.com/files/
- Bundkort:
 Søg efter supportsiden til din hardwaremodel. Brug søgefunktionen på websiden til at finde din model eller se de forskellige modeller. Nogle steder har en funktion, der automatisk registrerer hardwaren på din computer, så du nemt kan finde den rigtige driver.
Søg efter supportsiden til din hardwaremodel. Brug søgefunktionen på websiden til at finde din model eller se de forskellige modeller. Nogle steder har en funktion, der automatisk registrerer hardwaren på din computer, så du nemt kan finde den rigtige driver.  Download filerne med driverne. Ofte er driverne pakket i installationsfiler (.exe-filer), nogle gange kommer de i en hel pakke software, der er specielt udviklet til komponenten. På ældre eller mindre almindelige enheder er filerne pakket i .zip-format. Undertiden kan komponentens software downloades separat fra driverne.
Download filerne med driverne. Ofte er driverne pakket i installationsfiler (.exe-filer), nogle gange kommer de i en hel pakke software, der er specielt udviklet til komponenten. På ældre eller mindre almindelige enheder er filerne pakket i .zip-format. Undertiden kan komponentens software downloades separat fra driverne.  Kør installationsprogrammet, eller udpak filerne. Hvis du downloadede en .exe-fil, kan du dobbeltklikke på den og følge instruktionerne i installationsprogrammet. Du skal først udpakke en .zip-fil ved at dobbeltklikke på den og derefter kopiere filerne til en mappe, som du nemt kan finde, og derefter læse videre.
Kør installationsprogrammet, eller udpak filerne. Hvis du downloadede en .exe-fil, kan du dobbeltklikke på den og følge instruktionerne i installationsprogrammet. Du skal først udpakke en .zip-fil ved at dobbeltklikke på den og derefter kopiere filerne til en mappe, som du nemt kan finde, og derefter læse videre. - Hvis du bruger et installationsprogram, bliver du sandsynligvis nødt til at genstarte computeren på et eller andet tidspunkt efter installationen er afsluttet. Normalt behøver du ikke installere den anden software, medmindre du vil.
 Installer driverne manuelt. Hvis driverne blev pakket i en .zip-fil, skal du installere dem manuelt. Du kan gøre dette fra Enhedshåndtering.
Installer driverne manuelt. Hvis driverne blev pakket i en .zip-fil, skal du installere dem manuelt. Du kan gøre dette fra Enhedshåndtering. - Åbn Enhedshåndtering, højreklik på hardwaren, og vælg "Opdater driver".
- Vælg "Søg på min computer efter drivere".
- Gå til placeringen af den downloadede fil, og vælg .inf-filen, der svarer til dit operativsystem.
Metode 2 af 3: Mac
- Klik på Apple-menuen. Alle driveropdateringer kontrolleres med programmet Softwareopdatering. Du behøver ikke selv at downloade driverne.
- Vælg "Softwareopdatering". Vent til en liste over tilgængelige opdateringer vises.
- Klik på knappen "Opdater" ud for den driver, du vil installere. Du kan også klikke på knappen "Opdater alle" for at installere alt på listen.
Metode 3 af 3: Linux
- Åbn hjælpeprogrammet "Ekstra drivere". Din Linux-distribution inkluderer drivere til den mest almindelige systemhardware, såsom netværkskort, USB, optiske drev og andre komponenter. Nogle komponentproducenter udvikler deres egne drivere, der skal installeres manuelt. Dette gælder f.eks. Ofte for grafikkort. For distributioner baseret på Ubuntu skal du gøre dette fra "Yderligere drivere".
- Åbn Dash og søg efter "Yderligere drivere" for at åbne værktøjet.
- Vælg de drivere, du vil bruge, og klik på "Anvend ændringer". Ubuntu vil nu downloade og installere driverne. Vælg altid den seneste tilgængelige version, hvis der er flere versioner på listen.
- Åbn terminalen for at installere printerdrivere. Det kan være vanskeligt at konfigurere printere på Linux, da mange printere ikke understøtter Linux. Du kan bruge et automatisk konfigurationsværktøj til at prøve at finde og downloade de korrekte drivere.
- Åbn Terminal ved at trykke på Ctrl+Alt+T..
- Type systemkonfigurationsprinter og tryk på ↵ Indtast. Følg instruktionerne for at identificere printeren og downloade de relevante filer.
- Søg online efter hjælp til specifik hardware. Processen med installation af drivere er forskellig for hver hardware. Du kan finde hjælp på producentens websted eller Linux-brugerfora.