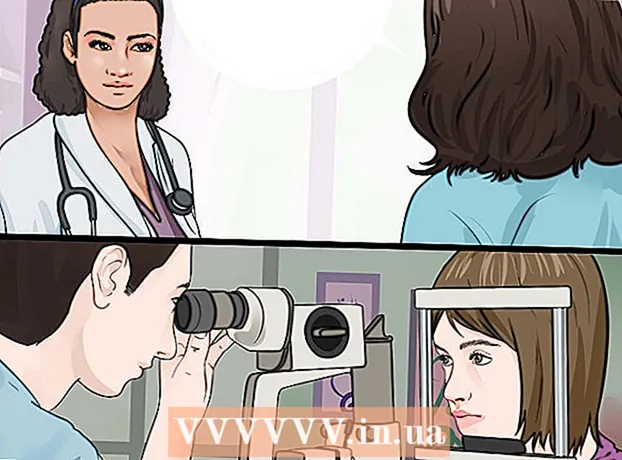Forfatter:
Tamara Smith
Oprettelsesdato:
23 Januar 2021
Opdateringsdato:
29 Juni 2024

Indhold
- At træde
- Metode 1 af 2: Afinstallation af Ubuntu på Windows dual boot-system
- Metode 2 af 2: Fjernelse af Ubuntu fra et enkelt boot-system
- Tips
Hvis du har besluttet, at din Ubuntu ikke længere er det rigtige operativsystem for dig, undrer du dig måske over, hvordan du fjerner det. Afinstallation af Ubuntu, hvis det er det eneste operativsystem på din computer, behøver ikke at være så svært, men tingene bliver lidt mere komplicerede, hvis du har Windows installeret lige ved siden af det. Læs følgende vejledning for at afinstallere Ubuntu i begge tilfælde.
At træde
Metode 1 af 2: Afinstallation af Ubuntu på Windows dual boot-system
 Indsæt installationsdisken til Windows i computeren. Dette kan også kaldes gendannelsesdisken eller gendannelsesdisken. Hvis du ikke har en installations- eller gendannelsesdisk, kan du oprette en med Windows.
Indsæt installationsdisken til Windows i computeren. Dette kan også kaldes gendannelsesdisken eller gendannelsesdisken. Hvis du ikke har en installations- eller gendannelsesdisk, kan du oprette en med Windows.  Start fra cd'en. Indstil din BIOS til at starte fra cd / dvd-drevet. Når du har tændt computeren, skal du trykke på BIOS-opsætningstasten. Dette er normalt F2, F10, F12 eller Del. Gå til startmenuen, og vælg dit cd / dvd-drev. Gem ændringerne, og genstart computeren.
Start fra cd'en. Indstil din BIOS til at starte fra cd / dvd-drevet. Når du har tændt computeren, skal du trykke på BIOS-opsætningstasten. Dette er normalt F2, F10, F12 eller Del. Gå til startmenuen, og vælg dit cd / dvd-drev. Gem ændringerne, og genstart computeren.  Åbn kommandolinjen. Vælg Kommandoprompt fra gendannelsesdrevets hovedmenu. Hvis du bruger en installationsdisk, skal du vælge “Reparer din computer”, som åbner kommandolinjen.
Åbn kommandolinjen. Vælg Kommandoprompt fra gendannelsesdrevets hovedmenu. Hvis du bruger en installationsdisk, skal du vælge “Reparer din computer”, som åbner kommandolinjen. 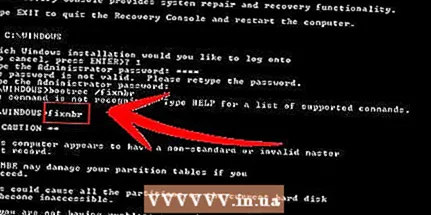 Gendan Master Boot Record. Denne kommando fjerner dual-boot boot-indstillingen og starter straks op i Windows. Indtast følgende kommando på kommandolinjen:
Gendan Master Boot Record. Denne kommando fjerner dual-boot boot-indstillingen og starter straks op i Windows. Indtast følgende kommando på kommandolinjen:
bootrec / fixmbr Genstart computeren. Hvis du genstarter computeren, skal du ikke længere se muligheden for at vælge Ubuntu. I stedet starter Windows med det samme.
Genstart computeren. Hvis du genstarter computeren, skal du ikke længere se muligheden for at vælge Ubuntu. I stedet starter Windows med det samme.  Åbn Diskhåndtering. Hvis du er i Windows, er det tid til at fjerne den gamle Ubuntu-installation fra harddisken. Tryk på Start, og højreklik på Computer / Denne computer. Vælg Administrer og derefter Diskhåndtering i venstre rude i Computerstyring.
Åbn Diskhåndtering. Hvis du er i Windows, er det tid til at fjerne den gamle Ubuntu-installation fra harddisken. Tryk på Start, og højreklik på Computer / Denne computer. Vælg Administrer og derefter Diskhåndtering i venstre rude i Computerstyring. - I Windows 8 skal du trykke på Windows-tasten + X og vælge Diskhåndtering i menuen.

- I Windows 8 skal du trykke på Windows-tasten + X og vælge Diskhåndtering i menuen.
 Slet dine Ubuntu-partitioner. Højreklik på Ubuntu-partitionerne, og vælg Slet. Bare sørg for at slette den korrekte partition. Hvis det slettes, bliver det ikke-allokeret mellemrum. Højreklik på Windows-partitionen, og vælg Udvid partition. Vælg det ledige rum, du lige har oprettet for at tilføje det til din Windows-installation.
Slet dine Ubuntu-partitioner. Højreklik på Ubuntu-partitionerne, og vælg Slet. Bare sørg for at slette den korrekte partition. Hvis det slettes, bliver det ikke-allokeret mellemrum. Højreklik på Windows-partitionen, og vælg Udvid partition. Vælg det ledige rum, du lige har oprettet for at tilføje det til din Windows-installation.
Metode 2 af 2: Fjernelse af Ubuntu fra et enkelt boot-system
 Indsæt operativsystemets disk i din computer. Hvis Ubuntu er det eneste operativsystem på din pc, kan du fjerne Ubuntu ved hjælp af installationsdisken i et andet operativsystem. Genstart computeren og start fra cd'en som beskrevet i trin 2.
Indsæt operativsystemets disk i din computer. Hvis Ubuntu er det eneste operativsystem på din pc, kan du fjerne Ubuntu ved hjælp af installationsdisken i et andet operativsystem. Genstart computeren og start fra cd'en som beskrevet i trin 2. 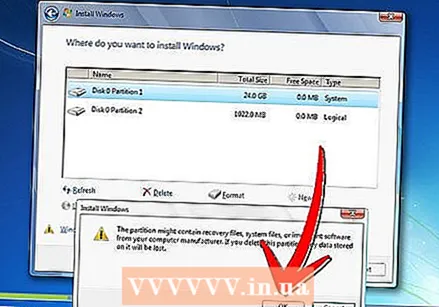 Slet Ubuntu-partitionen. Efter start af installationsproceduren for det nye operativsystem, kan du oprette og slette partitioner. Vælg din Ubuntu-partition, og slet den. Dette vil gøre partitionen ufordelt rum.
Slet Ubuntu-partitionen. Efter start af installationsproceduren for det nye operativsystem, kan du oprette og slette partitioner. Vælg din Ubuntu-partition, og slet den. Dette vil gøre partitionen ufordelt rum.  Fortsæt med at installere det nye system, eller fjern disken, og luk computeren. Når partitionen er slettet, er Ubuntu med succes slettet fra din computer. Du kan nu installere et nyt operativsystem, såsom Windows 7 eller Windows 8.
Fortsæt med at installere det nye system, eller fjern disken, og luk computeren. Når partitionen er slettet, er Ubuntu med succes slettet fra din computer. Du kan nu installere et nyt operativsystem, såsom Windows 7 eller Windows 8. - Din computer kan ikke bruges uden et operativsystem.

- Din computer kan ikke bruges uden et operativsystem.
Tips
- Hvis du har flere Linux-distroer på din computer, skal du starte i den distro, du vil beholde, og derefter slette Ubuntu-partitionen. Derefter er det nødvendigt at geninstallere eller gendanne GRUB eller LILO boot loader. Spørg på et hjælpeforum i distroen, hvilken du vil beholde, hvordan du gør dette, og du har det løst.