Forfatter:
Peter Berry
Oprettelsesdato:
12 Juli 2021
Opdateringsdato:
1 Juli 2024

Indhold
Spillergenererede kort og spil er almindelige i Minecraft. Masser af kreative spillere har frigivet en række kort og spiltilstande, som andre kan downloade og nyde. Trinene til at tilføje spillergenererede kort er ret enkle i desktopversionen af Minecraft og vil være lidt mere komplicerede i Minecraft PE til Android og iOS. Uanset hvilken version du spiller, kan du tilføje og afspille nye kort på bare et minut eller to.
Trin
Metode 1 af 3: På pc'er, Mac og Linux
Download kortfil. Der er et væld af spilleroprettede kort tilgængelige på mange sider i et stort samfund af Minecraft-fans. Bare søg efter "minecraft-kort" for at finde flere kort, end du havde forestillet dig. De fleste kortoversigter indeholder anmeldelser og kommentarer, så du kan gennemse og finde det bedste kort, du kan prøve.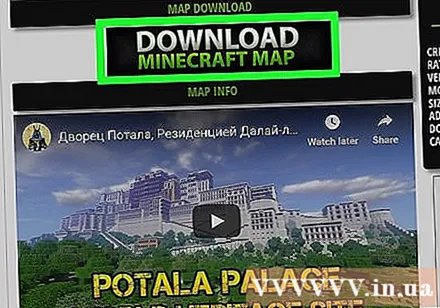
- Kort er normalt i ZIP- eller RAR-format. ZIP-filen kan åbnes uden at installere yderligere software, men RAR-filen er anderledes, du skal installere et nyt program. Du kan bruge den gratis prøveperiode WinRAR () på Windows, eller du kan bruge open source 7-Zip-programmet (). Mac-brugere kan bruge The Unarchiver, der er tilgængelig gratis i Mac app store (Mac App Store). Du kan se i artiklen Åbn RAR-filer for trin til at åbne denne fil.
- Husk at notere Minecraft-versionen af kortet. Du kan ændre Minecraft-versionen i Launcher, før du starter spillet, så du kan spille kort designet til den ældre version.
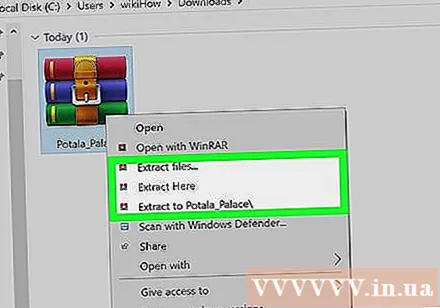
Uddrag kortfilen. Højreklik på den downloadede kortfil, og vælg "Uddrag fil" for at udpakke filen til den nye mappe. Denne mappe har samme navn som den downloadede kortfil.
Åbn den udpakkede mappe. Åbn den mappe, du lige har oprettet ved at udpakke kortfilen. Normalt vil du se biblioteket _MACOSX og mappen med samme navn som kortfilen. Lad nu dette vindue være åbent.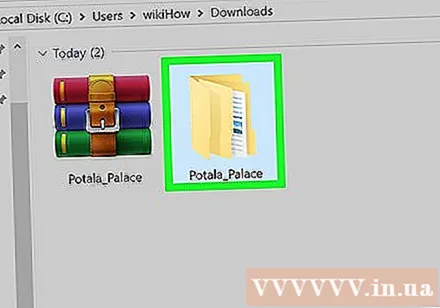
- Hvis du åbner mappen med navnet på kortet, vil du se mange filer og mapper, inklusive filer level.dat, mappe data og mange andre filer. Vend tilbage til det forrige bibliotek efter at have bekræftet, at filerne er herinde.
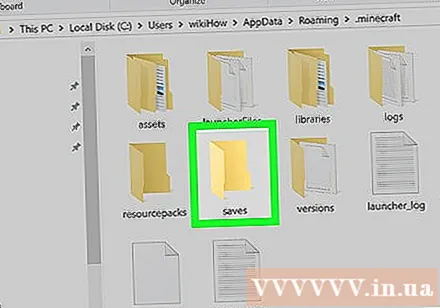
Åbn mappen gemmer af Minecraft. Placeringen af denne mappe vil være forskellig afhængigt af det operativsystem, du bruger:- På Windows - Tryk på ⊞ Vind eller klik på Start-knappen for at åbne Start-menuen. Skriv "% appdata%" og tryk på ↵ Indtast. Åbn mappen .minecraft; for de fleste brugere er dette øverst i kataloget i kataloget % appdata%. Åbn mappen sparer. Du vil se en liste over mapper, der indeholder alle gemte spil.
- På Mac - Hold nøglen ⌥ Mulighed og klik på menuen Gå. Vælg "Bibliotek" i menuen Gå. Dobbeltklik på mappen Applikationsstøtte og åbn mappen Minecraft. Endelig skal du åbne mappen gemmer. Alle gemte verdener er angivet her som separate mapper.
- På Linux - Åbn brugermappen (dit navn), og åbn .minecraft. Dobbeltklik på mappen gemmer. Du vil se en liste over alle gemte verdener.
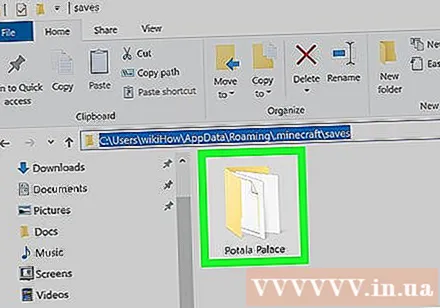
Kopier kortmappen til mappen gemmer. Kopier kortmappen med filen level.dat og bibliotek data fra et andet vindue til telefonbogen gemmer.
Kør Minecraft. Når du har kopieret kortfilen, er du klar til at spille! Kør Minecraft Launcher, og start spillet.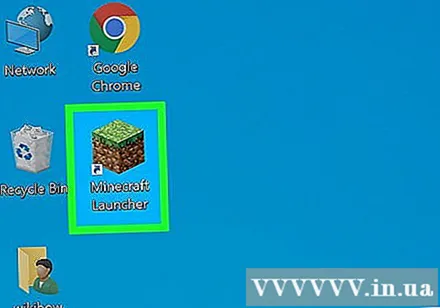
- Hvis du planlægger at spille kortet til den gamle version, skal du sørge for at ændre din profil, inden du begynder at spille spillet. Klik på knappen "Rediger profil" i Launcher, og klik derefter på rullemenuen "Brug version" for at vælge den version af det spil, du vil downloade.
Åbn menuen Singleplayer. Denne menu viser en liste over gemte verdener. Dit nye kort vil være på denne liste. Slet nu de andre ting i den gemte fil.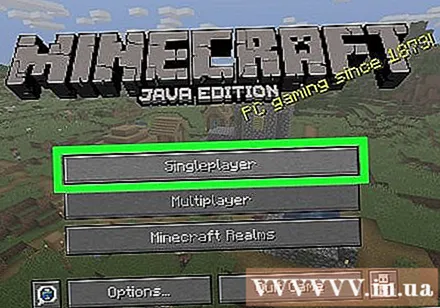
Søg og download nye kort. Normalt vil det nye kort være nederst på listen, men ikke altid. Rul gennem listen, indtil du finder den, og dobbeltklik derefter på den for at indlæse den. reklame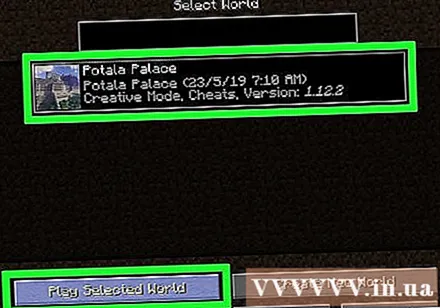
Metode 2 af 3: På Android
Download og installer File Manager support til komprimerede filer. Du skal bruge denne filhåndtering til at åbne ZIP-filen. Du bruger denne app til at udtrække kortfiler og kopiere dem til Minecraft PE verdensmappe.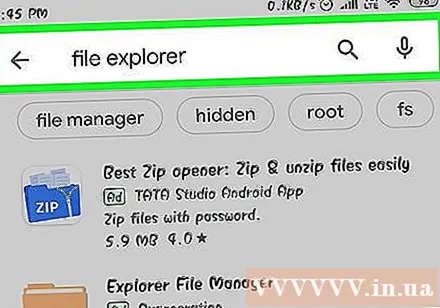
- En af de mest populære filadministratorer til at gøre dette er ASTRO File Manager, der er tilgængelig gratis i Google Play Butik. Du kan også bruge en filhåndtering som ES File Explorer, som også er frit tilgængelig.
Download kortfil. Sørg for, at kortfilen er til Minecraft PE, ikke til desktopversionen. Du skal også sørge for, at du downloader et kort, der passer til din version af Minecraft PE, da det ikke er så let at ændre den version, du spiller på en pc.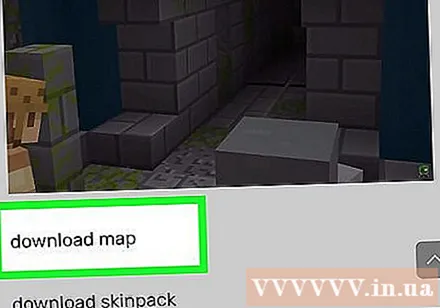
- Du kan se Minecraft-versionen spille i Minecraft PE's hovedmenu.
Åbn mappen Downloads i File Manager-applikationen. File Manager viser alle mapper på Android-enheden. Du kan finde biblioteket Downloads i rodmappen.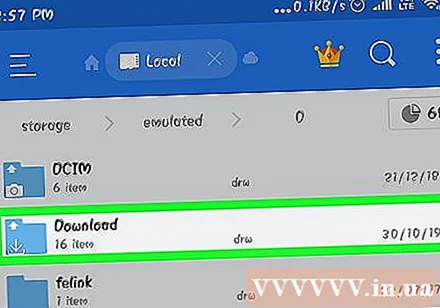
Tryk på det downloadede kort i komprimeret form for at åbne det. Efter at have tappet på ZIP-filen, vil du se mange ting i ZIP. Du vil se en mappe med samme navn som det downloadede kort.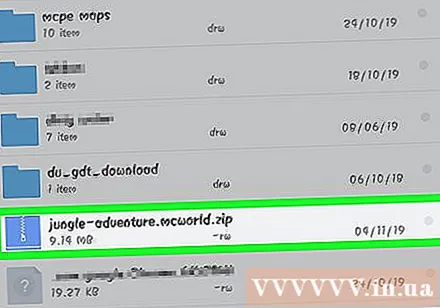
Tryk og hold på mappen i den komprimerede fil. Dette åbner en menu, der indeholder mange handlinger, der kan udføres med biblioteket.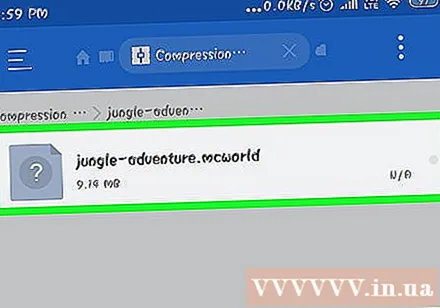
Vælg "Kopiér" i menuen. Sådan kopieres mappen for at indsætte den andre steder.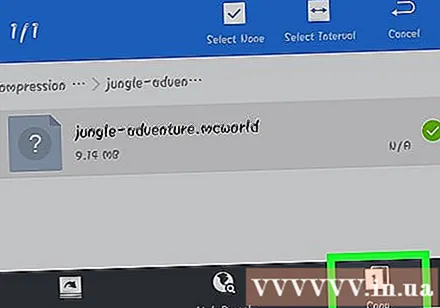
Gå til biblioteket spil. Du finder denne mappe i rodmappen på samme sted som mappen Downloads fundet tidligere.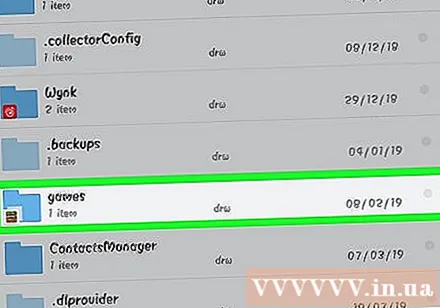
Åbn mappen com.mojang derefter mappe minecraftWorlds. Denne mappe indeholder et bibliotek for hvert gemte spil.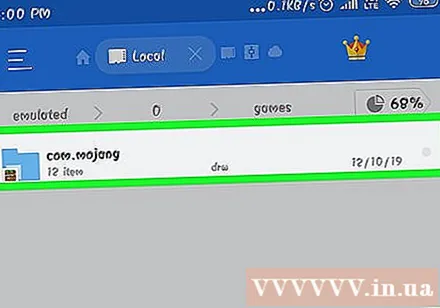
Klik og hold mellemrummene, og vælg "Indsæt". Dette er trinnet med at indsætte den nye kortmappe i mappen minecraftWorlds.
Kør Minecraft PE, og vælg et nyt kort. Dit nye kort vil være på din gemte spilleliste. Normalt vises kortet nederst, men det kan vises hvor som helst på listen. reklame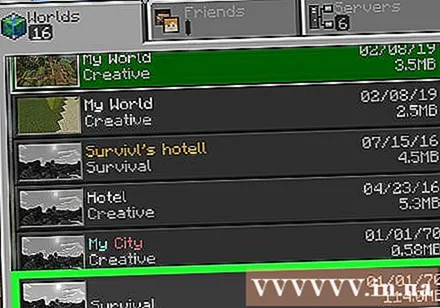
Metode 3 af 3: På iOS
Installer iExplorer på computeren. Den gratis iExplorer-version giver dig mulighed for at kopiere downloadede Minecraft PE-kort til din iOS-enhed. Du kan downloade den gratis version fra.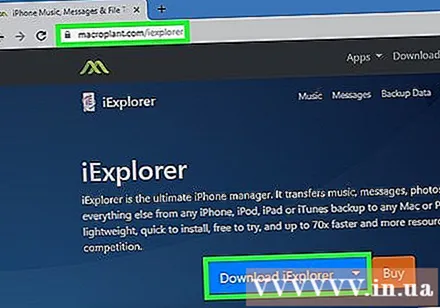
- Du skal bruge en computer til at installere spillergenererede kort på iOS-versionen af Minecraft PE. Den eneste måde at gøre dette på er, at enheden jailbreakes, og du kan installere en filhåndteringsapp, f.eks. IFile fra Cydia.
Download og udpak kortfilen på din computer. Download den kortfil, du vil installere på din iOS-enhed. Sørg for, at den er kompatibel med den version af Minecraft PE, du spiller. Du kan se, hvilken version du spiller i hovedmenuskærmen på Minecraft PE.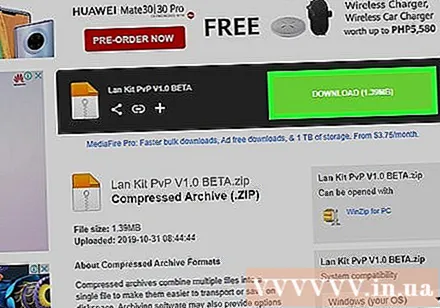
- Højreklik på den downloadede fil, og vælg "Uddrag filer". Dette er trin til oprettelse af en ny mappe, der indeholder en mappe med samme navn som kortet.
Sæt iOS-enheden til computeren via USB. Luk iTunes, hvis det er åbent, når du tilslutter din iOS-enhed.
Kør iExplorer. Du vil se din enhed vises i venstre rude i iExplorer.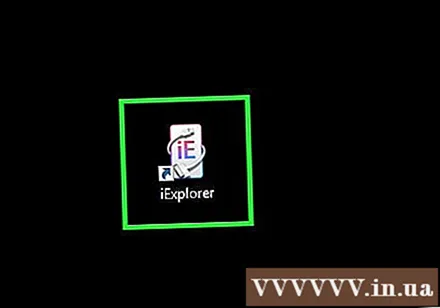
Åbn afsnittet "Apps" på enheden. Dette er trinnet for at vise en liste over alle de apps, der er installeret på enheden.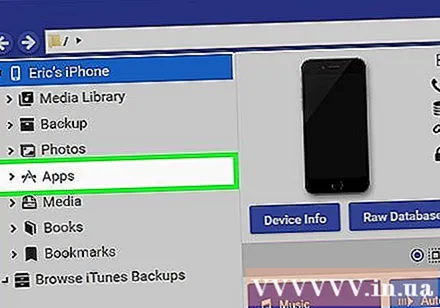
Søg og vælg "Minecraft PE". Flere mapper vises i højre rude i iExplorer.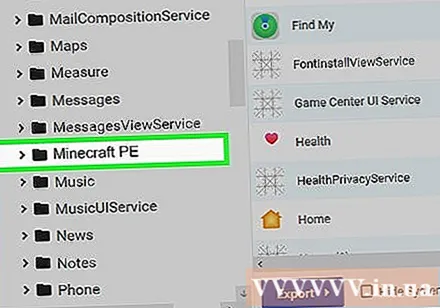
Find det Dokumenter → spil → com.mojang → minecraftWorlds. Folder minecraftWorlds indeholder flere mapper til gemte spil.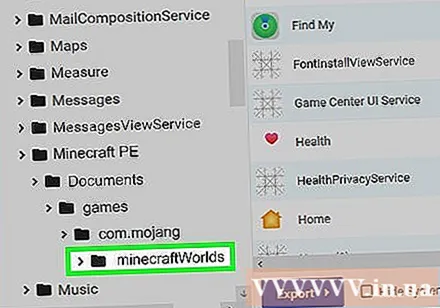
Træk og slip den nye kortmappe i mappen minecraftWorlds. Du bliver kun nødt til at vente på kopiering. Når kopieringen er afsluttet, kan du frakoble din iOS-enhed og lukke iExplorer.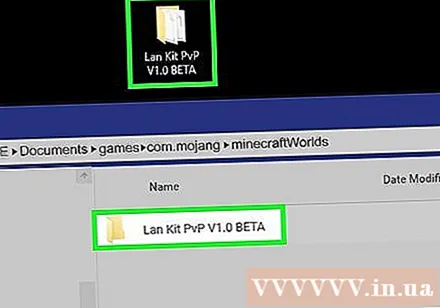
Spil nye kort i Minecraft PE. Du kan søge efter nye kort på listen over gemte spil. Dette kort vises muligvis ikke øverst på listen, efter at det er tilføjet. reklame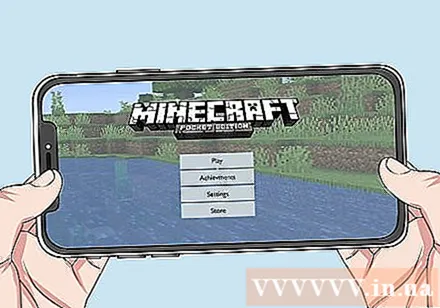
Råd
- Hvis du kender et program, der er oprettet til at installere Minecraft-kort på din enhed, kan du bruge det.



