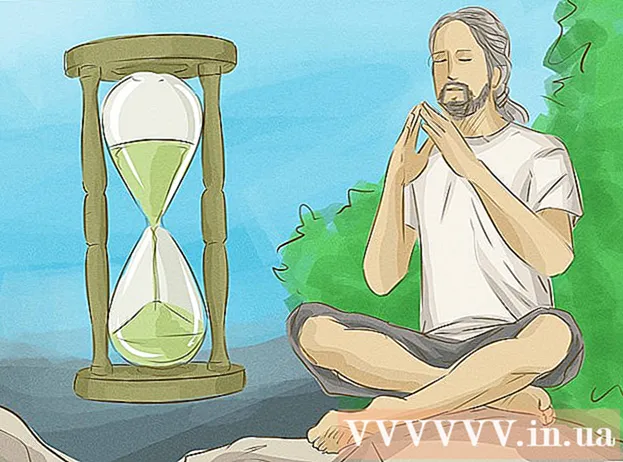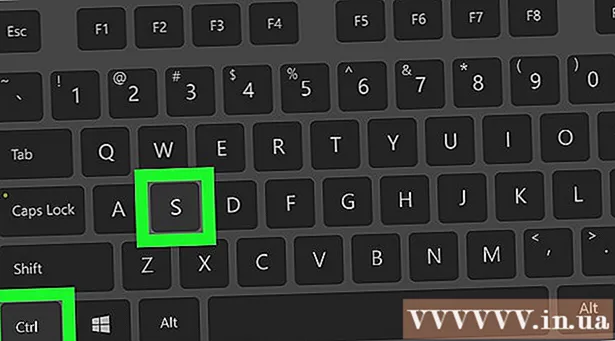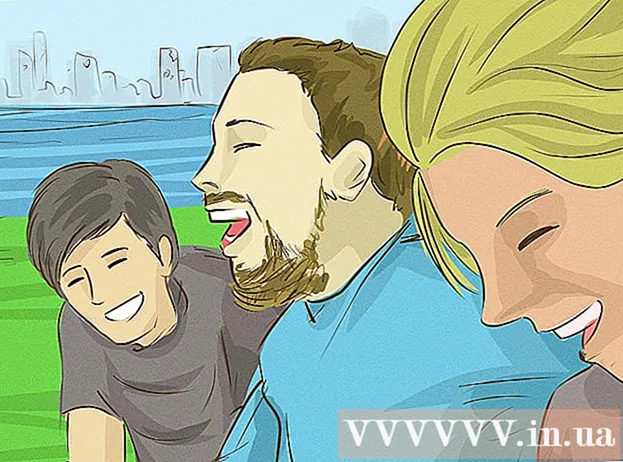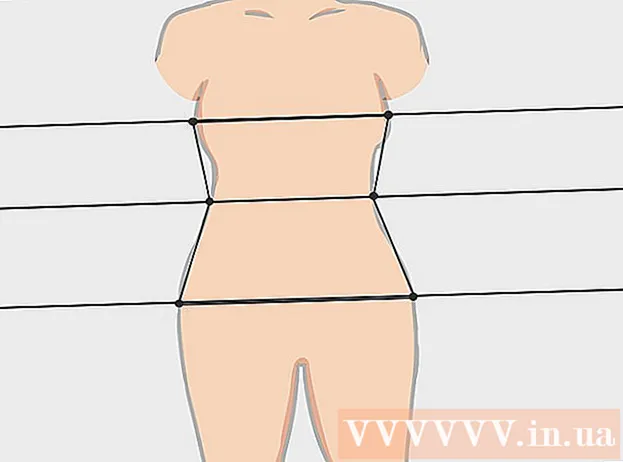Forfatter:
Robert Simon
Oprettelsesdato:
18 Juni 2021
Opdateringsdato:
1 Juli 2024

Indhold
Adobe Photoshop bruges mest til illustration og billedredigering. Du kan også tilføje tekst i Photoshop og justere egenskaber (såsom skrifttype, tekststørrelse og farve, oprette annoncer, billeder eller overskrifter). Bemærk: Folk indsætter tekst i Photoshop hovedsageligt for at tilføje visuelle elementer med korte beskeder til Photoshop-billeder i stedet for at importere tekst eller tekstdokumenter.
Trin
Metode 1 af 2: Tilføj enhver tekst
Vælg typeværktøjet med en "T" -form fra værktøjspanelet. Du kan enten klikke på ikonet eller bare trykke på bogstavet "T" på dit tastatur for at åbne tekstværktøjet. Derefter kan du klikke hvor som helst på billedet for at indtaste tekst.

Konfigurer tekstindstillinger ved hjælp af skærmens øverste menu. Når du har klikket på tekstværktøjet, vises en gruppe af indstillinger øverst på Photoshop-skærmen, hvor du kan vælge farve, skrifttype, størrelse og justering. Vi kan også bruge "Tegn" eller "Afsnit", denne mulighed svarer til tekstredigering i programmer som Microsoft Word. Du kan finde disse ved at klikke på "Vindue" øverst på skærmen og derefter se efter indstillingerne "Tegn" og "Afsnit".- Skrifttype: giver dig mulighed for at vælge navne på forskellige skrifttyper, såsom Arial og Times New Roman.
- Skriftstørrelse: Juster punkterne i skriftstørrelsen for at gøre teksten større eller mindre.
- Skriftjustering: vælger placeringen af tekst centreret eller højre mod venstre eller højre.
- Skrift farve: Klik på fontfarvepaletten for at vælge forskellige farver til teksten.

Klik på den del af billedet, hvor du vil tilføje teksten i Photoshop. Hvis du bare har klikket et eller andet sted på billedet, vises en musemarkør, hvor det første bogstav vises. Du skal blot importere, og Photoshop tilføjer tekst fra dette udgangspunkt.- Hvis du bare indsætter simpel tekst, så er det det.
- Hvis du ved, hvordan du bruger penværktøjet, kan du klikke på linket for at indtaste tekst langs denne linje.

Før du skriver, skal du klikke og trække tekstværktøjet, så teksten forbliver i et område. Hvis du vil have teksten i et bestemt område, kan du klikke og trække musen for at definere dette område, inden du går ind. Tekst, der ikke passer i det angivne område, vises ikke, medmindre du minimerer skriftstørrelsen.
Klik uden for tekstfeltet, eller tryk på Ctrl (Control) og Enter for at se, hvordan teksten ender i Photoshop-billedet. Hvis programmet fortsætter med at starte ny tekst, når du klikker udefra, skal du blot klikke på et andet værktøj for at afslutte teksteditoren og fortsætte. Du kan dobbeltklikke på teksten eller bare vælge tekstværktøjet og derefter klikke på teksten igen for at redigere skrifttypen og skrifttypen når som helst.
- Du kan ikke redigere teksten, hvis du rasteriserer den. Hvis du tilfældigvis ser Rasterize-indstillingen, skal du springe den over nu.
- Hvis tekstlaget i øjeblikket er valgt, kan du trykke på Ctrl-T eller Cmd-T for at ændre størrelsen på det manuelt i stedet for at ændre størrelsen på den nye skrifttype.
Metode 2 af 2: Tilføj en mere kompleks teksteffekt
Klik og hold musen på Tekst-ikonet i værktøjslinjen for at få vist de forskellige muligheder for tekstinput. Bemærk: dette ikon ligner bogstavet "T". Når du klikker på bogstavet T og holder musen nede, vises følgende alt-tekstindstillinger.
- Værktøj til vandret type: Dette værktøj er mest brugt og giver dig mulighed for at indtaste tekst vandret fra venstre til højre. Dette er standardindstillingen, hvis du blot klikker på tekstværktøjet.
- Værktøj til lodret type: Giver dig mulighed for at skrive tekst lodret i stedet for fra venstre mod højre.
- Horisontalt maskemaskerværktøj: Dette værktøj forvandler tekst til en maske og anvendes i mange seje Photoshop-tricks. Så snart du klikker, tilføjer programmet et lag under teksten og bruger dette lag til at "udfylde", mens du skriver.
- Vertikal type maskeværktøj: Fungerer på samme måde som indstillingen Horisontal type maske, men teksten indtastes lodret i stedet for fra venstre mod højre.
Brug menuerne "Afsnit" og "Tegn" til at ændre linjeafstand, fjerne mellemrum og mere avancerede indstillinger. Hvis du vil kontrollere tekst, er tegn- og afsnit-menuerne det, du skal kigge efter. Tegnmenuikonet er bogstav A med en lodret linje bagved. Punkt Afsnittet har et bogstav P-ikon med to lodrette linjer og en farvet cirkel, men du kan også klikke på "Vindue →" Afsnit ", hvis du ikke kan finde det.
- Klik og træk ikoner i hver menu for at prøve. Du kan straks se effekten af muligheden i praksis. De fleste har indflydelse på linjeafstand.
- Tegnmenuen påvirker for det meste den aktuelle stil, mens afsnittet justerer den overordnede tekstblok og liniejustering.
- Hvis du ikke kan få adgang til afsnitindstillingerne, skal du højreklikke på teksten og vælge "Konverter til afsnitstekst".
Højreklik på teksten, og vælg "Blandingsindstillinger" for at vise de effekter, der giver et professionelt udseende. Blandingsindstillinger giver dig mulighed for at tilføje skygger, kanter, glød og endda 3D-værktøjer, som hver især kan tilpasses fuldt ud. Mens du er fri til at prøve det i menuen Blandingsindstillinger, er her nogle nøgleeffekter, der får teksten til at se godt ud:
- Skrå & præg: Dette værktøj genererer 3D-tekst ved at samle tekstens strøg i en 3D-cylinder som et rør.
- Slag: Denne mulighed grænser op for tekst med farvede streger, fedestreg og tilpassede mønstre efter eget valg.
- Overlejringerne: Disse indstillinger ændrer skrifttypefarven, indstiller en ny farve, et mønster eller en gradient til tekstformen. Du kan endda reducere opaciteten af disse overlays for at skabe en interessant skygge- og blandingseffekt.
- Drop Shadow: Tilføj en kort, bevægelig skygge bag teksten (som om der er en mur bag teksten et par meter væk). Du kan ændre skyggenes vinkel, blødhed og størrelse.
Find og tilføj nye skrifttyper online. Det er utrolig nemt at tilføje skrifttyper til Photoshop. Du skal bare downloade skrifttypen, trække og slippe den i programmet for at tilføje den. Med nøgleordet "Gratis skrifttyper" eller "gratis skrifttyper" kan vi finde alt, hvad vi har brug for.
- Skrifttypen er normalt en .ttf-fil.
Råd
- Hvis du hurtigt vil tilføje tekst til Adobe Photoshop, skal du blot trykke på "T" -tasten på dit tastatur for at vælge Type-værktøjet.
- Hvis tekstværktøjet af en eller anden grund ikke fungerer, skal du oprette et nyt lag og prøve igen. Hvis det stadig ikke virker, skal du åbne tekstværktøjet ved at klikke på pil ned i øverste venstre hjørne og vælge det lille tandhjulsikon. Klik derefter på "nulstil værktøj" for at tænde for værktøjet Type igen.
Advarsel
- Tastaturgenveje fungerer ikke, mens du bruger Type-værktøjet, fordi Photoshop nu genkender tastaturet med henblik på indtastning af tekst.