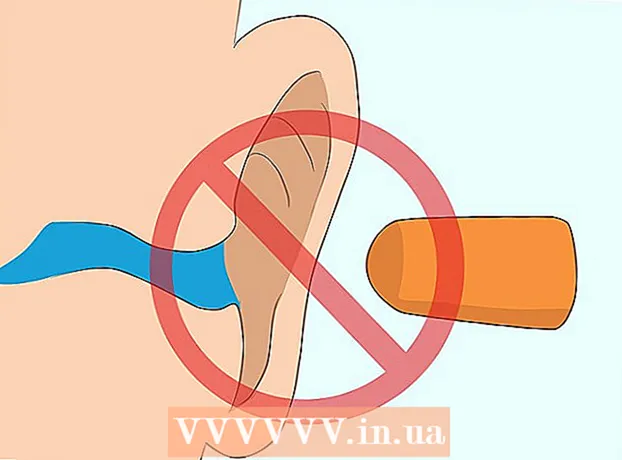Forfatter:
Louise Ward
Oprettelsesdato:
6 Februar 2021
Opdateringsdato:
28 Juni 2024
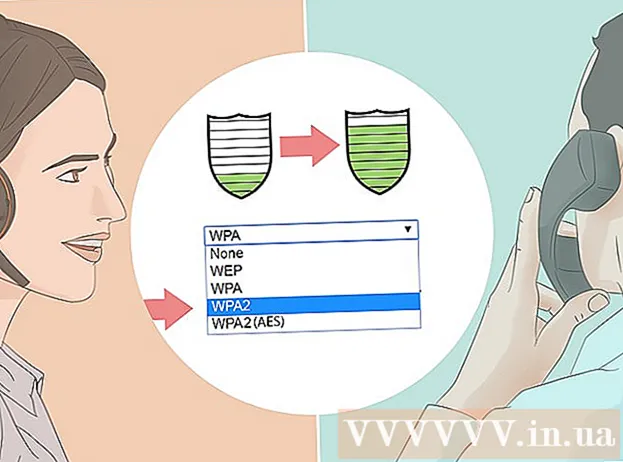
Indhold
Denne wikiHow lærer dig, hvordan du forhindrer fremmede i at få adgang til dit Wi-Fi-hjem. Du kan sparke nogen ud af netværket på de fleste routerkonfigurationssider, men processen varierer efter router. På en Windows-computer kan du downloade applikationen "NetCut" for at fjerne ubudne gæster fra netværket. Hvis alt mislykkes, kan nulstilling af routeren til fabriksindstillinger muligvis slette de uønskede forbindelser.
Trin
Metode 1 af 4: Brug routerens side
, klik Indstillinger

(Indstillinger), vælg Netværk og internet (Netværk og internet), klik Status (Status), rul ned og vælg Se dine netværksegenskaber (Se netværksegenskaber), rul ned til overskriften "Standardgateway" og se området for adressenumre til højre for overskriften.- På Mac - Du åbner Apple-menu
, klik Systemindstillinger ... (Systemtilpasning), vælg Netværk (Netværk), vælg det næste Wi-Fi-netværk, og klik derefter på Fremskreden (Avanceret), vælg kortet TCP / IP og se på antallet af adresser til højre for overskriften "Router".

Gå til din routers side. Åbn en webbrowser, indtast din routers nummer i adresselinjen øverst i vinduet, og klik ↵ Indtast.
Log ind efter behov. Du skal indtaste dit brugernavn og din adgangskode, hvis det kræves. Hvis du ikke allerede har konfigureret dette, skal du se på bagsiden af din router i din routers manual eller online dokumentation.- Du bliver muligvis bedt om at logge på, når du har foretaget ændringer i din routers indstillinger.
Find Wi-Fi-forbindelsesmenuen. De fleste routerkonfigurationssider har et afsnit, der viser navnene på alle de aktuelle forbindelser. Dette afsnit har normalt en titel Wi-Fi-forbindelser (Wi-Fi-forbindelse), Tilsluttede enheder (Tilsluttet enhed) eller lignende.
- Med nogle routere skal du muligvis finde varen Forældrekontrol (Forældrekontrol).
Se aktuelle forbindelser. Du skal blokere alle forbindelser, hvis den ikke hører til en af dine enheder (f.eks. Konsol, computer, telefon, tablet, smart-tv osv.).
Vælg den forbindelse, du vil blokere. Funktionen varierer afhængigt af siden på routeren. Du skal muligvis klikke på en målforbindelse eller markere afkrydsningsfeltet ud for forbindelsen.
Klik på "Bloker" eller "Fjern". Denne mulighed vil være ved siden af, under eller et sted i nærheden af den forbindelse, du planlægger at fjerne. Den valgte forbindelse slettes fra netværket.
Gem ændringer, hvis det er nødvendigt. Hvis der er en mulighed Gemme (Gem) i nærheden, klik for at gemme dine ændringer.
- Brug ikke din browsers "Tilbage" -knap til at lukke denne side, bare klik på routerproducentens navn eller linket. Dashboard (eller lignende) øverst på siden.
Skift din netværksadgangskode. Selvom det ikke kræves, vil ændringer af netværksadgangskoden sikre, at andre brugere ikke kan oprette forbindelse, hvis du nulstiller routeren til fabriksindstillingerne eller mister din blokeringsliste. Du kan ændre adgangskoden i sektionen Indstillinger på routerens side.
- Du bliver nødt til at forbinde alle netværksenheder (såsom telefoner, computere osv.) Til routeren, når du har ændret adgangskoden.
Metode 2 af 4: Brug NetCut på Windows
Afbryd forbindelsen til internettet på alle enheder undtagen den computer, du bruger. Dette er den nemmeste måde at afgøre, om en anden er på netværket bortset fra dig, den anden adresse tilhører den aktuelle computer eller ubudne gæster.
Åbn NetCut-download-siden. Gå til http://www.arcai.com/downloads/ ved hjælp af din webbrowser.
Klik på Download NetCut (Download NetCut). Dette link er midt på siden.
Klik på linket "Netcut 3.0 "er tæt på toppen af siden. Dette er en optimeret version af NetCut til Windows 8 og 10. Når du klikker på linket, begynder NetCut-installationsfilen at downloade.
Installer NetCut. Dobbeltklik på installationsfilen netcut.exe og følg instruktionerne på skærmen. Bemærk, at NetCut også installerer "WinPcap"; Dette er kun UI-supportprogrammet til NetCut.
- Du bliver nødt til at genstarte din computer, efter du har konfigureret NetCut for at kunne fortsætte.
Åbn NetCut. Dobbeltklik på NetCut-applikationsikonet. En ny fane åbnes (eller et nyt browservindue, hvis du endnu ikke har startet programmet).
Klik på knappen "Scan". ⟳ placeret nær toppen af siden. Programmet finder og identificerer alle tilgængelige forbindelser på netværket.
Find brugere, der er egeninteresserede. På højre side af siden vises mange felter med detaljeret information om de enheder, der bruger netværket. Find feltet, der indeholder oplysningerne om den ukendte enhed.
- Hvis du f.eks. Ikke har et Apple-produkt og ser et "æble" -element ved siden af "Producent" -overskriften, skal du sparke enheden ud af netværket.
- Hvis der er en ukendt adresse i afsnittet "Gateway" eller "Netværksvært", skal du ikke bekymre dig og skynd dig, fordi det er din router.
Spark brugeren fra Wi-Fi-netværket. Træk det uønskede brugerfelt og slip det til venstre på siden. Denne bruger vil blive fastgjort i venstre side af siden og kan ikke fortsætte med at få adgang til dit Wi-Fi-netværk.
- Du kan gentage denne proces med enhver bruger, hvis det ønskes.
- Du skal muligvis tilføje brugeren til blokeringslisten hver gang du genstarter din computer.
Metode 3 af 4: Nulstil routeren
Afbryd routeren og modemet. Du skal tage Ethernet-kablet ud, der er tilsluttet modemet bag routeren.
- Spring dette trin over, hvis routeren og modemet er 2-i-1-enheder.
Find knappen "Nulstil" på routeren. Denne knap er normalt placeret på bagsiden af routeren og er bevidst vanskelig at finde, så sørg for at se nærmere på det.
- Knappen "Nulstil" er normalt indrykket og ikke større end spidsen af stiften.
Hold knappen "Nulstil" nede. Brug en nål, glat papirclips eller SIM-nøgle, og hold knappen "Nulstil" nede i mindst 30 sekunder.
Slip knappen "Nulstil" efter 30 sekunder. Routeren har mere tid til at nulstille. På dette tidspunkt begynder enheden at genstarte automatisk.
Vent til routeren starter. Det kan tage et par minutter, før processen er afsluttet, og routeren kan genstarte sig selv et par gange.
Sæt routeren tilbage i modemet. Tilslut igen med Ethernet-kablet, der tilsluttede de to originale enheder.
- Igen kan du springe dette trin over, hvis routeren og modemet er 2-i-1-enheder.
Opret forbindelse til Wi-Fi. Du bliver nødt til at fortsætte med standardnetværksnavnet og adgangskoden, som normalt er angivet i bunden eller bagsiden af din router.
Skift din adgangskode, når du bliver bedt om det. Første gang du opretter forbindelse til routeren efter en nulstilling, bliver du normalt bedt om at indtaste en ny adgangskode. Vælg en adgangskode, der er forskellig fra den gamle, for at forhindre, at Wi-Fi-tyven genopretter forbindelse til netværket. reklame
Metode 4 af 4: Ring til operatøren
Forbered opkaldsoplysninger. Du bliver nødt til at indsamle oplysninger såsom dit kontonummer eller din faktureringsadresse for at hjælpe operatøren med at bekræfte din identitet.
Forklar problemet. Fortæl operatøren, at en anden bruger dit Wi-Fi. Hvis Wi-Fi-modemet / routeren leveres af luftfartsselskabet, kan de logge ind og slette den bruger, der manuelt har fået adgang til.
Beslut om du vil ændre Wi-Fi-adgangskoden. Hvis du tror, at nogen bruger din adgangskode, skal du bede en supportperson om at konfigurere det nye netværk. Bemærk: adgangskoder er følsomme problemer.
Spørg supportpersonalet om de sikkerhedsindstillinger, der passer til dig. Hvis det er et stykke tid siden routeren er blevet opdateret, kan din operatør hjælpe med dette. reklame
Råd
- Opret adgangskoder, der er svære at hacke. Eksperter anbefaler, at du indstiller en lang adgangskode (mindst 15 tegn), der kombinerer store, små bogstaver, tal og specialtegn og begrænser brugen af ord i ordbogen.
- Nogle netværksudbydere, som Comcast i USA, kan konfigurere din router til at fungere som et Wi-Fi-hotspot for andre kunder. Brugere deler ikke din forbindelse med dig, så du behøver ikke bekymre dig om, at de bruger din families ressourcer.
Advarsel
- Del kun Wi-Fi-adgangskoden med nogen, du stoler på. Hvis nogen bruger dit hjem-Wi-Fi til at hacke eller downloade ulovligt indhold, kan du blive holdt ansvarlig.
- Download aldrig software, der blokerer internetforbindelsen fra nogen kilde undtagen producentens officielle hjemmeside.