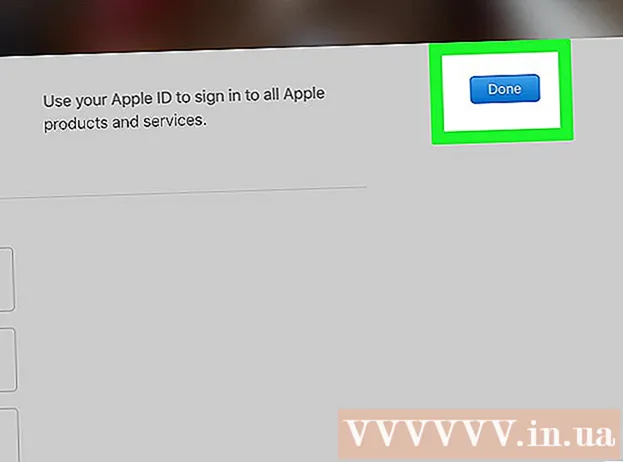Forfatter:
Louise Ward
Oprettelsesdato:
3 Februar 2021
Opdateringsdato:
1 Juli 2024

Indhold
Overlay er en kreativ måde at skabe en ny baggrund til et billede, sy to fotos sammen eller oprette en scene med en berømthed. Uanset om du vil dekorere et lykønskningskort eller joke med nogen med falske fotocollager, kan du bruge gratis software til at lave dem. Læs følgende artikel for at lære teknikken til stabling.
Trin
Metode 1 af 3: Enkelt foto
- Anvend denne metode med enkle collager. Du kan anvende denne metode, hvis du bare har brug for at sy flere små fotos til et større billede, hurtigt og nemt. Dette er ikke særlig teknisk, så du kan helt følge det, hvis du vil oprette et sjovt feriekort eller andre enkle ting uden at bruge for meget tid.
- For de bedste resultater skal du downloade gratis billedbehandlingssoftware som GIMP, Paint.NET eller Pixlr. Hvis du ejer professionel fotoredigeringssoftware som Photoshop eller Paint Shop Pro, kan du lære at bruge dem, men det er ikke nødvendigt at købe denne software.
- Fordi denne metode kun kræver et par værktøjer til rådighed i grundlæggende redigeringssoftware som Windows Paint. ImidlertidDu kan muligvis ikke bruge "penselværktøjet" til avanceret redigering. Og uden "lag" -funktionen har du svært ved at redigere fotos.
- Åbn først baggrundsbilledet. Dette er et billede, der bruges som baggrund for et godt billede, der er overlejret. I redigeringssoftwaren skal du vælge Filer → Åbn billedet.
- Vælg Filer → Gem som for at gemme som en ny fil, hvis du vil beholde det originale billede. Du kan udføre ovenstående trin efter endt redigering, men hvis du gør det først, behøver du ikke bekymre dig om at glemme at gemme eller overskrive det originale foto.
- Åbn det foto, du vil overlappe. Du placerer dette foto oven på baggrundsbilledet. Brug softwaren i ovenstående trin til at åbne det andet billede i et nyt vindue. Vælg Filer → Gem som for at gemme den som en ny fil, undgå ændringer i det originale billede.
- Vælg værktøjet til valg af cirkel. Du vil se en kolonne med forskellige knapper, normalt på venstre side af skærmen. Dette er værktøjer. Klik på cirkelikonet eller stiplet ovalt, normalt over værktøjssøjlen.
- Du kan holde musen over hvert værktøj for at se dets navn. Navnet på dette værktøj er normalt "ellipsevalg", "ellipsevalg" eller lignende navne.
- Hvis du ikke kan finde et markeringsværktøj, kan du i stedet bruge strengen "lasso-værktøj" eller det firkantede "rektangulære valg" -værktøj.
- Klik og træk rundt i det billedområde, du vil flytte. Træk musen omkring figuren af personen, dyret eller et område af det billede, du vil overlappe baggrundsbilledet. Vælg områder af billedet, der er synlige med objekter i midten, og undgå at vælge latterlige dele (som en persons arm, der vises ved kanten af billedet).
- De fleste billedbehandlingssoftware har en Invert Selection-kommando, der giver dig mulighed for at vælge hele billedet undtagen den del, du lokaliserer. Denne kommando er praktisk, hvis du vil kontrollere det valgte område: Brug Ctrl + Skift + I (eller kommando + Skift + I på en Mac) for at invertere det valgte område, og vælg derefter Rediger → Klip (Klip) for at slette efterlader kun det område, du vil flytte. Du kan vælge Rediger → Fortryd for at gå tilbage til det forrige trin og prøve at vælge et andet område af billedet.
- Hvis du ikke er enig i noget område af billedet, kan du følge disse trin for at overlejre et detaljeret billede.

Blødgør kanterne af markeringen (valgfri). Det valgte område af billedet kan se lidt stift ud eller have ulige kanter, hvilket kan få det endelige billede til at se unaturligt ud eller overeksponere. Du kan foretage denne justering ved hjælp af "fjerværktøjet" eller "fjerindstillingen" for at blødgøre billedets kanter. Med hver software skal du bruge forskellige måder for at få adgang til billedet. Få adgang til dette værktøj:- I Photoshop skal du højreklikke i markeringen og derefter vælge Fjer-knappen.
- I Gimp skal du bruge menuen ovenfor: vælg Vælg → Fjer-knappen.
- I Paint.NET skal du downloade Feather Plugin og åbne plugin-menuen for at bruge dette værktøj.
- I Pixlr eller Paint Shop Pro skal du klikke på markeringsværktøjet og ændre børsteindstillingerne Før start med at vælge billedområdet.
- Med enhver software finder du nummerindgangen, der justerer børstens blødhed i pixels. Med denne metode skal du vælge 1 eller 2 pixels for at undgå at miste detaljer.
- Når du har valgt det ønskede fotoområde, skal du kopiere og indsætte i baggrundsbilledet. Du kan vælge mellem Rediger → Kopier og rediger → Indsæt kommandoer, husk at vælge et tidligere åbnet baggrundsbillede for at indsætte billedet.
- Hvis du fejlagtigt kopierede et ikke-markeret område, skal du bruge kommandoen Inverter markering til at vælge det rigtige valgte område.
- Ændr størrelse og position for at trække fotos. Vælg et rulleværktøj med musemarkørikonet eller firepunktskompasset, og klik og træk det overlappende billede til den ønskede position. Hvis du har brug for at ændre størrelsen på baggrundsbilledet, skal du følge disse trin:
- Vælg File → Free Transform (eller brug Ctrl + T-tasterne) for at ændre størrelsen på billedet.
- En ramme vises omkring billedet, og klik og træk til siderne og hjørnerne for at ændre størrelse og form. For at holde proportionerne korrekte, hold Skift-tasten nede, mens du trækker i hjørnet.
- Hvis du flytter det forkerte billede, skal du kontrollere, at du har valgt det rigtige lag ved at vælge Vis → Lag eller Vindue → Lag, og derefter klikke på det lag, der indeholder billedet. stable.
- Vælge Fil (File) → Gem som (Gem som) for at gemme resultatet med et nyt navn. Sørg for at vælge det rigtige billede, der indeholder dine ændringer, før du gemmer. Det er det første lag i billedet.
- Du kan tilføje fotos ved at følge de samme trin som ovenfor, tilføje så mange fotos, som du vil.
- For at ændre positionen mellem de to lag i billedet skal du åbne lagafsnittet ved at vælge Vis → Lag eller Vindue → Lag i menuen øverst på skærmen og derefter rulle. flyt miniaturen på listen, indtil den ser tilfreds ud. Det nederste lag er baggrundsbilledet, og det øverste lag er omslaget.
Metode 2 af 3: Detaljeret billede
- Undersøg kompleksiteten af det originale billede for at bestemme, hvilke trin du skal følge. Denne metode vil guide dig til at bruge værktøjet "tryllestav", som giver dig mulighed for hurtigt at fjerne områder i et specielt farvet billede, så du kan adskille det område, du vil flytte. Dette værktøj er dog mere effektivt på billeder med enkle baggrundsfarver, med små skygger, eller når området på billedet, der skal flyttes, har en ramme, der er adskilt fra baggrunden.
- Hvis det område af billedet, du vil vælge, har en kompleks baggrund, skal du springe til "Brug markeringsværktøjet" i denne metode og skitsere det område, du vil flytte med musen.
- Se Hurtig stabling af billeder for en hurtig, nem metode uden at flette billeder.
- Download en gratis fotoredigeringssoftware. Den mest effektive måde at stable billeder på er at bruge billedbehandlingssoftware. Hvis du ikke ejer professionel software som Photoshop eller PaintShop Pro, kan du downloade alternativer som Pixlr, GIMP eller Paint.NET.
- Hvis du bruger en Mac, skal du kigge efter GIMP-software på din computer, før du downloader den, da den muligvis er forudinstalleret på din computer.
- Blandt gratis software er GIMP næsten identisk med den mest professionelle software. Hvis du bare har brug for at overlappe billeder, er anden software lettere at bruge.
- Inden du prøver at bruge softwaren, der er anført her, skal du sørge for at de understøtter klassefunktionaliteten. Prøv at søge efter "Lag" i hjælpemenuen i softwaren, eller læs den funktionelle beskrivelse på hjemmesiden.
- Dette gælder ikke MSPaint-, Windows Paint- eller Inkscape-software.

Åbn baggrundsbilledet ved hjælp af softwaren. Dette er det billede, der bruges som baggrund, de mindre billeder placeres oven på dette billede.- Hvis du dobbeltklikker på billedet, og softwaren ikke starter, skal du først åbne softwaren og derefter bruge kommandoen Filer → Åbn i topmenuen for at vælge billedfilen.

Opret et nyt vindue, og åbn det andet billede. Dette er et billede, der indeholder detaljerne, der overlapper baggrundsbilledet. Hvis du vælger Filer → Åbn, åbnes billedet automatisk i et nyt vindue. Fra nu af kan du skifte mellem to vinduer, klikke og trække et vindue til hjørnet af skærmen, hvis det gør det lettere for dig at redigere. Du kan også ændre størrelsen på individuelle vinduer ved at trække i nederste højre hjørne.- Det nemmeste foto at redigere er det med det valgte objekt i tynd kontrast til baggrunden.
- Gem det andet foto under et andet navn. Vælg Filer → Gem som, og skift billednavnet. Nu kan du redigere fotos uden at bekymre dig om at beskadige de originale fotos.
- Du skal vælge Gem som og omdøbe den for at oprette en ny fil. Hvis du valgte kun Gem eller valgte Gem som, men ikke omdøbte filen, redigerer du stadig på det originale billede.
- Når du har gemt en ny fil, skal du huske at gemme den så ofte som muligt ved hjælp af kommandoen Filer → Gem for at undgå at miste dine redigeringer.
Vælg tryllestavværktøjet for at fjerne uønskede områder. Klik på tryllestavværktøjet på værktøjslinjen i venstre side. Dette er et værktøj, der giver dig mulighed for at vælge et stort udvalg af farver inden for et bestemt sort / hvid-område ved at klikke et vilkårligt sted i billedet. Den valgte pixel opretter en basislinie for det valgte farveområde.
- Symbolet for tryllestavværktøjet ligner en tryllestav, der udsender lys. Hvis du ikke er sikker på, at du har valgt det rigtige, skal du holde markøren over hvert værktøj og vente på at se navnet.
- I GIMP kaldes dette værktøj "vælg sløring" og har et lignende ikon.
Juster indstillingerne for tryllestaven. Indstillingsafsnittet vises over ikonet, når du vælger værktøjet. Husk at markere afkrydsningsfeltet "Sammenhængende", så sletter du kun billedområdet ved siden af den valgte pixel, ikke alle områder med samme farvebånd på billedet. Justerer tolerancer konsekvent med baggrunden og billedopløsningen: en lav tolerance begrænser det valgte farveområde og matcher en baggrund med et lignende farveområde, mens en høj tolerance vælger et bredt farveområde. og velegnet til billeder med høj kontrast.
Vælg det område, der skal slettes, omkring det billedområde, du vil flytte. Klik først på de farvede pixels i det område, du vil slette for at lokalisere området med det samme farveområde. Du vil se en blinkende kant omkring det valgte område. Hold Skift- eller Ctrl-tasten nede, mens du klikker på de omkringliggende områder, indtil hele området omkring det billedområde, du vil flytte.
- Du skal også justere tolerancerne et par gange, når du gør dette, ved at anvende den samme opsætning som stavværktøjet. Lille tolerancejustering, hvis du har brug for at flytte et stort billedområde, stor tolerance, hvis du kun vælger et lille område.
- Vælg Rediger → Fortryd, når det forkerte område er valgt. Dette giver dig mulighed for at gå tilbage til det forrige trin, ikke tilbage til det originale billede. Alternativt kan du bruge tastekombinationen: Ctrl + Z på en Windows-computer eller kommando + Z på en Mac.
- Hvis du ikke kan adskille billedområdet, der skal slettes, fra det område, der skal flyttes, kan du gå til "Brug markeringsværktøj" -trinnet og selvzonere billedet med rebværktøjet.
Blødgør kanterne af markeringen (valgfri). Det valgte område af billedet kan se lidt stift ud eller have ulige kanter, hvilket kan få det endelige billede til at se unaturligt ud eller overeksponere. Du kan justere dette ved hjælp af "fjerværktøj" eller "fjerindstilling" for at blødgøre billedets kanter. Med hver software skal du bruge forskellige måder for at få adgang til billedet. Få adgang til dette værktøj:
- I Photoshop skal du højreklikke i markeringen og derefter vælge Fjer-knappen.
- I Gimp skal du bruge menuen ovenfor: vælg Vælg → Fjer-knappen.
- I Paint.NET skal du downloade Feather Plugin og åbne plugin-menuen for at bruge dette værktøj.
- I Pixlr eller Paint Shop Pro skal du klikke på markeringsværktøjet og ændre børsteindstillingerne Før start med at vælge billedområdet.
- Med enhver software finder du nummerindgangen, der justerer børstens blødhed i pixels. Med denne metode skal du vælge 1 eller 2 pixels for at undgå at miste detaljer.
tryk på knappen Slet (Slet) for at slette det valgte område. Du kan vælge kommandoen Rediger → Klip fra menuen øverst på skærmen. Du bør lokalisere og slette i stedet for at zonere resten af billedet og slette en gang. Hvis du gør det, kan du undgå at lave fejl undervejs.
- Når der kun er en lille del tilbage omkring det billedområde, du vil flytte, kan du zoome ind for at se detaljerne tydeligt, før du sletter. Zoom in-værktøjet har et forstørrelsesglasikon med et "+" indeni. Du kan også bruge kommandoen: Vis → Zoom.
- Når du rydder det valgte område, vises det et "skakbræt" -mønster eller en monokrom farve. Uanset hvad fungerer belægningen fint.
Vælg et markeringsværktøj. Det er normalt placeret øverst på værktøjslinjen med et firkantet, cirkel- eller rebikon. Det firkantede eller runde værktøj lokaliserer det nøjagtigt i sin form, mens rebværktøjet kan cirkulere det i enhver form. Rebværktøjet undgår let det område, der ikke behøver at blive slettet nær det billedområde, der skal flyttes.
Klik og træk rundt i billedet for at vælge det område, du vil flytte. Hvis du fjerner baggrunden, skal du sørge for ikke at slette unødvendige områder.Du kan tilføje områder med monokrom farve eller gittermønster for at erstatte dem, og de bliver ikke lokaliserede.
- Hvis du ikke kan slette en kompleks baggrund med tryllestavværktøjet, skal du forstørre billedet med kommandoen Vis → Zoom og langsomt cirkulere det billede, du vil flytte, med rebværktøjet. Dette kan tage et par minutter, men giver bedre resultater. Når du har kopieret og indsat det første område af billedet i det nye baggrundsbillede, skal du fortsætte med at bruge dette værktøj til at fjerne det overskydende område, som du ved et uheld kopierede med.
Kopier det valgte område, skift til baggrundsbilledvinduet, og indsæt det. Du kan bruge tastaturgenvejen (Ctrl + C for at kopiere, Ctrl + V for at indsætte) eller kommandoen Rediger i menuen. Hvis billedet ser for "skarpt" eller unaturligt ud, skal du gå tilbage til det forrige trin og øge børsteindstillingen med et par pixels.
- Se instruktionerne direkte ovenfor, "Software Edge Software", for at lære at software software kanterne på et valgt billedområde.
- Hvis du allerede har indsat billedet, men ikke kan se det vises, skal du åbne lagpaletten med kommandoen Vindue → Lag eller Vis → Lag. Du vil se hvert lag gennem miniaturebilleder, der er indsat på gittermønsteret. Træk det indsatte fotolag til toppen over baggrundsfotolaget.
Ændr størrelse og position for at trække fotos. Vælg et bevægeligt værktøj med et ikon, der ligner en musemarkør eller et 4-punkts kompas, og klik derefter på og træk det valgte område af billedet til den relevante placering. Hvis du har brug for at ændre størrelsen på baggrundsbilledet, skal du følge disse trin:
- Vælg File → Free Transform (eller tastaturgenvejen Ctrl + T) for at ændre størrelsen på billedet.
- En ramme vises omkring billedet, klik og træk til siderne, eller træk hjørnet for at ændre størrelse og forme billedet. For at holde proportionerne korrekte, hold nøglen Flytte når man trækker hjørner.
- Hvis handlingen er forkert, skal du kontrollere, at du redigerer i det rigtige lag ved hjælp af kommandoen Vis → Lag eller Vindue → Lag, og vælg derefter laget, der indeholder omslagsbilledet.
Vælge Fil (File) → Gem som (Gem som) for at gemme resultatet med et nyt navn. Husk at gemme forsidebilledet. Vælg ikke ved et uheld det vindue, der indeholder resten af billedet, efter at du er blevet beskåret. reklame
Metode 3 af 3: Tilføj effekter
- Åbn fotolag til mand. Åbn menuen Lag ved hjælp af kommandoen Vis → Lag eller Vindue → Lag, og vælg det lag, der indeholder det billede, der skal overlappe. Du kan prøve flere muligheder for at ændre udseendet.
- Der er mange billedbehandlingssoftware derude, og hver har en række muligheder. For at finde de populære anbefalinger nedenfor eller eksperimentere med effekterne selv skal du vælge menuerne Filter og Layer.
Gør overlapningsbillede gennemsigtigt med spøgelseseffekt. Hvis billedet er gennemsigtigt, vil resultatet af stabling også se bedre ud, især når du bruger metoden Hurtig overlay. Dette er bare en lille justering, der ikke tager lang tid.
- Lige ved siden af listen over lag, hvor du kan observere de tidligere handlinger, vil du se et felt kaldet Opacity. Her kan du indtaste et tal fra 0 (usynlig) til 100 (helt uigennemsigtig) eller justere skyderen for gradvist at ændre gennemsigtigheden.
- Tilføj en skygge for at linke det overlejrede billede til baggrundsbilledet. Skyggeeffekter for at skabe skygger under motivet og få det til at ligne en del af baggrundsbilledet. Du bør følge dette forslag for at gøre billedet mere naturligt.
- I GIMP kan denne funktion findes under Filter → Lys og skygge.
- I Photoshop skal du se under Lag → Lagstil → Drop Shadow.
- Vælg det skyggelag, der skal justeres. Du kan bruge kommandoen Filter → Sløring til at reducere skyggens skarphed.
- Du kan bruge kommandoen Rediger → Gratis transformering til at ændre skyggens position og form, så den passer til lysets retning i baggrundsbilledet.
- Prøv og tilføj flere effekter. Der er utallige effekter i billedbehandlingssoftware. Prøv at bruge blandingsindstillingerne for at gøre det overlappende foto mere naturligt, eller brug en anden effekt til at foretage enkle eller kunstneriske ændringer. reklame
Råd
- Du kan bruge viskelæderværktøjet til at slette eventuelle afvigelser eller områder af billedet, der er langt væk fra motivet.
- Hjælpedialogen er meget nyttig til at lære at bruge værktøjet.
- Hvis der vises en monokrom farve, efter at du har slettet det valgte område i baggrunden, og det forhindrer lokaliseringen af resten af baggrunden, skal du åbne lagpaletten ved hjælp af kommandoen (Vis → Lag ), eller Vindue → Lag, og find elementet "Baggrundslag" i det farvede område. Hvis du ser hængelåsikonet, skal du dobbeltklikke på det og vælge OK for at låse det op. du kan trække det til papirkurven i bunden af Lagseparatorpanelet eller højreklikke og vælge Slet lag. Så vil du se et gittermønster.
Advarsel
- Overskriv aldrig den originale billedfil.
- Hvis du prøvede at bruge kommandoen Invert Selection, der er nævnt ovenfor, men billedfarverne blev underlige, brugte du fejlagtigt Invert-kommandoen. Se efter kommandoen Inverter markering i menuen Vælg for de fleste software, eller brug tastaturgenvejen Ctrl + Skift + I (kommando + Skift + I på en Mac).