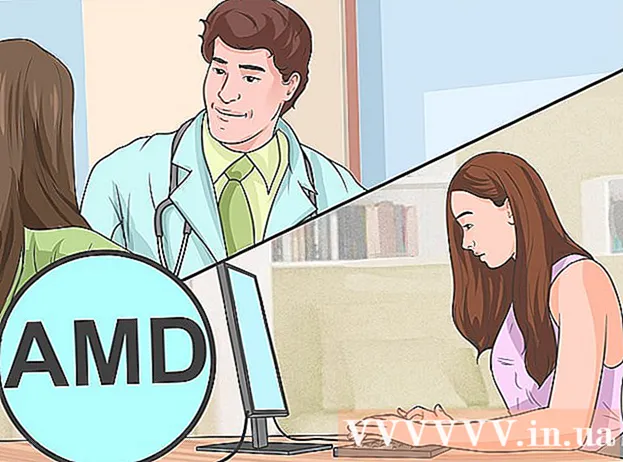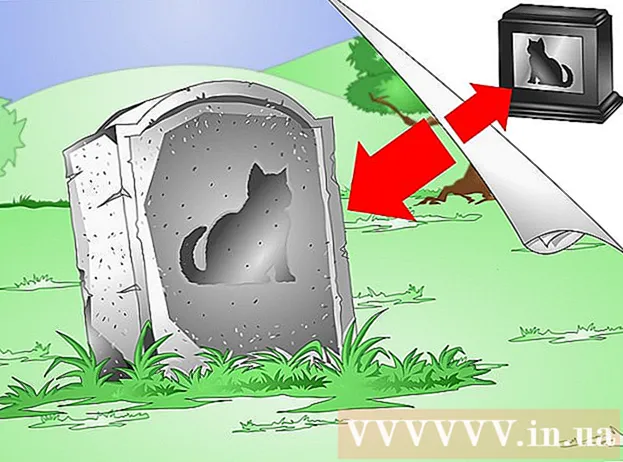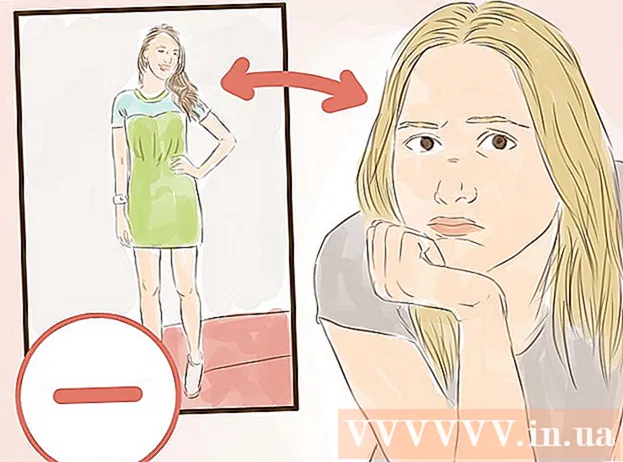Forfatter:
Laura McKinney
Oprettelsesdato:
5 April 2021
Opdateringsdato:
1 Juli 2024

Indhold
Denne artikel viser dig, hvordan du nulstiller en glemt Apple ID-adgangskode ved hjælp af en iPhone eller en Mac-computer eller bruger et Apple ID-registreret telefonnummer. Hvis du kender den aktuelle Apple ID-adgangskode, kan du ændre adgangskoden eller Apple ID-e-mail-adressen.
Trin
Metode 1 af 4: Nulstil adgangskoden ved hjælp af en iPhone eller en Mac-computer
Åbn iForgot ved at besøge https://iforgot.apple.com/ fra din computers browser. Dette er en service til nulstilling af adgangskode.

Indtast din Apple ID-e-mail-adresse. I feltet "[email protected]" nær midten af siden indtaster du den e-mail-adresse, der blev brugt til at logge ind på dit Apple-id.
Klik på knappen tiếp tục (Fortsæt) i blåt nederst på siden.

Indtast dit telefonnummer. Indtast det telefonnummer, du brugte til at registrere dit Apple ID.
Klik på tiếp tục.

Se meddelelserne, der vises på din enhed. Dette er en besked, der viser instruktioner om, hvordan du giver dig mulighed for at bruge en iPhone eller en Mac-computer til at nulstille din Apple ID-adgangskode.
Lås op for iPhone-skærmen. Hvis iPhone-skærmen er låst, skal du indtaste din adgangskode og trykke på Hjem-knappen eller bruge Touch ID-fingeraftrykket.
Vælge Give lov til (Tilladt) efter anmodning. Dette åbner sektionen iCloud-adgangskode i appen Indstillinger.
- Hvis dette trin af en eller anden grund ikke vises, skal du åbne det Indstillinger (Indstillinger), tryk på dit navn, vælg Adgangskode og sikkerhed (Adgangskode og sikkerhed), og vælg derefter Skift kodeord (Skift adgangskode) inden du fortsætter.
Indtast din iPhones adgangskode. Indtast den adgangskode, du bruger til at låse din iPhone op.
Indtast din nye adgangskode. Du indtaster den adgangskode, du vil indstille til din Apple ID-konto i feltet ovenfor, og indtast den derefter igen i feltet under dette felt.
Røre ved Lave om (Variabel) i øverste højre hjørne af skærmen.
Vent på adgangskoden for at fuldføre opsætningen. Dette trin kan tage et par minutter, og du bliver sandsynligvis bedt om at indtaste din adgangskode igen i løbet af denne periode. Når du ser linjen Skift kodeord (Skift adgangskode) vises øverst på skærmen, din adgangskode er blevet opdateret. reklame
Metode 2 af 4: Nulstil adgangskode uden at bruge iPhone
Åbn iForgot ved at besøge https://iforgot.apple.com/ fra din computers browser. Dette er Apples nulstilling af adgangskode.
Indtast din Apple ID-e-mail-adresse. I feltet "[email protected]" midt på siden indtaster du den e-mail-adresse, der blev brugt til at logge ind på dit Apple-id.
Klik på knappen tiếp tục (Fortsæt) nederst på siden.
Indtast dit telefonnummer. Indtast det telefonnummer, du brugte til at registrere dit Apple ID.
Klik på tiếp tục.
Klik på linket "Kan du ikke finde en anden iOS-enhed, du kan bruge?"(Kan du ikke finde en anden iOS-enhed, du kan bruge?). Denne mulighed bruger dit telefonnummer og andre oplysninger til at bekræfte din Apple ID-konto, men det kan tage et par dage at gennemføre.
Klik på Fortsæt alligevel (Fortsættes) når du bliver spurgt. Klik på denne knap fører dig til det første trin i kontogendannelsesprocessen.
Få en verifikationskode. Tjek teksten på det telefonnummer, du indtastede tidligere, åbn meddelelsen fra Apple, og se den 6-cifrede kode i teksten.
Indtast bekræftelseskoden. Indtast den 6-cifrede kode i feltet midt på siden i din computerbrowser.
Klik på tiếp tục.
Vent på en besked fra Apple. Afhængigt af den type telefon, du bruger, status for din konto og selve Apple ID, vil processen være anderledes, men ved at følge trinene hjælper du dig med at nulstille din Apple ID-adgangskode. reklame
Metode 3 af 4: Skift adgangskoden
Åbn Apple ID-siden ved at besøge https://appleid.apple.com/ fra en webbrowser.
Log ind på din konto. Indtast din Apple ID-e-mail-adresse i det første felt, indtast derefter din adgangskode i det andet felt, og klik på →.
Rul ned i rullebjælken til afsnittet "Sikkerhed" i midten af siden.
Klik på Skift kodeord… (Skift adgangskode) under overskriften "PASSWORD" i afsnittet "Sikkerhed".
Indsæt nuværende kodeord. I den menu, der vises, skal du indtaste din Apple ID-adgangskode i det første felt.

Indtast din nye adgangskode. Indtast den adgangskode, du vil bruge, i feltet i midten, og indtast derefter feltet nedenfor for at sikre, at du har indtastet den korrekte adgangskode.
Klik på knappen Skift kodeord… nederst i menuen. Dette opdaterer din Apple ID-adgangskode, men du skal lukke din Apple ID-konto på dine tilsluttede telefoner, tablets og / eller computere og logge på igen, før ændringen kan anvendes.
- Du kan også markere afkrydsningsfeltet "Log ud enheder" for at logge ud på telefoner, tablets, computere og websteder, der har et Apple-ID logget ind med den gamle adgangskode, før du klikker på. Skift kodeord ... her.
Metode 4 af 4: Skift Apple ID-e-mail-adressen

Åbn Apple ID-siden ved at besøge https://appleid.apple.com/ fra en webbrowser.
Log ind på din konto. Indtast din Apple ID-e-mail-adresse i det første felt, indtast derefter din adgangskode i det andet felt, og klik på →.
Find afsnittet "Konto" øverst på siden.
Klik på indstillinger Redigere (Rediger) i øverste højre hjørne af afsnittet "Konto".
Klik på linket Skift Apple ID ... (Skift Apple ID) under din nuværende Apple ID-adresse i afsnittet "Konto" i øverste venstre hjørne. Skærmen viser en liste over valgmuligheder.

Indtast en ny e-mail-adresse. Indtast den e-mail-adresse, du vil bruge, i dataindtastningsfeltet i den menu, der vises.- Dette skal være en anden e-mail-adresse end e-mail-modtagelsesadressen, hvis du har denne funktion aktiveret.

Klik på knappen tiếp tục (Fortsæt) under menuen. Dette vil kontrollere tilgængeligheden af e-mail-adressen og oprette en ny e-mail-adresse, hvis det er muligt.
Klik på Færdig (Afsluttet). Dette er en lille, blå knap i øverste højre hjørne af Apple ID-siden. Dette gemmer dine ændringer og lukker menuen Redigere (Rediger) Apple ID.
- Du skal logge ud af din Apple ID-konto på en tilsluttet telefon, tablet og / eller computer og derefter logge ind igen med dit nye Apple ID for at anvende ændringerne.
Råd
- Hvis du har aktiveret totrinsbekræftelse for din konto, skal du indtaste koden, der vises på din telefon, i din browser, når du er logget ind på din Apple ID-konto, før du kan foretage ændringerne.
Advarsel
- Når du ændrer din adgangskode, kan du ikke bruge en adgangskode, der har været i brug de sidste 12 måneder.
- Du kan muligvis ikke ændre dit Apple-id, hvis din registrerede e-mail-adresse slutter med @ icloud.com, @ me.com eller @ mac.com.
- Brug af flere Apple-id'er på den samme enhed kan forårsage loginproblemer for nogle apps. I dette tilfælde kan du prøve at rydde din browsers cookies, hvis du har problemer, eller rydde Apple ID-cookies.