Forfatter:
Randy Alexander
Oprettelsesdato:
28 April 2021
Opdateringsdato:
1 Juli 2024
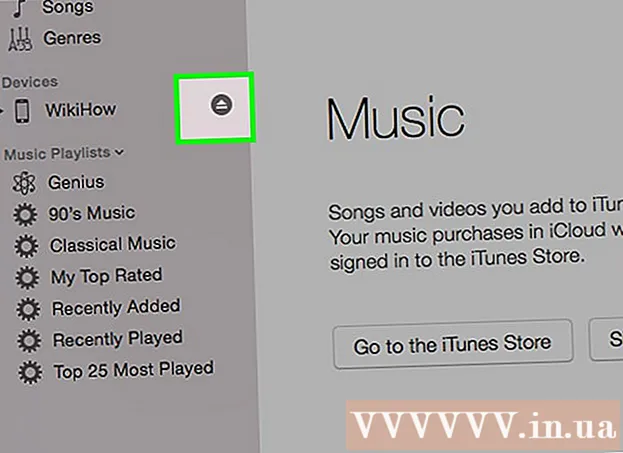
Indhold
Denne wikiHow lærer dig, hvordan du uploader og downloader musik eller videoer til din iPhone.
Trin
Metode 1 af 3: Tilføj musik / videoer ved hjælp af iTunes Store
Åbn iTunes Store-appen. Appen har et lilla ikon med en hvid musiknote i en hvid cirkel.
- Det anbefales at oprette forbindelse til Wi-Fi, når du udfører denne metode, da musik og videoer optager en hel del plads, når de downloades.

Find musik / videoer. Du kan gøre det på flere måder:- Klik på Søg (Søg). Indstillingen har et forstørrelsesglasikon nederst til højre på skærmen.
- Denne mulighed hjælper dig med at finde specifik sang, kunstner, film eller tv-show. Start med at klikke på "Søg" -feltet øverst på skærmen. Indtast en titel, kunstnernavn eller nøgleord i datafeltet, og tryk derefter på det resultat, du leder efter.
- Klik på musik (Musik). Indstillingen har et musiknoteikon i nederste venstre hjørne af skærmen.
- Denne mulighed hjælper dig med at gennemse sange, album, kunstnere, ringetoner og genrer i iTunes Store.
- Klik på Film (Film). Indstillingen har et rulleikon nederst til venstre på skærmen.
- Denne mulighed lader dig gennemse film, skuespillere, instruktører og genrer i iTunes Store.
- Klik på TV-shows. Indstillingen har et videomonitorikon nederst i midten af skærmen.
- Denne mulighed hjælper dig med at gennemse film, titler, genrer og skuespillere i iTunes Store.

Klik på prisen. For at downloade en sang, et album, en film, et tv-show eller en film skal du trykke på prisen ud for aktivtitlen.- I nogle film eller tv-udsendelser vises muligvis en lejemulighed. For at leje videoen (i stedet for at købe) skal du klikke på lejen.

Klik på KØB (MEDIER) (Købe). Denne knap vises på det sted, hvor prisen blev vist tidligere. Når du klikker på det, bekræfter det beslutningen om at købe eller leje. Musik / videoer, du køber eller lejer, begynder at downloade til din iPhone.- Find musik købt i appen Musik under fanen "Downloadet musik" i biblioteket.
- Find en købt / lejet film eller tv-serie i tv-appen under fanen "Downloadet" i biblioteket.
Metode 2 af 3: Download musik / videoer købt i iTunes Store
Åbn iTunes Store-appen. Appen har et lilla ikon med en hvid musiknote i en hvid cirkel.
- Det anbefales at oprette forbindelse til Wi-Fi, når du udfører denne metode, da musik og videoer optager en hel del plads, når de downloades.
Klik på Mere (Andre indstillinger). Denne knap har et ikon med tre prikker placeret i nederste højre hjørne af skærmen.
Klik på Købt (Købt).
Tryk på den mediekategori, du downloadede. Vælg indenfra musik, Film eller TV-shows.
Klik på Ikke på denne iPhone (Ikke på denne iPhone). Denne mulighed er i øverste højre hjørne af skærmen.
Tryk på kunstneren eller titlen. Musik er arrangeret alfabetisk efter kunstnernavn, film er anført i alfabetisk rækkefølge af titler, og tv-udsendelser er arrangeret alfabetisk efter serienavn (kapitel spiller efter nummer).
Klik på ikonet "Download" til højre for den sang, album, film, serie eller episode, du har købt og vil downloade. Denne knap er en skyform med en pil, der peger nedad.
- Musikken eller videoen begynder at downloade til din telefon.
- Søg efter musik ved hjælp af appen Musik under fanen "Downloadet musik" i biblioteket.
- Find en film eller tv-serie ved hjælp af tv-appen under fanen "Downloadet" i biblioteket.
Metode 3 af 3: Tilføj musik / videoer manuelt på iTunes
Åbn iTunes på din computer. Appen har et multifarvet ikon for musiknoter på en hvid baggrund, udenfor er en flerfarvet cirkel.
- Hvis iTunes beder dig om at downloade den nyeste version, skal du følge instruktionerne.
Slut iPhone til computeren. Brug iPhone-kablet til at slutte USB-enden til computeren, den anden ende tilslutter du telefonens opladningsport.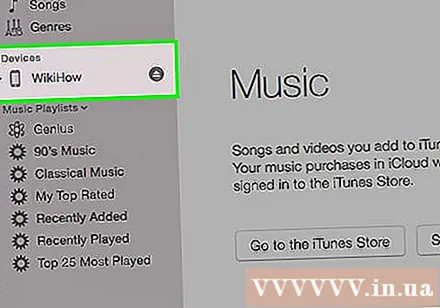
- Hvis iTunes har tændt automatisk synkronisering med musik, skal du bare åbne iTunes og tilslutte din telefon, så tilføjes ny musik til din iPhone.
Klik på rullemenuen til multimedie. Denne mulighed er i øverste venstre hjørne af skærmen ved siden af iPhone-ikonet.
Klik på musik. Denne mulighed er øverst i menuen.
Klik på indstillingen "Bibliotek". I afsnittet "Bibliotek" i venstre rude i iTunes-vinduet er der flere måder at se afspilningslisten i biblioteket på:
- Nylig tilføjet (Nylig tilføjet)
- Kunstnere (Kunstner)
- Album
- Sange (Sang)
- Genrer (Kategori)
Klik og træk indholdet for at falde på iPhone. Træk sangen eller albummet fra biblioteket til højre for rullemenuen til iPhone-ikonet i venstre rude under "Enheder".
- IPhone-ikonet vil være omgivet af et blåt rektangel.
- Du kan vælge flere emner ved at holde tasten nede Ctrl (PC) eller ⌘ Kommando (Mac) og klik på den.
Slip sange til iPhone. Når du har sluppet musen eller pegefeltknappen, begynder musikken at overføre til din iPhone.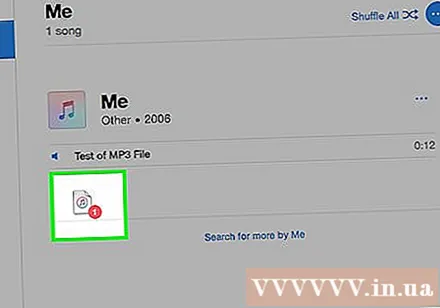
Klik på rullemenuen til multimedie. Denne mulighed er i øverste venstre hjørne af skærmen ved siden af iPhone-ikonet.
Vælge Film. Dette er den anden mulighed i menuen.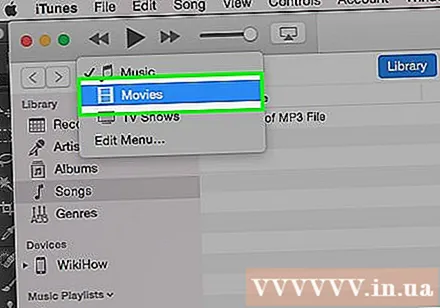
Klik på indstillingen "Bibliotek". I afsnittet "Bibliotek" i venstre rude i iTunes-vinduet er der flere måder at se en liste over film i biblioteket:
- Nylig tilføjet
- Film
- Genrer
- Hjemmevideoer (Familievideo)
- Hjemmevideoer inkluderer videoer, som du har føjet til dit iTunes-bibliotek og ikke købt fra iTunes Store.
Klik og træk indholdet for at falde på iPhone. Træk videoen fra galleriet til højre for rullemenuen til iPhone-ikonet i venstre rude under afsnittet "Enheder".
- IPhone-ikonet vil være omgivet af et blåt rektangel.
- Du kan vælge flere emner ved at klikke på indholdet, mens du holder nede Ctrl (PC) eller ⌘ Kommando (Mac).
Slip video på iPhone. Fortsæt ved at slippe musen eller pegefeltknappen, kopien til iPhone begynder.
Klik på rullemenuen til multimedie. Denne mulighed er i øverste venstre hjørne af skærmen ved siden af iPhone-ikonet.
Klik på TV-shows. Dette er den tredje mulighed i menuen.
Klik på indstillingen "Bibliotek". I afsnittet "Bibliotek" i venstre rude i iTunes-vinduet er der flere måder at se listen over tv-udsendelser i biblioteket på:
- Nylig tilføjet
- TV-shows
- Episoder (Episoder)
- Genrer (Kategori)
Klik og træk indholdet for at falde på iPhone. Træk serien eller programsættet fra biblioteket til højre for rullemenuen til iPhone-ikonet i venstre rude under "Enheder".
- IPhone-ikonet vil være omgivet af et blåt rektangel.
- Du kan vælge flere emner ved at holde tasten nede Ctrl (PC) eller ⌘ Kommando (Mac), og klik på hvert element.
Slip serien eller episoden på iPhone. Når du slipper musen eller pegefeltknappen, begynder overførslen til iPhone.
Vent på, at musikken eller videoen er færdig. Når du er færdig, kan du afbryde forbindelsen mellem din iPhone og computeren.
- Søg efter musik ved hjælp af appen Musik under fanen "Downloadet musik" i biblioteket.
- Find film, hjemmevideoer eller tv-udsendelser ved hjælp af tv-appen under fanen "Downloadet" i biblioteket.



