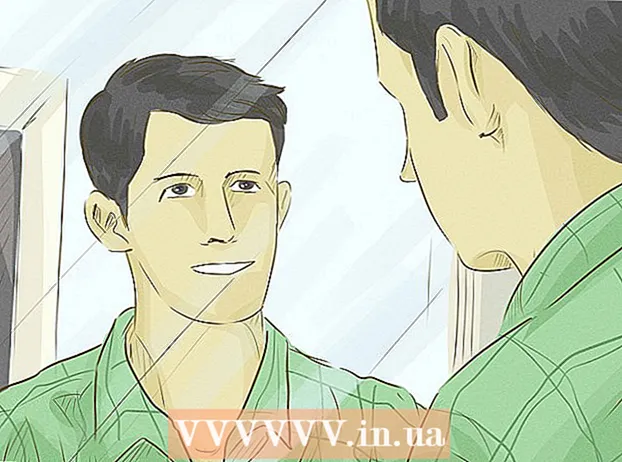Forfatter:
Randy Alexander
Oprettelsesdato:
26 April 2021
Opdateringsdato:
1 Juli 2024




Klik på knude .Indstillinger .... Dette giver dig mulighed for at justere de PDF-filindstillinger, du er ved at oprette.

- Når du har valgt det konverterede indhold, skal du klikke med musen på knappen OK.

Vælg optimering (valgfrit). Over knappen Indstillinger ... kan du vælge, hvordan du optimerer PDF. De fleste vælger "Standard", medmindre regnearket er for stort.


- Du kan ikke redigere direkte i en PDF-fil, så hvis du har brug for at foretage en ændring, skal du redigere den i Excel og derefter oprette en ny PDF-fil.
Metode 2 af 2: Brug Excel 2011 (til Mac)

Sørg for, at sidehoveder og sidefødder er ens på alle ark (valgfrit). Excel 2011-programmet tillader kun at gemme alle sider i en PDF-fil, hvis titlen og sidefoden på hver side er den samme. Ellers gemmes hvert regneark som separate PDF-filer, men så kan du også let flette separate filer sammen.- Vælg alle ark i projektmappen. Klik på fanen i det første ark, hold Skift-tasten nede, og klik derefter på fanen i det sidste ark for at vælge alle regneark.
- Klik på fanen Layout og derefter på "Header & Footer".
- Klik på knappen Tilpas sidehoved ... og Tilpas sidefod ... for at redigere sidehoved og sidefod for alle ark.
Vælg den regnearkdel, du vil konvertere til PDF (valgfri). Hvis du kun vil konvertere en del af et regneark til PDF, skal du vælge den del med det samme. Hvis ikke, henvises til næste trin.
- Bemærk, det er ikke let at konvertere fra PDF tilbage til Excel, men denne metode hjælper med at beskytte din original.
Klik med musen i menuen Filer, og vælg "Gem som". Vælg stien til det sted, hvor du vil gemme filen, og giv den et navn.
Klik på rullemenuen Format, og vælg "PDF". Dette giver dig mulighed for at gemme en kopi af projektmappen som en PDF.
Vælg det indhold, der skal medtages i PDF-filen. Nederst i vinduet kan du vælge mellem "Arbejdsbog" (regneark), "Ark" (ark) eller "Markering" (sektion).
Klik på.Gemme at oprette PDF-filer. Hvis overskrifterne ikke stemmer overens, genererer hvert regneark sin egen PDF-fil. Bemærk, dette sker også nogle gange, selv når titlen og sidefoden stemmer overens.
Flet separate PDF-filer (hvis nødvendigt). Hvis konverteringen genererer separate PDF-filer, kan du nemt flette disse filer sammen ved hjælp af Finder.
- Åbn mappen, der indeholder PDF-filen, og vælg alle de filer, du vil flette.
- Klik på menuen Filer, og vælg "Opret" → "Kombiner filer til en enkelt PDF".
Gennemgå PDF-filen. Dobbeltklik på PDF-filen for at åbne den. Dette åbner filen i Preview, så du kan gennemse filen, før du sender den. Du kan ikke redigere direkte til en PDF-fil, så hvis du har brug for at foretage ændringer, skal du redigere den i Excel og derefter genskabe en ny PDF. reklame