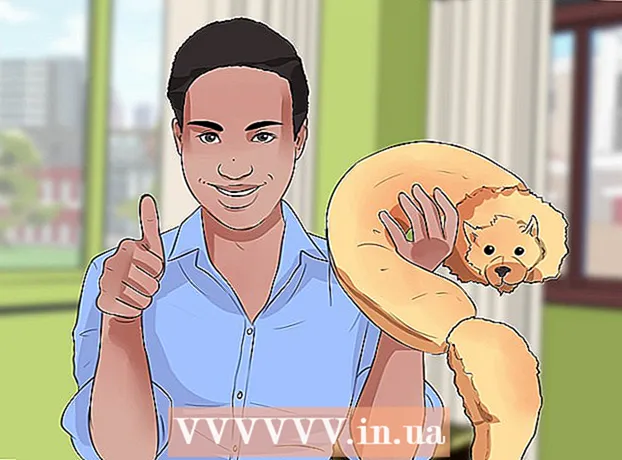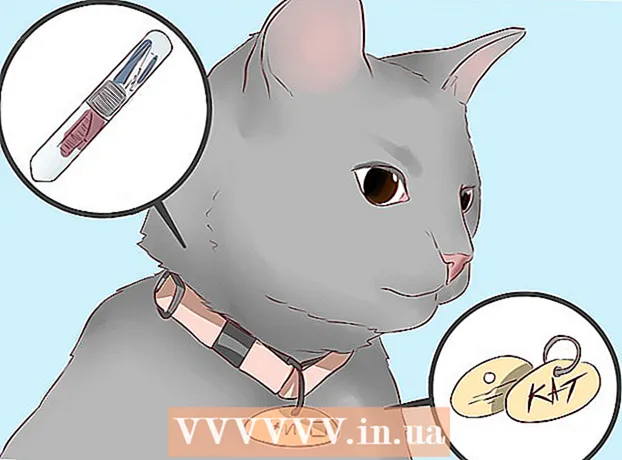Forfatter:
Laura McKinney
Oprettelsesdato:
5 April 2021
Opdateringsdato:
25 Juni 2024
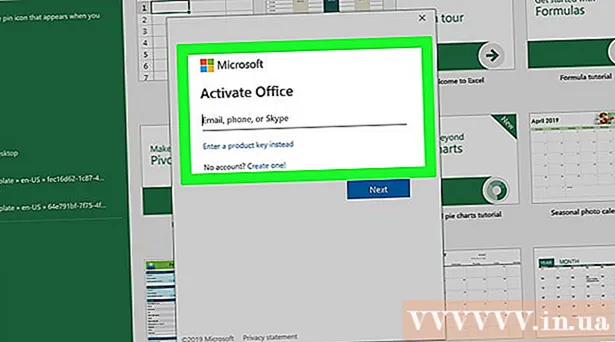
Indhold
Denne wikiHow lærer dig, hvordan du flytter Microsoft Office fra en computer til en anden. For at installere Microsoft Office på en ny computer skal du først deaktivere en Office 365-konto på den gamle computer. Tidligere versioner af Microsoft Office kan ikke porteres til en ny computer.
Trin
Del 1 af 4: Deaktiver Office på gammel computer
Adgang https://stores.office.com/myaccount/ ved hjælp af en webbrowser. Start en webbrowser på en gammel computer, der i øjeblikket har Microsoft Office.

Log ind på Microsoft Store. Brug e-mail-adressen og adgangskoden, der er knyttet til din Microsoft-konto, til at logge på. Når du har logget ind, viser websiden de installationer, du har aktiveret.
Klik på Installere (Indstilling). Denne orange knap er under kolonnen "Install".
Klik på Deaktiver installationen (Deaktiver indstillinger). Denne mulighed er under kolonnen "Installeret".

Klik på Deaktiver i den dialogboks, der dukker op. Dette er for at bekræfte, at du vil deaktivere din nuværende installation af Microsoft Office. Enhver fremtidig brug af Microsoft Office vil sandsynligvis være begrænset. reklame
Del 2 af 4: Afinstaller Office på Windows
Klik på Windows-søgeknappen med timeglasikonet eller -cirklen. Denne knap er ved siden af Windows Start-menu.
Importere Kontrolpanel ind i søgefeltet. Søgefeltet er nederst i søgemenuen.
Klik på Kontrolpanel. Applikationen har en grøn ramme med nogle diagrammer indeni.
Klik på Fjern programmet fra et program (Afinstaller program). Denne mulighed er under den grønne overskrift "Programmer". Alle programmer, du har i øjeblikket på din computer, vises.
- Hvis du ikke kan finde den, skal du vælge "Kategori" i rullemenuen "Vis efter:". Denne rullemenu er i øverste højre hjørne af instrumentbrættet.
Klik for at fremhæve Microsoft Office. Dette kan være "Microsoft Office 365", "Microsoft Office 2016" eller hvilken version af Microsoft Office du har abonneret på.
Klik på Afinstaller (Afinstaller). Denne mulighed er over programlisten mellem knapperne "Organiser" og "Skift".
Klik på Afinstaller ord i pop op-dialogboksen. Dette vil bekræfte, at du vil afinstallere Microsoft Office, og derefter begynder softwareafinstallationsprocessen.
Klik på Tæt (Luk) i pop op-dialogboksen. Denne knap vises, når Microsoft Office er blevet afinstalleret fuldstændigt. reklame
Del 3 af 4: Afinstaller Office på Mac
Klik på Finder-appen med de blå og hvide smileys. Denne applikation er normalt placeret i dock-baren.
Klik på Ansøgninger (Application) er placeret i venstre rude.
Højreklik på Microsoft Office. Dette kan være Microsoft Office 365, Microsoft Office 2016 eller hvilken version af Microsoft Office du har installeret.
- Hvis du bruger en magisk mus eller pegefelt, kan du højreklikke ved at klikke ned med to fingre.
Klik på Flytte til skrald (Tur til skraldespanden). Microsoft Office afinstalleres. Du kan derefter rydde papirkurven for at frigøre harddisken. reklame
Del 4 af 4: Installer Office på en ny computer
Adgang https://stores.office.com/myaccount/ ved hjælp af en webbrowser. Start webbrowseren på den nye computer, hvor du vil installere Microsoft Office.
Log ind på Microsoft Store. Brug e-mail-adressen og adgangskoden, der er knyttet til din Microsoft-konto, til at logge på.
Klik på Installere. Denne orange knap er under kolonnen "Install".
Klik på Installere. Denne orange knap er til højre for feltet "Installationsoplysninger". Installationsfilen downloades.
Klik på installationsfilen. Det er den downloadede.exe-fil. Som standard findes alle downloadede filer normalt i mappen Downloads. Filen vises muligvis også i bunden af browservinduet, afhængigt af hvilken webbrowser du bruger.
Klik på Rysten (Start) i pop op-dialogboksen. Microsoft Office begynder at blive installeret.
Klik på Næste (Næste). Denne knap vises, når Microsoft Office er færdig med installationen. Demovideoen begynder at afspilles, du kan klikke på "Næste" igen, hvis du ikke vil se.
Klik på Log ind. Denne orange knap er i pop op-vindue-dialogboksen.
Log ind med den e-mail-adresse og adgangskode, der er knyttet til din Microsoft-konto. Du kan nu bruge Microsoft Office på din nye computer. Denne software vil dog fortsætte med at installere i baggrunden i et stykke tid. Derfor må du ikke genstarte eller lukke computeren, før Microsoft Office er færdig med installationen. reklame