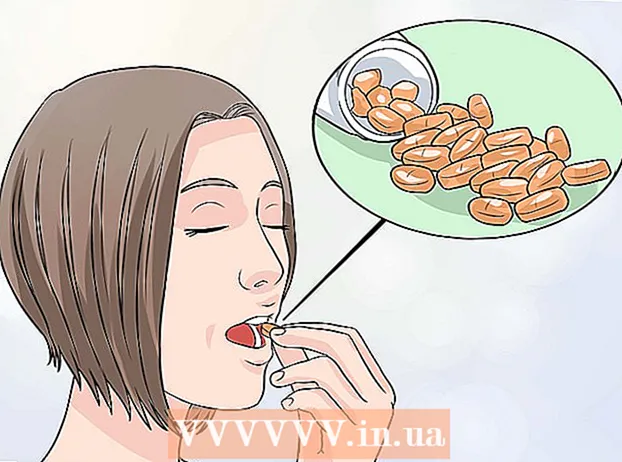Forfatter:
Randy Alexander
Oprettelsesdato:
23 April 2021
Opdateringsdato:
26 Juni 2024

Indhold
I denne artikel lærer wikiHow dig, hvordan du downloader og installerer Microsoft Office på en Windows- eller Mac-computer. Microsoft Office er en softwarepakke, der inkluderer Microsoft Word, Excel, PowerPoint og mere.
Trin
Del 1 af 3: Køb Office-licensen
- Besøg Microsofts produktside. Adresse https://products.office.com/.
- Hvis du har købt en Office-licens, skal du læse installationen på Windows eller på en Mac.
- Klik på KØB KONTOR 365 (Køb Office 365). Dette er den sorte knap i øverste højre hjørne af skærmen. Dette fører dig til Microsoft Office-produktsiden.
- Beslut hvilken Office 365-indstilling. Der er 3 muligheder for at købe en Office 365-licens som følger:
- Office 365 Home - Prissat til $ 99,99 (over 2 millioner VND) om året. Inkluderer 5 programmer installeret på computere, 5 programmer installeret på smartphones / tablets og en 5 TB online lagerkonto.
- Office 365 Personal - Prissat til $ 69,99 (ca. 1 million 6 VND) om året. Inkluderer 1 program installeret på din computer, 1 program installeret på en smartphone / tablet og en 1 TB online lagerkonto.
- Kontor Hjem & Student - Kun engangsbetaling på $ 149,99 (ca. 3 millioner VND). Inkluderer Word, Excel, PowerPoint og OneNote.
- Klik på Køb nu (Køb nu). Dette er den grønne knap under navnet på det valgte kontor.
- Klik på Kasse (Betale). Dette er den blå knap øverst til højre på skærmen.
- Log ind på din Microsoft-konto, når du bliver bedt om det. Indtast din Microsoft-e-mail-adresse, klik Næste (Næste), indtast din adgangskode, og vælg Log ind (Log på).
- Hvis du er logget ind med din Microsoft-konto, skal du stadig indtaste din adgangskode og klikke Log ind efter anmodning.
- Klik på Angiv bestilling (Bestille). Denne knap er til højre på siden. Dette er et års køb af en Office 365-licens. Du kan nu downloade og installere Microsoft Office på enten Windows- eller Mac-computere.
- Hvis du køber studentversionen, behøver du ikke betale ekstra næste år.
- Hvis du ikke har en kredit-, debet- eller PayPal-mulighed gemt på din konto, skal du indtaste dine faktureringsoplysninger, inden du afgiver din ordre.
Del 2 af 3: Installer Office på Windows
- Åbn kontosiden på Office. Besøg http://www.office.com/myaccount/. Dette er adressen til åbning af den personlige side, der indeholder den købte kopi af Office.
- Klik på Installer> (Indstilling). Dette er den orange knap under registreringsnavnet.
- Klik på Installere endnu engang. Office-installationsfilen downloades.
- Hvis du har købt studentversionen af Microsoft Office, skal du springe dette trin over.
- Dobbeltklik på Office-installationsfilen. Du kan finde det i din computers standardmappe til download.
- Klik på Ja (Enig) når det kræves. Dette åbner filen og begynder at installere Office på din computer.
- Vent til Microsoft Office installeres. Dette kan tage et par minutter.
- Klik på Tæt (Luk) efter anmodning. Microsoft Office-programmet er nu installeret på din computer. Du kan bruge disse programmer med det samme. reklame
Del 3 af 3: Installer Office på Mac
- Åbn kontosiden på Office. Besøg http://www.office.com/myaccount/. Dette er adressen til åbning af siden på den konto, der indeholder købt Office.
- Klik på Installer>. Dette er den orange knap under registreringsnavnet.
- Klik på Installere endnu engang. Office-installationsfilen downloades.
- Hvis du har købt studentversionen af Microsoft Office, skal du springe dette trin over.
- Åbn Finder. Dette er en blå app med en smiley på din Macs systembakke.
- Klik på Downloads (Hent). Denne mappe er i venstre side af Finder-vinduet.
- Hvis browseren downloader filen til en anden mappe (f.eks. Desktop), skal du klikke på mappenavnet.
- Dobbeltklik på Office-installationsfilen. Dette er handlingen med at køre installationsprogrammet.
- Hvis du modtager en fejlmeddelelse om, at filen ikke kan installeres, skal du prøve at kontrollere den downloadede fil, inden du fortsætter. Microsoft er en velrenommeret udvikler, men Microsofts software fungerer ikke altid perfekt på en Mac.
- Klik på tiếp tục (Fortsættes) 2 gange. Dette er knappen i nederste højre hjørne af skærmen. Du klikker på denne knap på første og anden side af installationen.
- Klik på Enig (Enig). Dette indikerer, at du accepterer Microsofts brugsbetingelser.
- Klik på tiếp tục. Denne knap er i nederste højre hjørne af skærmen.
- Klik på Installere. Dette er en blå knap placeret i nederste højre hjørne af skærmen.
- Indtast din Mac-adgangskode. Indtast den adgangskode, der blev brugt til at logge ind på din Mac.
- Klik på Installer software (Installer software). Denne knap er i nederste højre hjørne af vinduet til adgangskodeindtastning. Dette er funktionen til installation af Microsoft Office på din computer.
- Installation kan tage et par minutter.
- Klik på Tæt efter anmodning. Microsoft Office-programmet er allerede installeret på computeren. Du kan begynde at bruge det med det samme. reklame
Råd
- På tablets og smartphones kan du få Office-apps gratis (for eksempel Word, Excel, PowerPoint, OneNote osv.).
Advarsel
- Din 365 licens opdateres automatisk. Glem ikke at opsige dit abonnement inden fristen, hvis du ikke vil betale gebyret igen.