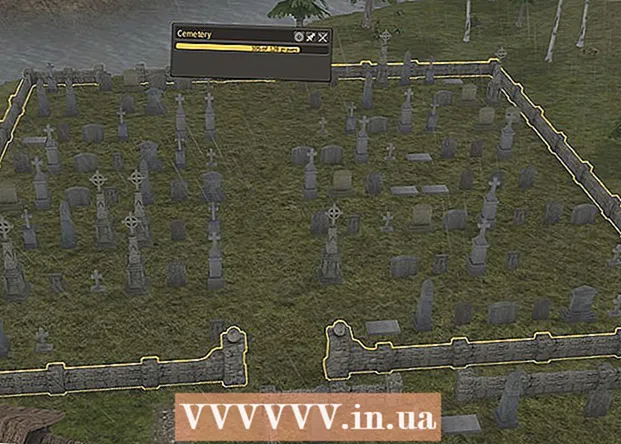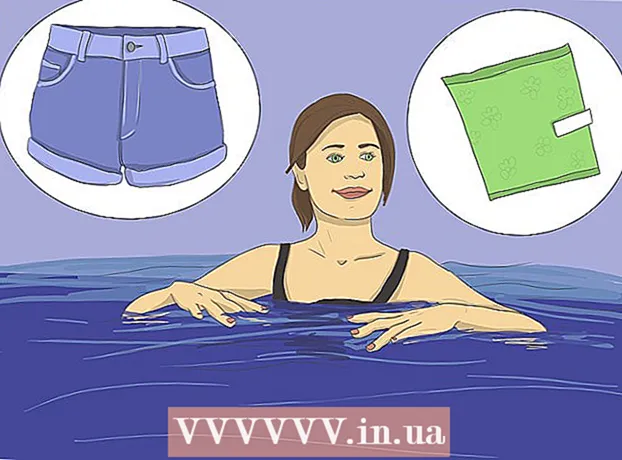Indhold
Denne artikel vil guide installationen af Oracle Java 7 32-bit og 64-bit (den nuværende version er 1.7.0_45JDK / JRE på 32-bit og 64-bit Ubuntu-operativsystemer. Du kan anvende denne vejledning på Debian og Linux Mint.
Hvis du har installeret Oracle Java 7 på dit operativsystem, men ønsker at opgradere, se venligst Oracle Java-opgraderingsvejledningen på Ubuntu Linux.
Med mennesker lige Hvis du vil installere Oracle Java JRE til at køre Java-applikationer, ikke for at udvikle Java-programmer, se venligst installationsvejledningen til Oracle Java JRE på Ubuntu Linux.
For dem, der ønsker at installere Oracle Java JDK til at udvikle Java-programmer og applikationer (Oracle Java JRE inklusive Oracle JDK), skal du bruge følgende metode:
- Sådan installeres Oracle Java JDK på Ubuntu Linux
For at aktivere / opgradere Oracle Java i en webbrowser henvises til Oracle Java-aktiveringsvejledningen i webbrowseren.
Trin

Kontroller, om dit Ubuntu Linux-operativsystem er 32-bit eller 64-bit, åbn en terminal og kør følgende kommando.- Skriv / kopier / indsæt: fil / sbin / init
- Bemærk, om din Ubuntu Linux-version er 32-bit eller 64-bit.
- Skriv / kopier / indsæt: fil / sbin / init

Kontroller, om Java er installeret på systemet. For at teste skal du køre kommandoen Java-version i terminalen.- Åbn terminal, og indtast følgende kommando:
- Skriv / kopier / indsæt: java -version
- Hvis OpenJDK er installeret på systemet, vises meddelelsen:
- java version "1.7.0_15"
OpenJDK Runtime-miljø (IcedTea6 1.10pre) (7b15 ~ pre1-0lucid1)
OpenJDK 64-bit server VM (build 19.0-b09, blandet tilstand)
- java version "1.7.0_15"
- Hvis OpenJDK er installeret på systemet, er dette ikke den leverandørversion, der er nævnt i denne artikel.
- Åbn terminal, og indtast følgende kommando:

Fjern OpenJDK / JRE helt på systemet, og opret en mappe til at gemme Oracle Java JDK / JRE-binære filer. Dette er en måde at undgå systemkonflikter og forvirring mellem 2 forskellige versioner af Java fra forskellige leverandører. For eksempel, hvis du har OpenJDK / JRE installeret på dit system, kan du fjerne det med følgende kommando:- Skriv / kopier / indsæt: sudo apt-get purge openjdk - *
- Dette er kommandoen til fuldstændigt at fjerne OpenJDK / JRE på systemet.
- Skriv / kopier / indsæt:sudo mkdir -p / usr / local / java
- Dette er en kommando til at oprette en ny mappe til lagring af Oracle Java JDK- og JRE-binære filer.
- Skriv / kopier / indsæt: sudo apt-get purge openjdk - *
Download Oracle Java JDK / JRE til Linux. Bestemt vælge Nemlig Komprimerede binære filer til 32-bit eller 64-bit operativsystemer (slutter med tar.gz).
- Hvis du f.eks. Bruger 32-bit Ubuntu Linux, skal du downloade 32-bit Oracle Java-binære filer.
- Hvis du f.eks. Bruger Ubuntu Linux 64-bit, skal du downloade 64-bit Oracle Java-binære filer.
- Mulighed, Download Oracle Java JDK / JRE dokumentation
- Vælg jdk-7u40-apidocs.zip
- Vigtig information: Oracle Java 64-bit binære filer fungerer ikke på 32-bit Ubuntu Linux, mange systemfejlmeddelelser vises, hvis du med vilje installerer 64-bit Oracle Java på Ubuntu Linux 32-bit.
Kopier Oracle Java-binær til / usr / local / java-biblioteket. I de fleste tilfælde downloades Oracle Java binær: / home /"brugernavn"/ Downloads.
- Sådan installeres Oracle Java 32-bit på Ubuntu Linux 32-bit:
- Skriv / kopier / indsæt: cd ~ / Downloads
- Skriv / kopier / indsæt: sudo cp -r jdk-7u45-linux-i586.tar.gz / usr / local / java
- Skriv / kopier / indsæt: sudo cp -r jre-7u45-linux-i586.tar.gz / usr / local / java
- Skriv / kopier / indsæt: cd / usr / local / java
- Sådan installeres Oracle Java 64-bit på Ubuntu Linux 64-bit:
- Skriv / kopier / indsæt:cd ~ / Downloads
- Hvis du downloader JDK, skal du skrive / kopiere / indsætte: sudo cp -r jdk-7u45-linux-x64.tar.gz / usr / local / java
- Eller hvis du downloader JRE, skal du skrive / kopiere / indsætte: sudo cp -r jre-7u45-linux-x64.tar.gz / usr / local / java
- Skriv / kopier / indsæt: cd / usr / local / java
- Sådan installeres Oracle Java 32-bit på Ubuntu Linux 32-bit:
Uddrag det binære Java-arkiv i / usr / local / java-biblioteket
- Sådan installeres Oracle Java 32-bit på Ubuntu Linux 32-bit:
- Skriv / kopier / indsæt: sudo tar xvzf jdk-7u45-linux-i586.tar.gz
- Skriv / kopier / indsæt: sudo tar xvzf jre-7u45-linux-i586.tar.gz
- Sådan installeres Oracle Java 64-bit på Ubuntu Linux 64-bit:
- Hvis du downloader JDK, skal du skrive / kopiere / indsætte: sudo tjære xvzf jdk-7u45-linux-x64.tar.gz
- Hvis du downloader JRE, skal du skrive / kopiere / indsætte: sudo tar xvzf jre-7u45-linux-x64.tar.gz
- Sådan installeres Oracle Java 32-bit på Ubuntu Linux 32-bit:
Tjek biblioteket igen. På dette trin skal du have en udpakket Java JDK / JRE-bibliotek på / usr / local / java, der er angivet således:
- Skriv / kopier / indsæt: ls -a
- jdk1.7.0_45
- eller jre1.7.0_45
Rediger stien / etc / profilfil og tilføj følgende systemvariabler til stien. Brug nano, gedit eller enhver anden tekstredigeringssoftware og åbn / etc / profil.
- Skriv / kopier / indsæt: sudo gedit / etc / profil
- eller
- Skriv / kopier / indsæt: sudo nano / etc / profil
Brug piletasterne til at rulle til bunden og tilføje en linje efter filen:
- Hvis du installerede JDK Type / Copy / Paste:
JAVA_HOME = / usr / local / java /jdk1.7.0_45
JRE_HOME = $ JAVA_HOME / jre
PATH = $ PATH: $ JAVA_HOME / bin: $ JRE_HOME / bin
eksporter JAVA_HOME
eksporter JRE_HOME
eksporter PATH - Hvis du har JRE installeret, skal du skrive / kopiere / indsætte:
JRE_HOME = / usr / local / java /jre1.7.0_45
PATH = $ PATH: $ JRE_HOME / bin
eksporter JRE_HOME
eksporter PATH - Gem / etc / profilfilen og afslut.
- Hvis du installerede JDK Type / Copy / Paste:
Informer Ubuntu Linux-systemet placeringen af Oracle Java JDK / JRE. Kommandoen informerer systemet om, at en ny version af Oracle Java er klar til brug.
- Hvis du har JDK installeret, skal du skrive / kopiere / indsætte: sudo opdateringsalternativer -install "/ usr / bin / java" "java" "/usr/local/java/jdk1.7.0_45/jre/bin/java" 1
- Hvis du har JRE installeret, skal du skrive / kopiere / indsætte: sudo opdateringsalternativer -install "/ usr / bin / java" "java" "/usr/local/java/jre1.7.0_45/bin/java" 1
- Dette er kommandoen, der informerer systemet om, at Oracle Java JRE er klar til brug.
- Kun hvis du installerer JDK Skriv / kopier / indsæt:sudo opdateringsalternativer -install "/ usr / bin / java" "java" "/usr/local/java/jdk1.7.0_45/bin/java" 1
- Dette er kommandoen, der informerer systemet om, at Oracle Java JDK er klar til brug.
- Skriv / kopier / indsæt:sudo opdateringsalternativer -install "/ usr / bin / javaws" "javaws" "/usr/local/java/jre1.7.0_45/bin/javaws" 1
- Dette er en kommando, der informerer systemet om, at Oracle Java Web er klar til brug.
Fortæl Ubuntu Linux-systemet, at Oracle Java JDK / JRE er din standard Java.
- Hvis du har JDK installeret, skal du skrive / kopiere / indsætte: sudo opdateringsalternativer -sæt java /usr/local/java/jdk1.7.0_45/jre/bin/java
- Hvis du har JRE installeret, skal du skrive / kopiere / indsætte:sudo opdateringsalternativer -sæt java /usr/local/java/jre1.7.0_45/bin/java
- Dette er kommandoen til at indstille java runtime system til systemet.
- Kun når du installerer JDK Type / Copy / Paste: sudo opdateringsalternativer -sæt java /usr/local/java/jdk1.7.0_45/bin/java
- Dette er kommandoen til at konfigurere java compiler til systemet.
- Hvis du har JDK installeret, skal du skrive / kopiere / indsætte: sudo opdateringsalternativer -sæt javaws /usr/local/java/jdk1.7.0_45/bin/javaws
- Eller hvis du har JRE installeret Type / Copy / Paste: sudo opdateringsalternativer -sæt javaws /usr/local/java/jre1.7.0_45/bin/javaws
- Dette er kommandoen til at indstille Java Web til at starte på systemet.
Genindlæs stien / etc / profil ved at indtaste følgende kommando:
- Skriv / kopier / indsæt:. / etc / profil
- Noter systemstien / etc / profilfilen genindlæses efter genstart af Ubuntu Linux-systemet.
Kontroller, om Oracle Java er installeret korrekt på systemet eller ej. Kør følgende kommando, og optag Java-versionen: Hvis 32-bit Oracle Java-installationen er vellykket, vil du se meddelelsen:
- Skriv / kopier / indsæt: java -version. Dette er kommandoen til at vise java-versionen på systemet. Du får vist meddelelsen: java version "1.7.0_45"
Java (TM) SE Runtime-miljø (build 1.7.0_45-b18) - Java HotSpot (TM) Server VM (build 24.45-b08, blandet tilstand)
- Skriv / kopier / indsæt: java -version. Dette er en kommando, der meddeler, at du nu kan kompilere Java-programmer fra terminalen. Du får følgende besked: java 1.7.0_45. En vellykket installation af Oracle Java 64-bit viser:
- Skriv / kopier / indsæt: java -version. Dette er kommandoen til at vise java-versionen, der kører på systemet. Du får følgende besked: java version "1.7.0_45"
Java (TM) SE Runtime Environment (build 1.7.0_45-b18) - Java HotSpot (TM) 64-bit server-VM (build 24.45-b08, blandet tilstand)
- Skriv / kopier / indsæt: java -version. Dette er en kommando, der meddeler, at du nu kan kompilere Java-programmer fra terminalen. Du får vist meddelelsen: java 1.7.0_45
- Skriv / kopier / indsæt: java -version. Dette er kommandoen til at vise java-versionen på systemet. Du får vist meddelelsen: java version "1.7.0_45"
Tillykke, du har installeret Oracle Java med succes på dit Linux-system. Genstart nu bare systemet. Systemet konfigureres derefter fuldt ud til at køre og udvikle Java-programmer. Derefter kan du prøve at kompilere og køre dit eget Java-program. reklame
Metode 1 af 3: Valgfri: Sådan aktiveres Oracle Java i webbrowseren
For at aktivere Java-plug-in i en webbrowser skal du oprette det symbolske link fra browserens plug-in-bibliotek til placeringen af Java-plug-in'en i Oracle Java-partitionen.
- Vigtig note: Du skal være forsigtig, når du aktiverer Oracle Java 7 i din webbrowser på grund af det faktum, at Java har en lang række sårbarheder og udnyttelser. Mere vigtigt, når der er aktiveret Oracle Java 7 i din webbrowser, hvis der er en sikkerhedssårbarhed eller udnyttelse, er dette en svaghed for skurkene at invadere og skade dit system. For mere information om Java-sårbarheder og udnyttelser, besøg webstedet: Java Tester
Metode 2 af 3: Google Chrome
Oracle Java 32-bit vejledning:
Udfør følgende kommando.
- Skriv / kopier / indsæt: sudo mkdir -p / opt / google / chrome / plugins
- Dette er kommandoen til at oprette / opt / google / chrome / plugins-biblioteket
- Skriv / kopier / indsæt: cd / opt / google / chrome / plugins
- Dette er kommandoen, der fører dig til google chrome plugin-biblioteket, husk at gå til denne mappe, før du opretter ikonlinket
- Skriv / kopier / indsæt: sudo ln -s /usr/local/java/jre1.7.0_45/lib/i386/libnpjp2.so
- Her er kommandoen til at generere symbolsk link fra Java JRE-plugin (Java Runtime Environment) libnpjp2.so til Google Chrome-browseren.
- Skriv / kopier / indsæt: sudo mkdir -p / opt / google / chrome / plugins
Oracle Java 64-bit vejledning:
Udfør følgende kommando.
- Skriv / kopier / indsæt: sudo mkdir -p / opt / google / chrome / plugins
- Dette er kommandoen til at oprette / opt / google / chrome / plugins-biblioteket
- Skriv / kopier / indsæt: cd / opt / google / chrome / plugins
- Dette er kommandoen, der fører dig ind i google chrome plugin-biblioteket, sørg for at komme ind i biblioteket, før du opretter ikonlinket.
- Skriv / kopier / indsæt: sudo ln -s /usr/local/java/jre1.7.0_45/lib/amd64/libnpjp2.so
- Her er kommandoen til at generere symbolsk link fra Java JRE (Java Runtime Environment) plugin. libnpjp2.so til Google Chrome-browseren.
- Skriv / kopier / indsæt: sudo mkdir -p / opt / google / chrome / plugins
Minde om:
Bemærk: Mange gange når du udfører ovenstående kommandoer, modtager du følgende meddelelse:
- ln: oprettelse af symbolsk link `./libnpjp2.so ': Filen findes
- For at løse dette problem skal du blot fjerne linket tidligere ved hjælp af følgende kommando:
- Skriv / kopier / indsæt:cd / opt / google / chrome / plugins
- Skriv / kopier / indsæt:sudo rm -rf libnpjp2.so
- Sørg for, at du er i / opt / google / chrome / plugins-biblioteket, før du udfører kommandoen.
Genstart din webbrowser og gå til Java Tester for at kontrollere, om Java fungerer eller ej. reklame
Metode 3 af 3: Mozilla Firefox
Oracle Java 32-bit vejledning:
Udfør følgende kommando.
- Skriv / kopier / indsæt: cd / usr / lib / mozilla / plugins
- Dette er den kommando, der fører dig til kataloget plugin / usr / lib / mozilla / plugins. Opret denne mappe, hvis du ikke har en.
- Skriv / kopier / indsæt: sudo mkdir -p / usr / lib / mozilla / plugins
- Her er kommandoen oprette katalog / usr / lib / mozilla / plugins, sørg for at du er i biblioteket, før du opretter det symbolske link.
- Skriv / kopier / indsæt: sudo ln -s /usr/local/java/jre1.7.0_45/lib/i386/libnpjp2.so
- Her er kommandoen til at generere symbolsk link fra Java JRE (Java Runtime Environment) plugin. libnpjp2.so til Mozilla Firefox-webbrowseren.
- Skriv / kopier / indsæt: cd / usr / lib / mozilla / plugins
Oracle Java 64-bit vejledning:
Udfør følgende kommando:
- Skriv / kopier / indsæt: cd / usr / lib / mozilla / plugins
- Dette er kommandoen, der fører dig til / usr / lib / mozilla / plugins-biblioteket, opret denne mappe, hvis du ikke har en.
- Skriv / kopier / indsæt: sudo mkdir -p / usr / lib / mozilla / plugins
- Her er kommandoen oprette katalog / usr / lib / mozilla / plugins, sørg for at du er i biblioteket, før du opretter det symbolske link.
- Skriv / kopier / indsæt: sudo ln -s /usr/local/java/jre1.7.0_45/lib/amd64/libnpjp2.so
- Her er kommandoen til at generere symbolsk link fra Java JRE (Java Runtime Environment) plugin. libnpjp2.so til Mozilla Firefox-webbrowseren.
- Skriv / kopier / indsæt: cd / usr / lib / mozilla / plugins
Minde om:
Bemærk: Nogle gange udfører du ovenstående kommandoer og får beskeden:
- ln: oprettelse af symbolsk link `./libnpjp2.so ': Filen findes
- For at løse dette problem skal du blot fjerne det forrige link med følgende kommando:
- Skriv / kopier / indsæt: cd / usr / lib / mozilla / plugins
- Skriv / kopier / indsæt: sudo rm -rf libnpjp2.so
- Sørg for, at du er i / usr / lib / mozilla / plugins-biblioteket, før du udfører kommandoen.
- Genstart din webbrowser og besøg siden Java Tester for at kontrollere, om Java fungerer i browseren. reklame
Råd
- Med Ubuntu Linux kan du vælge mellem OpenJDK, det gratis Java-programmeringssprog med open source; eller Oracle Java JDK og JRE. Nogle mennesker kan godt lide at bruge Oracle Java (da dette er den mest opdaterede version af Java og kommer fra vedligeholdere af Java-teknologi), men også anderledes.
- Husk, at Oracle opgraderer sikkerhed, løser fejl og forbedrer ydeevnen med hver Oracle Java-opdatering. Når du installerer Oracle Java på dit system, skal du være opmærksom på versionsnummeret. Se Oracle Java-opgraderingsvejledningen om Linux.
- Bemærk, at denne artikel konstant revideres, fordi Oracle undertiden ændrer den binære Java JDK / JRE-installationsmetode.