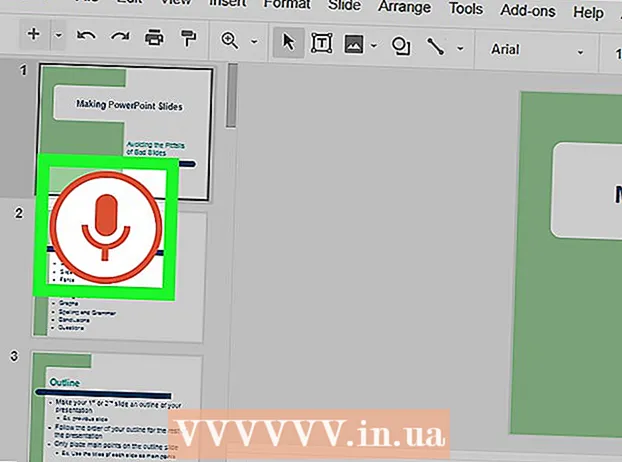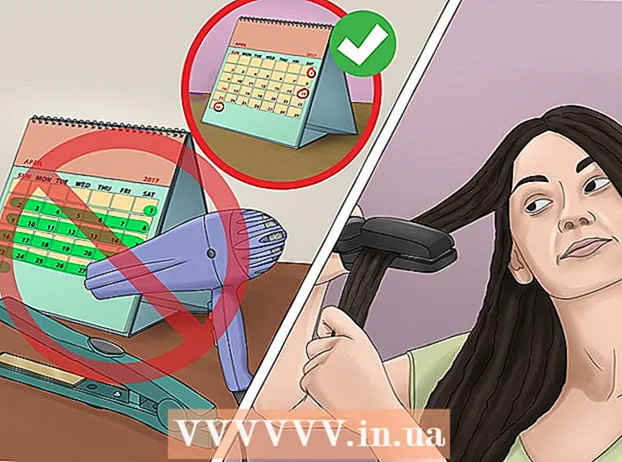Forfatter:
Robert Simon
Oprettelsesdato:
19 Juni 2021
Opdateringsdato:
1 Juli 2024
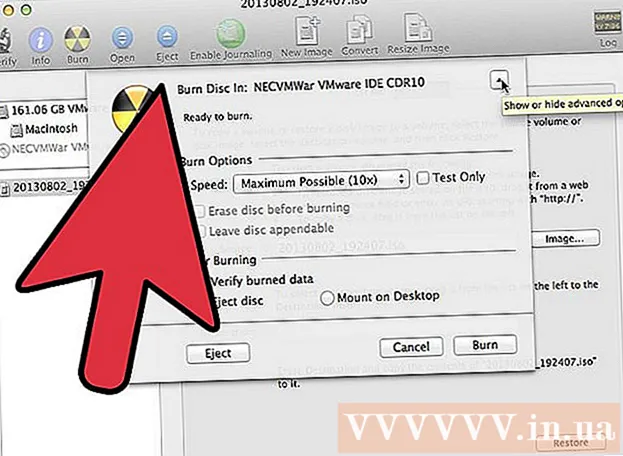
Indhold
Mac OS X giver dig mulighed for at brænde cd'er uden at installere nogen speciel software. Du kan brænde data til CD for at gemme filer i bulk eller lyddisk for at afspille musik på dit stereoanlæg, eller du kan brænde billeder fra andre diske på en CD. Følg disse instruktioner for at lære, hvordan man hurtigt og præcist brænder en disk.
Trin
Metode 1 af 3: Brænd en lyd-cd
Åbn iTunes-appen. Opret en ny afspilningsliste ved at klikke på Filer og derefter svæve over Ny. Vælg afspilningsliste i menuen.
- Du kan omdøbe en playliste ved at klikke på playlistens navn i højre rude efter oprettelse af playlisten. Listenavnet er navnet på cd'en og vises, når du indsætter cd'en i en kompatibel læser.

Føj sange til afspilningslisten. Klik og slip de ønskede sange i afspilningslisten. Du kan også tilføje et helt album på samme tid ved at klikke på omslaget og trække det til afspilningslisten.- En standard-lyd-cd rummer op til 80 minutters musik, hvilket betyder, at dine afspilningslister højst vil spille omkring 1,2 eller 1,3 timer. (Du kan se dette nederst i appens vindue). Da denne måling kun er et skøn, kan en 1,3 timers playliste undertiden være lidt kortere eller længere. (Du ved det, når du begynder at brænde.)

Omarranger sangrækkefølgen, hvis det er nødvendigt. Over elementerne i afspilningslisten og under titlen er der en rullemenu. Vælg, hvordan du vil organisere afspilningslisten. For at sortere i den ønskede rækkefølge skal du trykke på Manuel rækkefølge og derefter trykke på og trække sangen til den ønskede position på listen.
Indsæt en tom plade i maskinen. Klik på Filer, og vælg derefter Brænd afspilningsliste til disk. Hvis listen er for lang, vises muligheden for at skrive til mere end en disk. Du kan gøre dette, hvis du vil, eller du kan annullere brænding og derefter justere afspilningslisten igen.- Hvis du ikke er sikker på, hvordan du åbner dit cd-drev, skal du gå til sektionen Kontrol på iTunes-værktøjslinjen og derefter klikke på Skub ud disk. Dette åbner drevet, uanset om det er indeni.
- Normalt skal du bruge en CD til at brænde din lyddisk. Der er også DVD-lydafspillere, men de er ret sjældne.
Vælg indstillinger for brænding. I iTunes 10 og tidligere versioner begynder diskbrændingen automatisk. I iTunes 11 kan du vælge at justere dine indstillinger for brænding, inden brænding begynder.
- Du kan justere optagehastigheden. Jo højere hastighed, desto hurtigere er skrivningen, men høj hastighed kan forårsage diskfejl på ældre systemer eller billige cd'er.
- Du kan vælge at tilføje fritid mellem sporene.
- Du kan vælge lydformatet. Lyddiske er de mest almindelige og fungerer godt sammen med de fleste cd-afspillere. MP3-cd'er skal afspilles på specielle afspillere. Gør dette kun, når du er sikker på, at din afspiller er kompatibel med MP3-formatet, og at sangene på din afspilningsliste er i MP3-format (f.eks. Ikke andet end AAC).
Klik på Brænd, når du er klar. ITunes-skærmen viser den brændende fremgang. iTunes spiller en tone, når afbrændingen er færdig. reklame
Metode 2 af 3: Brænd en data-cd
Indsæt en tom CD-R eller CD-RW i CD-drevet. CD-R-disken kan skrives en gang, og derefter kan den kun læses. CD-RW tillader derimod tilføjelse og sletning af data.
- Følgende databrændingssekvens gælder for både DVD'er og CD'er, forudsat at din computer understøtter DVD-brænding.
Klik på indstillingen Åbn Finder (Åbn Finder filhåndtering). Når du indsætter en tom disk i drevet, bliver du normalt bedt om at vælge, hvordan du skal håndtere den på din computer. Dette åbner Finder, så du nemt kan trække og slippe filer, når du vælger en CD.
Se efter det tomme cd-ikon på skrivebordet. Det vil blive mærket som "Untitled CD" (disk uden titel). Dobbeltklik på den for at åbne et CD Finder-vindue.
Træk og slip de ønskede mapper og filer på cd'en. Omdøb de ønskede mapper og filer, før du begynder at optage. Når cd'en er brændt, kan du ikke længere omdøbe dem.
Start optagelsen. Klik på File, og vælg derefter "Burn Untitled CD". Du bliver valgt til at navngive cd'en. Dette navn vises, når du indsætter cd'en i computeren.
Klik på Brænd efter navngivning af cd'en. Filerne gemmes på CD. Dette kan tage alt fra et minut til en time afhængigt af størrelsen på de filer, du vil optage.
- Hvis du vil genbruge en CD-R, skal du tørre de gamle data på disken og gentage brændingsprocessen.
Metode 3 af 3: Brænd billeder til cd
Åbn Diskværktøj. Du kan finde dette værktøj i mappen Hjælpeprogrammer i afsnittet Applikationer. Et diskbillede er en direkte kopi af en CD eller DVD brændt på en tom CD eller DVD. Den brændte disk vil være identisk med den originale disk.
Læg en tom disk i maskinen. Afhængig af størrelsen på diskbilledet skal du bruge en CD eller DVD. CD-billeder er normalt omkring 700 MB i størrelse, mens DVD-billeder er 4,7 GB store.
Tilføj diskbilledfil. Find diskbilledfilen på din computer. Filen vil være i ISO-format. Træk ISO-filen ind i sidebjælken i vinduet Diskværktøj-projektmappe.
Optagelsesdisk. Når du har trukket filen til Diskværktøj, skal du klikke på diskbilledet i sidepanelet og derefter klikke på knappen Brænd øverst i projektmappevinduet.
Angiv indstillinger for brænding. Når du har trykket på knappen Brænd, skal du klikke på pileknappen i hjørnet af vinduet Brænd for at åbne brændemulighederne. Sørg for, at afkrydsningsfeltet "Bekræft brændte data" er markeret. Klik på Brænd for at starte brændeprocessen. reklame
Råd
- Hvis du brænder cd'er med sange i forskellige formater, skal du markere "Audio CD", når du indstiller brændemuligheden for at spare tid. Den eneste måde at vælge "MP3 CD" er at konvertere alle sangene til MP3-format, denne konvertering vil tage mere behandlingstid.
- Trinene til databrænding fungerer også, hvis du vil brænde oplysningerne til DVD-R-, DVD + R-, DVD-RW-, DVD + RW- eller DVD-RAM-diske. Dvd'er indeholder flere data end cd'er.
- Du kan brænde information flere gange på en CD-R, men hver optagelse er permanent, og du kan ikke slette tidligere indspillede oplysninger. I mellemtiden kan du brænde og slette filerne flere gange på CD-RW'er.
Advarsel
- Skønt CD-afspilleren teoretisk set skal kunne afspille dine sange, som du vælger Audio CD, bemærk, at det ikke er tilfældet disktype kan afspilles på enhver cd-afspiller. (Nogle afspillere genkender f.eks. Ikke CD-RW'er)
- Din computer modtager muligvis ikke en ridset eller meget beskadiget cd. Sørg for, at din cd er ren, inden du sætter den i maskinen.
- Afhængig af cd'en og lydstyrken resulterer ovenstående trin ikke nødvendigvis i et produkt, der kan bruges på en pc.