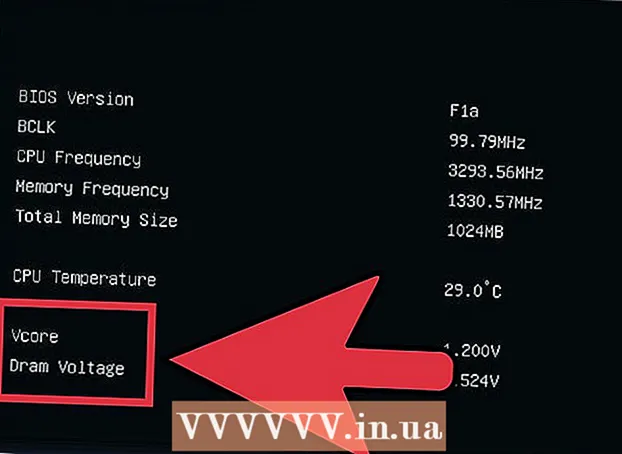Forfatter:
Monica Porter
Oprettelsesdato:
14 Marts 2021
Opdateringsdato:
1 Juli 2024

Indhold
Mange udbydere af e-mail-tjenester begrænser størrelsen på vedhæftede filer, du kan sende via mail. Dette er begrænset, hvis du vil sende store videofiler. Heldigvis har nogle e-mail-tjenesteudbydere foretaget en ændring i deres tjenester, så brugerne kan vedhæfte og sende filer, der er større end standardstørrelsesgrænsen. For at sende store videofiler kan du bruge Google Drive-appen i Gmail, OneDrive (tidligere SkyDrive) i Outlook og Yahoos Dropbox-app.
Trin
Metode 1 af 3: Brug Google Drive (Gmail)
Adgang til Gmail-startside. Hvis du ikke er logget ind på din Gmail-konto, skal du indtaste din e-mail-adresse og adgangskode.

Klik på Komponer godt Komponist.
Klik på Google Drev-knappen med trekantsikonet nederst i vinduet "Ny besked" eller "Ny besked".

Klik på fanen Upload eller Upload er i øverste højre hjørne af Google Drev-vinduet.- Hvis din video er blevet uploadet til Google Drev, kan du indsætte den fra standardvinduet i Google Drev.
Klik på knappenVælg filer fra din computer godt Vælg filer fra din computer.

Vælg video. Afhængigt af hvor videoen er gemt på din computer, skal du muligvis navigere til en anden mappe (f.eks. Dokumenter) for at finde videoen.
Klik på Upload godt Upload i venstre hjørne af drevvinduet.
- Det tager et stykke tid, før filen er færdig med at downloade. Når det er gjort, vises videoen i vinduet "Ny besked" som et link.
Indtast e-mail-oplysninger. Du skal indtaste oplysningerne i modtagerens e-mail-boks, emnefeltet og meddelelsesteksten.
Klik på Sende godt At sende. Denne knap er blå, placeret i nederste venstre hjørne af vinduet Ny besked. Din video sendes som et link, modtagere kan downloade filen efter at have klikket på linket.
- Hvis du ikke tidligere har tilladt modtagere at se denne fil, skal du klikke på knappen Del og send eller Del og send i pop op-vinduet,
- Du kan også give modtagere tilladelse til at redigere eller kommentere filer fra denne rullemenu ("visning" eller "synlig" er standardindstillingen).
Metode 2 af 3: Brug OneDrive (Outlook)
Besøg Outlook-startsiden. Hvis du ikke er logget ind på din Outlook-konto, skal du indtaste din Outlook-e-mail-adresse og adgangskode.
Klik på ikonet med ni prikker i venstre hjørne af Outlook-vinduet.
Vælge OneDrive.
Klik, træk og slip filer i OneDrive-vinduet. Eller klik på knappen Upload øverst på skærmen, vælg Filer eller mapper, og fortsæt derefter med at vælge din video.
- Videoen begynder at uploades med det samme, men det kan tage et stykke tid, før processen er afsluttet.
- Du skal holde OneDrive-siden åben, indtil filen uploades.
Luk fanen OneDrive, når processen er afsluttet. Nu kan du begynde at sende e-mail.
Klik på Ny godt Ny. Denne knap er øverst på siden lige under overskriften "Indbakke" eller "Indbakke".
Klik på Vedhæft. Denne knap leveres med et papirclipsikon, se øverst til venstre på skærmen for en ny besked, du vil se den med det samme.
Vælg en applikation OneDrive øverst på siden.
Vælg din videofil.
Klik på Næste godt Næste.
Vælg Næste Vedhæft som en OneDrive-fil eller Del som et OneDrive-link. Medmindre din fil er større end 20 GB, er dette den eneste tilgængelige mulighed.
Indtast e-mail-oplysninger. Du skal indtaste oplysninger i modtagerens e-mail-adresse, emnefelt og meddelelsestekst.
Klik på Sende. Din video deles som et link. Når modtageren åbner filen ved at klikke på linket, kan de downloade filen.
- I modsætning til Gmail deles filer, der sendes med OneDrive, automatisk med modtageren som standard.
Metode 3 af 3: Brug af iCloud Drive's Mail Drop (iCloud Mail)
Adgang til iCloud Mail-startside. Hvis du ikke er logget ind, skal du først indtaste dit Apple-id og din adgangskode.
- Hvis iCloud Mail ikke åbnes automatisk, skal du klikke på postindstillingen i øverste venstre hjørne af iCloud-siden, efter at den er indlæst.
Klik på gearhandling i nederste venstre hjørne af websiden.
Vælge Præferencer godt Mulighed.
Åbn fanen Komponere eller Redaktør er øverst i vinduet Indstillinger.
Vælge Brug Mail Drop, når du sender store vedhæftede filer godt Brug Mail Drop, når du sender store vedhæftede filer. Mail Drop giver dig mulighed for at vedhæfte filer op til 5 GB i størrelse som et link i en e-mail.
- Hvis denne indstilling allerede er valgt, skal du ikke fravælge den.
Klik på Færdig eller Opfyldt.
Klik på den nye mail-indstilling øverst på websiden. Denne knap indeholder en pen og papir.
- Du kan også oprette en ny mail ved at trykke på Alt + Shift og N-tasten.
- Hvis du bruger en Macbook, skal du holde Option-tasten nede i stedet for Alt-tasten.
Klik på papirclipsikonet over e-mail-vinduet.
Vælg video. Afhængigt af hvor videoen er gemt på din computer, skal du navigere der.
Indtast e-mail-oplysninger. Du skal indtaste oplysninger i modtagerens e-mail-adresse, emnefelt og meddelelsestekst.
Klik på Sende. Hvis din e-mail opfylder de krævede kriterier, sendes videoen til modtagerens postkasser som et link.
- For at se den video, du sender, skal din modtager downloade den fra e-mailen.
Råd
- Du kan købe mere skyopbevaring - normalt en månedlig betaling - for de fleste af disse tjenesteudbydere.
- Google Drive, OneDrive og Dropbox har alle mobilappversioner. Hvis du gemmer store videofiler på din iOS- eller Android-enhed, kan du uploade disse filer til skyindstillingerne (så længe du har nok plads) og derefter sende e-mail fra appen. applikation eller din computer.
- Hvis du bringer videoen til din computerskærm inden afsendelse, bliver det lettere at finde den under filvalgsprocessen.
Advarsel
- Hvis den cloudtjeneste, som du vælger at beholde videoen, ikke har nok lagerplads, skal du opgradere kapaciteten eller skifte til en anden skyudbyder.