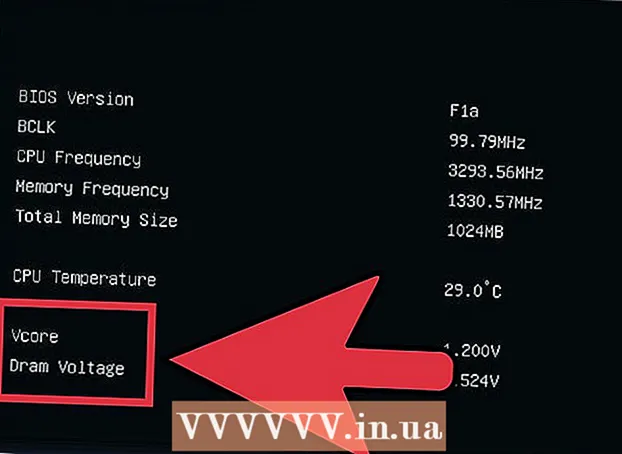Forfatter:
Peter Berry
Oprettelsesdato:
15 Juli 2021
Opdateringsdato:
1 Juli 2024
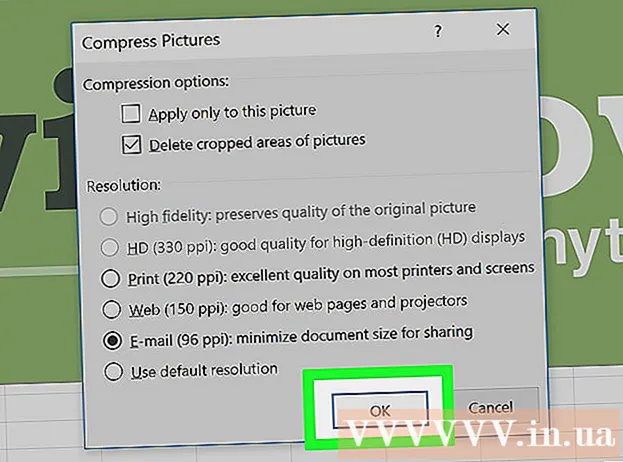
Indhold
WikiHow lærer dig i dag, hvordan du reducerer din Microsoft Excel-filopbevaring ved at fjerne nogle formater, komprimere billeder eller gemme filer i et lettere format.
Trin
Del 1 af 6: Gem fil som binær fil
Åbn Microsoft Excel-filen. Dobbeltklik på den hvide Exel-applikation med tekst x grøn, så klik på knappen Fil, klik på indstillingen Åbn ... (åben) vælg derefter den fil, der skal betjenes.
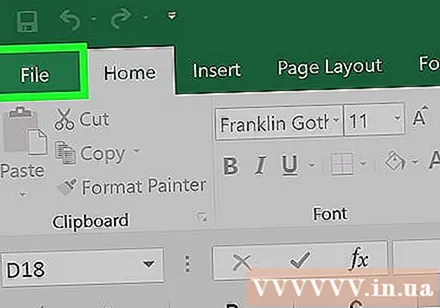
Klik på for at gemme den nye fil Fil.
Vælge Gem som ... (Gem som…).

Skriv derefter et nyt filnavn i dialogboksen.
Klik derefter på rullemenuen under elementet "Filformat" (filformat).
Vælg format Excel binær arbejdsbog (binær fil) er under kategorien "Specialformater.’ Filen, der er gemt i dette format, er meget mindre end standardfilen med .xls-udvidelse.
Til sidst skal du klikke på knappen Gemme. Den mindre Exel-fil gemmes på computeren. reklame
Del 2 af 6: Fjern formatering fra tomme rækker og kolonner
Åbn Microsoft Excel-filen. Dobbeltklik på den hvide Exel-applikation med tekst x grøn, så klik på knappen Fil, klik på indstillingen Åbn ... vælg derefter den fil, der skal manipuleres.

Vælg alle tomme rækker. Klik på nummeret for den første tomme række, og hold derefter tastekombinationen nede Ctrl+⇧ Skift+↓ (Windows) godt ⌘+⇧ Skift+↓ (Mac).- Navigationstasten er normalt placeret i nederste højre hjørne for de fleste tastaturer.
Klik på fanen Hjem (Windows) eller fane Redigere (Mac) er i menulinjen.
Klik på knappen Klar (slette).
For at afslutte skal du vælge Slet alt (slet alt) for et godt Windows-operativsystem Format (format) til Mac-operativsystemet. Dette fjerner den unødvendige formatering fra de celler, du ikke bruger.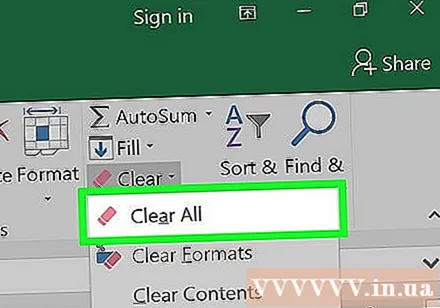
Vælg alle tomme kolonner. Klik på det bogstav, der angiver den første tomme række, og tryk derefter på tastekombinationen, og hold den nede Ctrl+⇧ Skift+→ (Windows) eller ⌘+⇧ Skift+→ (Mac).
- Navigationstasten er normalt placeret i nederste højre hjørne for de fleste tastaturer.
Klik på fanen Hjem (Windows) eller fane Redigere (Mac) er i menulinjen.
Klik på knappen Klar (slette).
Til sidst skal du klikke på Slet alt (Windows) godt Format (Mac). Dette fjerner den unødvendige formatering fra de celler, du ikke bruger. reklame
Del 3 af 6: Fjernelse af betinget formatering
Åbn Microsoft Excel-filen. Dobbeltklik på den hvide Exel-applikation med tekst x grøn, så klik på knappen Fil, klik på indstillingen Åbn ... vælg derefter den fil, der skal manipuleres.
Klik på fanen Hjem placeret over skærmen.
Klik på knappen Betinget formatering (betinget formatering) er i afsnittet "Styles" (skabelon) på panelet.
Vælg næste mulighed Ryd regler (slet regler).
Til sidst skal du klikke på Ryd regler fra hele arket (slet regler i alle ark). reklame
Del 4 af 6: Fjernelse af formatering fra tomme celler i Windows
Åbn Microsoft Excel-filen. Dobbeltklik på den hvide Exel-applikation med tekst x grøn, så klik på knappen Fil, klik på indstillingen Åbn ... vælg derefter den fil, der skal manipuleres.
Klik på fanen Hjem placeret over skærmen.
Klik på knappen Find og vælg (find og vælg) i afsnittet "Redigering" i navigationslinjen.
Klik på indstillinger Gå til ... (gå…).
Klik på Næste Særlige ... (især…)
Klik på knappen Blanke (tomme celler).

Vælge Okay. Derefter fremhæves alle tomme celler i dataene.
Klik derefter på knappen Klar har en viskelæderform.

Til sidst skal du klikke på Slet alt at færdiggøre. reklame
Del 5 af 6: Fjern formatering fra tomme celler på Mac
Åbn Microsoft Excel-filen. Dobbeltklik på den hvide Exel-applikation med tekst x grøn, så klik på knappen Fil, klik på indstillingen Åbn ... vælg derefter den fil, der skal manipuleres.

Klik på fanen Redigere placeret over skærmen.
Vælg en indstilling Find (Søg)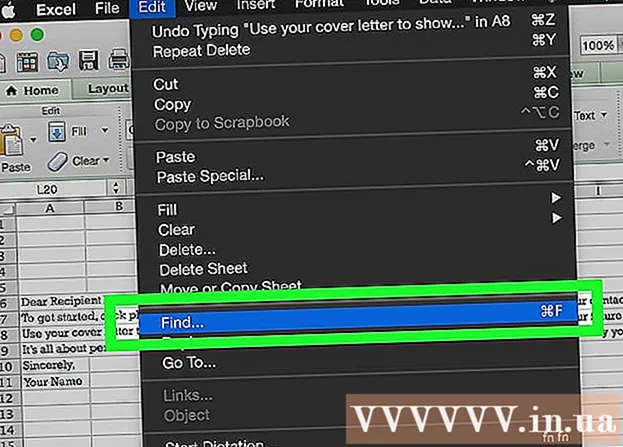
Klik på Næste Gå til ....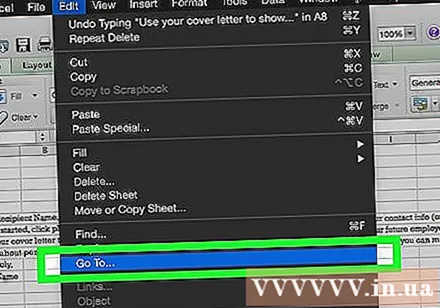
Klik derefter på Særlige ....

Klik på knappen Blanke.
Klik derefter på Okay. Alle tomme celler i dataene fremhæves.

Fortsæt, klik på sektionen Redigere i menulinjen.
Klik på knappen Klar.

Til sidst skal du klikke på Format at færdiggøre. reklame
Del 6 af 6: Komprimering af billeder
Åbn Microsoft Excel-filen. Dobbeltklik på den hvide Exel-applikation med tekst x grøn, så klik på knappen Fil, klik på indstillingen Åbn ... vælg derefter den fil, der skal manipuleres.
Åbn dialogboksen Kompression (komprimeringsdata) ved at:
- På Windows-operativsystemer skal du klikke på billedet i den aktuelle Exel-fil og derefter klikke på fanen Format vælg derefter en mulighed Komprimere (komprimeret) i værktøjslinjen.
- Klik på på Mac Fil vælg derefter Reducer filstørrelse ... (reducer filstørrelsen).
Klik derefter på rullemenuen ud for "Billedkvalitet".’ (Billede kvalitet).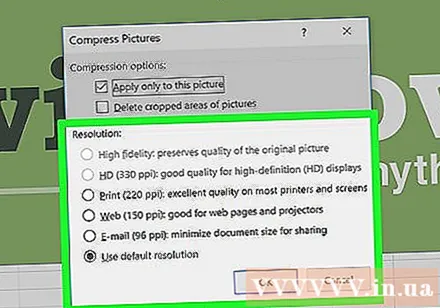

Vælg en lavere billedopløsning.
Glem ikke at markere afkrydsningsfeltet "Slet beskårne områder af billeder" (slet beskårne billedområder).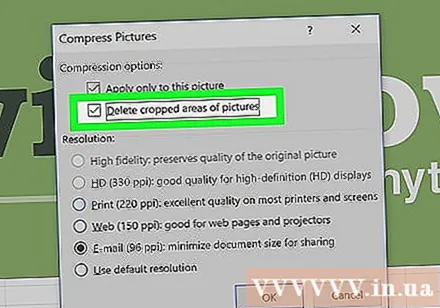

Fortsæt, klik Alle billeder i denne fil (alle billeder i den aktuelle fil).
Til sidst skal du klikke på Okay. De nødvendige billeder i filen komprimeres, og ikke-relaterede billeder slettes. reklame