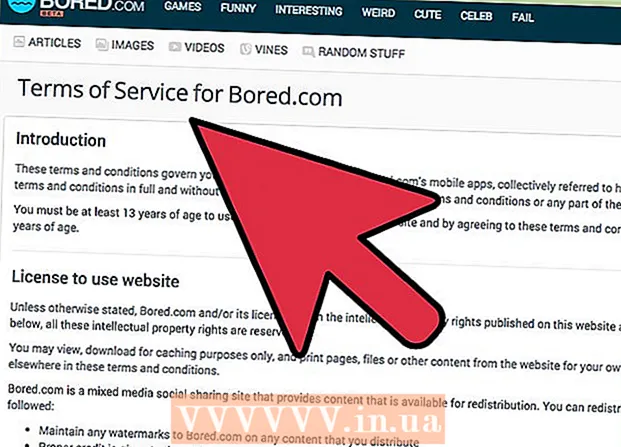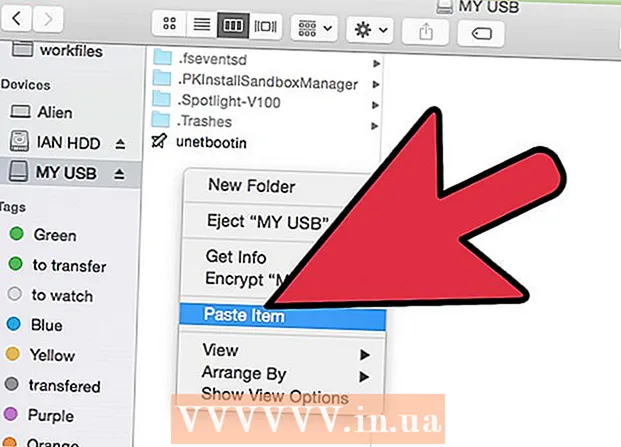Forfatter:
Laura McKinney
Oprettelsesdato:
5 April 2021
Opdateringsdato:
1 Juli 2024

Indhold
I denne artikel lærer wikiHow dig, hvordan du udskriver fotos, dokumenter, e-mails og mere fra din iPhone. Du kan udskrive trådløst, hvis du bruger en AirPrint-aktiveret printer eller bruger en udskrivningsapp til at give en grænseflade til andre printere.
Trin
Metode 1 af 2: Udskriv trådløst
Sørg for, at du har en AirPrint-aktiveret printer. Du kan kontrollere printerkompatibilitet for at sikre, at den trådløst kan udskrive indhold fra iPhone.
- Printeren og telefonen skal være på det samme Wi-Fi-netværk.
- Hvis du ikke har en AirPrint-kompatibel printer, kan du stadig bruge AirPrint ved at finde et netværk med en AirPrint-aktiveret printer på arbejde, skole og mere.
- Printeren skal installeres inden trådløs udskrivning. Da processen er forskellig for hver model, skal du konsultere brugervejledningen for at vide, hvordan du installerer den enhed, du bruger.

Åbn en iPhone-app, der understøtter AirPrint. De fleste af Apples apps er kompatible: Mail, Safari og iPhoto. Du kan udskrive e-mails, dokumenter og fotos fra din telefon.- Åbn f.eks Fotos (Foto) for at udskrive billeder.
- Åbn den besked, du vil udskrive. Hvis du vil udskrive et foto eller en note, skal du bare trykke på det indhold, du vil udskrive.

Klik på knappen "Del". Denne knap har et boksikon med en pil, der peger nedad i hjørnet af skærmen.- For eksempel er knappen "Del" placeret i nederste venstre hjørne af skærmen, når du åbner billedet ind Fotos og placeret i øverste højre hjørne af skærmen, hvis du åbner noten i appen Bemærkninger (Bemærk).
- Hvis du vil udskrive en e-mail, skal du klikke på knappen Tilbage nederst på skærmen (lige ved siden af papirkurven).
- Klik på Print (Print). Denne knap er i den nederste række i menuen "Del", der vises. Afhængigt af hvad du vil udskrive, skal du muligvis stryge til venstre for at finde indstillingen Print.
- Klik på for at udskrive e-mailen Print nederst i den menu, der vises.
- Klik på Vælg Printer (Vælg printer) øverst på skærmen. Dette beder din iPhone om at søge efter printere på det samme netværk, så længe du har tilsluttet AirPrint-printeren til Wi-Fi, vises printernavnet i denne menu.
- Du kan trykke på - eller + knappen under indstillingen Vælg Printer (Vælg printere) for at reducere eller øge antallet af udskrifter, eller du berører hver side i dit flersidet dokument for at vælge eller fravælge for at udskrive den side.
- Tryk på printernavnet. Du venter et stykke tid på at se værtsnavnet vises.
- tryk på knappen Print. Denne knap er øverst til højre på skærmen. Efter at have trykket på knappen Print, bliver du bedt om at vælge en besked for at starte udskrivningen. reklame
Metode 2 af 2: Brug en udskrivningsapp
- Åbn App Store. Blå appikoner med en hvid "A" foret med skriveværktøjer, du kan finde appen på din iPhones startskærm.
- Klik på Søg (Søg). Denne knap er i nederste højre hjørne af skærmen og har et forstørrelsesglasikon over sig.
- Klik på søgefeltet. Dette er indstillingen øverst på siden.
- Find udskrivningsapps. Du kan indtaste nøgleordet "printerapp" i søgefeltet og trykke på Søg (Søg), eller søg efter et af følgende:
- Printer Pro - $ 6,99 (VND 160.000). På trods af sin gratis ("forkortede") version er Printer Pro kompatibel med de fleste printere. Appen har også en desktopversion, der lader dig synkronisere apps for at udskrive flere dokumenter fra din iPhone. .
- Brother iPrint & Scan - Gratis. Kompatibel med en lang række printere.
- HP All-in-One printerfjernbetjening - gratis. Kompatibel med HP-printere fremstillet fra 2010 til i dag.
- Canon PRINT Inkjet / SELPHY - Gratis. Kun kompatibel med Canon-printere.
- tryk på knappen Få (Download) til højre for at vælge appen. Hvis du køber appen, erstattes denne knap med appens pris.
- tryk på knappen Installere (Indstilling). Denne knap er i samme position som knappen Få.
- Indtast din Apple ID-adgangskode. Dette er handlingen for at downloade appen.
- Hvis du for nylig var logget ind i App Store, er dette trin ikke nødvendigt.
- Hvis iPhone bruger Touch ID, skal du muligvis bruge fingeraftryk i dette trin.
- Åbn udskrivningsapplikationen, og følg installationsinstruktionerne. Selvom installationstrinnene varierer afhængigt af det program, du downloader, sørger det i de fleste tilfælde for, at din printer kan udskrive online, føje printeren til en telefonapp og andre brugerdefinerede indstillinger (tegnebog f.eks. udskrive i sort-hvid eller farve som standard).
- Åbn den besked, du vil udskrive. Hvis du vil udskrive et foto eller en note, skal du bare trykke på indholdet.

Tryk på knappen "Del". Denne knap har et ikon af et felt med en pil, der peger opad, placeret i hjørnet af skærmen.- Stryg den nederste række værktøjer til venstre. Du vil se muligheder som Kopi (Kopi) og Print.
- tryk på knappen …. Indstillingen er i højre ende af nederste række. Tryk på denne knap for at åbne listen over apps, du kan bruge med den valgte indstilling.
- Træk den ønskede app til positionen "Til" (til højre). Dette er udløseren til brug med den aktuelle applikation (for eksempel Fotos).
- Hvis du ikke kan se listen over applikationer, kan du åbne dokumentet eller filen i selve applikationen.
- Det valgte program understøtter muligvis ikke den placering eller fil, du vil udskrive (f.eks. Applikationen Bemærkninger understøttes ikke af nogle printerapps).
- Klik på Færdig (Afslut). Denne knap er øverst til højre på skærmen.
- Tryk på applikationsnavnet. Du skal se det vises i den nederste række af applikationer. Dette er handlingen med at åbne applikationen.
- Følg instruktionerne på skærmen. I de fleste tilfælde skal du blot justere den pågældende indstilling (f.eks. Sidetal) og trykke på knappen Print. Så længe printeren er tændt og tilsluttet internettet, kan du udskrive dokumentet. reklame
Råd
- Hvis din iPhone ikke kan registrere printeren, skal du muligvis tilslutte de 2 enheder ved hjælp af en USB-til-lyn-adapter. Sæt i så fald adapterkablets mindre ben i iPhones opladningsport, sæt den anden pin i printerens USB-port.
Advarsel
- Nogle printere understøtter ikke udskrivning fra iPhone, fordi de er for gamle, eller softwaren ikke er kompatibel med iOS. I så fald skal du overveje at udskifte din nuværende printer med en billig AirPrint-printer.