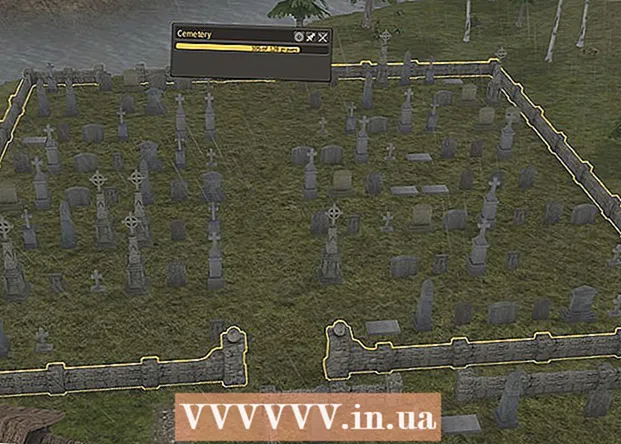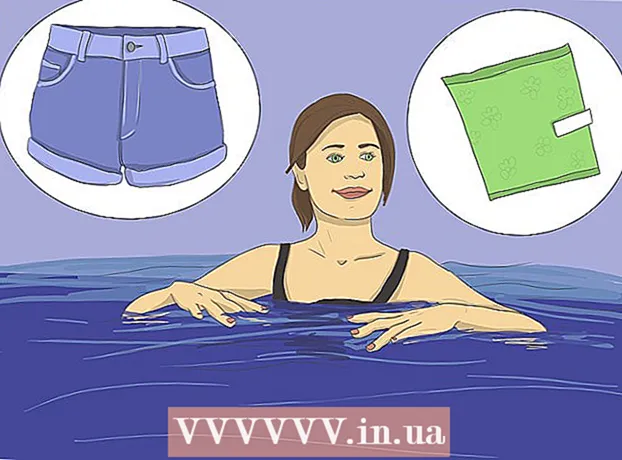Forfatter:
Robert Simon
Oprettelsesdato:
18 Juni 2021
Opdateringsdato:
1 Juli 2024

Indhold
PDF er et fantastisk format til bevarelse af dokumentintegritet, men filen kan være vanskelig, når du har brug for at udskrive. Denne wikiHow lærer dig, hvordan du udskriver et PDF-dokument. Desuden ved du også, hvordan du løser problemet, hvis udskrivningen mislykkes.
Trin
Del 1 af 2: Udskriv PDF-filer
Download en PDF-læser. Adobe udgiver et gratis læserprogram, der kan downloades, på sit websted. Du kan også downloade PDF-læsere fra mange andre udviklere. Hvis du ikke kan lide at downloade software, kan de fleste webbrowsere åbne PDF-filer lige i vinduet.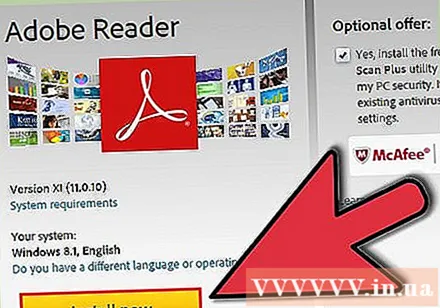
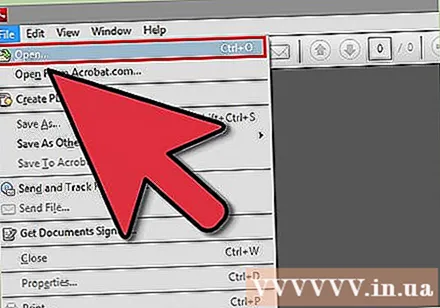
Åbn PDF-filen. Brug læseren til at åbne PDF-filen, eller åbn den i en webbrowser ved at trække og slippe dokumentet i vinduet.
Klik på "File" og vælg "Print". Udskrivningsdialogen åbnes med mange muligheder. De fleste læsesoftware og webbrowsere har en udskrivningsknap øverst eller nederst i et dokument, og du behøver ikke åbne menuen Filer.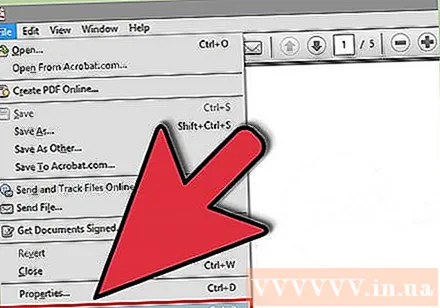
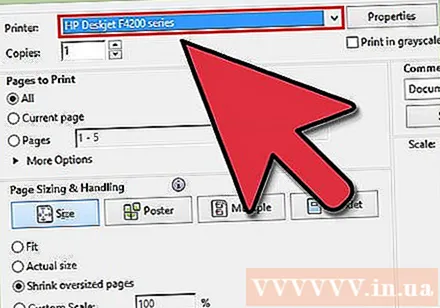
Vælg en printer. I dialogboksen Udskriv kan du vælge den printer, som du vil sende dokumentet til. Dette er især vigtigt, hvis du har mange printere i nærheden.- Kontroller, at den valgte printer er sluttet direkte til den computer eller det netværk, du bruger, og fungerer korrekt.
- Printeren skal have den nødvendige mængde papir.
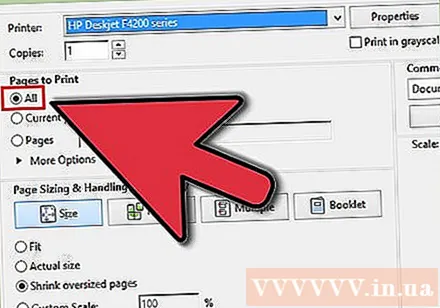
Angiv en grænse for udskrivning. Hvis din PDF-fil har flere sider, og du kun har brug for et specifikt antal sider, skal du bruge sektionen Område eller Sider i udskrivningsvinduet til at indstille, hvilke sider der skal sendes til printeren.
Vælg avancerede udskrivningsindstillinger. Vælg avanceret udskrivning ved at klikke på knappen "Egenskaber". Her kan en række muligheder udføres med layout, efterbehandling og andre funktioner i PDF-filen. Derudover er dette også stedet for dig at vælge farveudskrivning eller sort / hvid-udskrivning.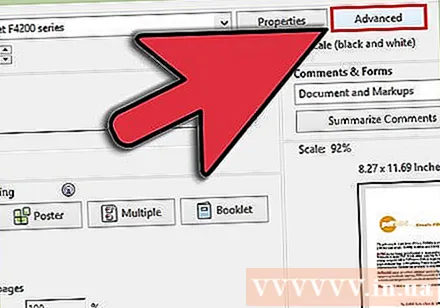
- Funktionernes placering afhænger af den software, du brugte til at åbne PDF-filen.
- I Adobe Reader kan du udskrive forsiden med bagsiden fra fanen "Cover Mode". Alternativt kan du vælge "Tonerbesparelse" under "Kvalitet" for at spare printerblæk. Dette har dog potentialet til lidt at reducere udskriftskvaliteten. En anden måde at spare papir på er at udskrive på begge sider. Vælg "Tosidet" under Udskrivningstype under fanen "Layout".
Udskriv dokumenter. Med alle indstillede indstillinger kan du sende dit dokument til printeren ved at klikke på knappen Udskriv. Dokumentet føjes til printerens kø. reklame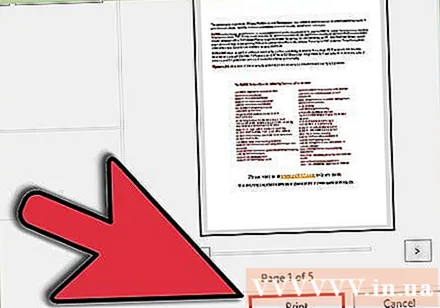
Del 2 af 2: Fejlfinding af PDF, der ikke udskrives
Kontroller printeren. Inden du bruger behandlingssoftware, skal du sørge for, at printeren er tilsluttet korrekt, og at der er nok blæk og papir til at udføre udskrivningen. Papirstop kan også forhindre maskinen i at udskrive.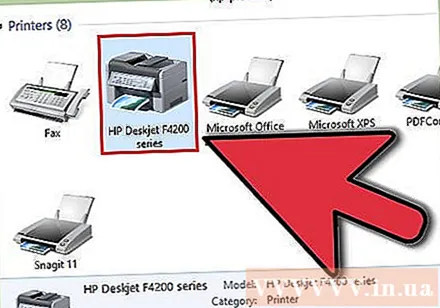
Prøv at udskrive et andet dokument. Prøv at udskrive til et andet filformat, f.eks. Word-dokument. Hvis dokumentet udskrives uden problemer, er det sandsynligvis PDF-filen. Hvis du stadig ikke kan udskrive, er det mere sandsynligt, at printeren ikke fungerer korrekt.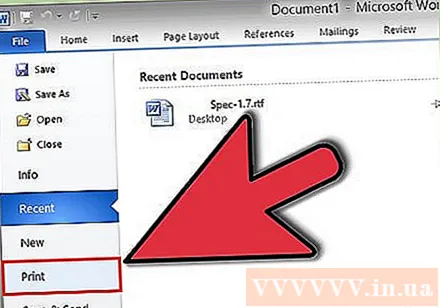
Opdater printerdriver. Nogle printere er ikke kompatible med PDF-filer, før de er opdateret. Gå til producentens startside og find din printermodel i supportafsnittet. Endelig skal du downloade den nyeste driver og installere den.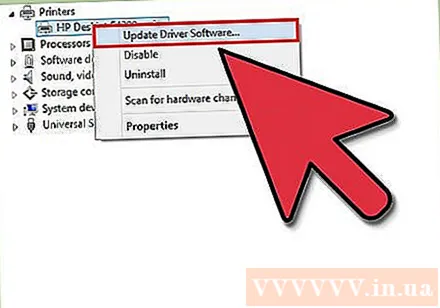
Brug en anden printer. Prøv at udskrive PDF-filen med en helt anden printer. Dette kan løse problemet, hvis den originale printer ikke er kompatibel.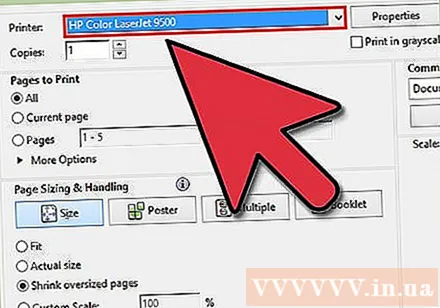
Konverter PDF-filer til et andet format. Hvis det ikke virker, kan du konvertere PDF-filen til et billedformat. Maskinen udskriver uden problemer. For detaljer om konvertering af PDF-filer, se også denne vejledning. reklame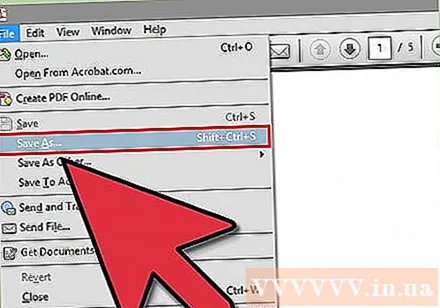
Hvad du har brug for
- Computere, printere