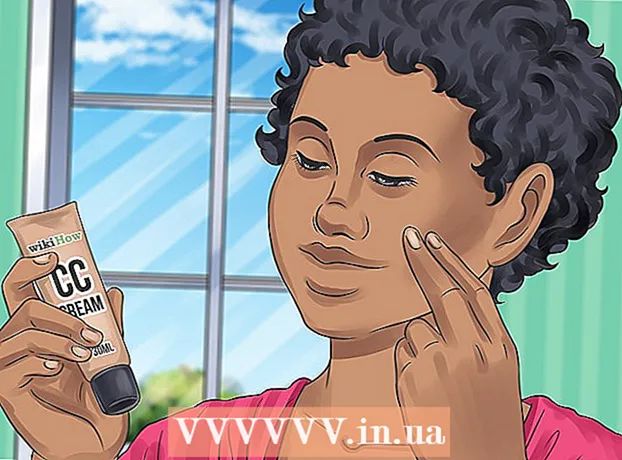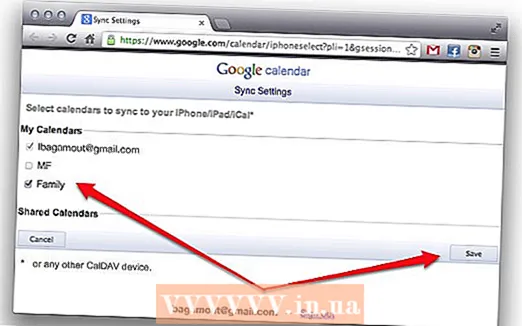Forfatter:
Robert Simon
Oprettelsesdato:
18 Juni 2021
Opdateringsdato:
1 Juli 2024
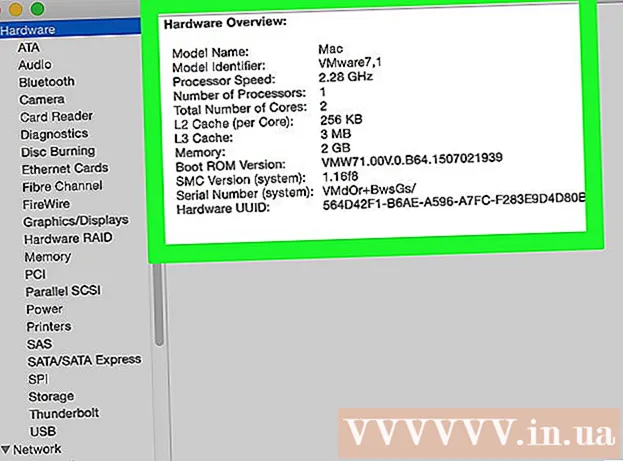
Indhold
Høj CPU-brug kan indikere et antal problemer. Hvis et program bruger for mange processorer, er det sandsynligt, at det muligvis ikke fungerer korrekt. CPU-overbelastning er også et tegn på en virus- eller malware-infektion og skal behandles med det samme. Eller du kan bare ikke følge med de opgaver, du udfører, måske har du brug for en opgradering.
Trin
Metode 1 af 2: Windows
Trykke.Ctrl+⇧ Skift+Escfor at åbne Jobliste. Dette er et værktøj, der overvåger og rapporterer alle processer og programmer, der kører på din computer.
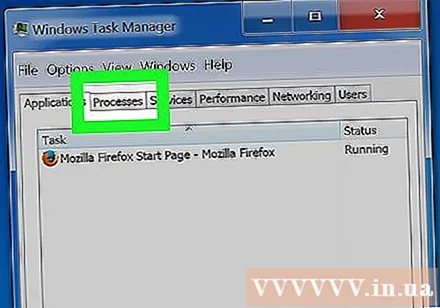
Klik på.Processer fanen. Skærmen viser alle de processer, der kører på computeren.
Klik på kolonnen "CPU". Det vil arrangere processer i henhold til CPU-brug.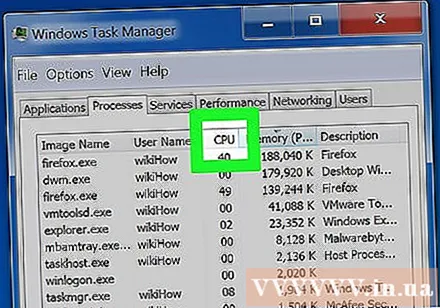
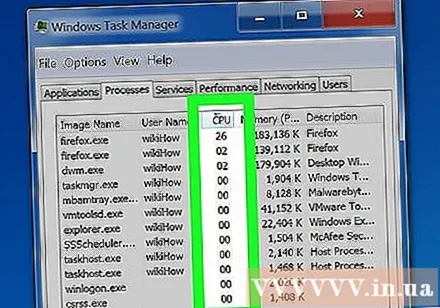
Find processerne ved hjælp af størstedelen af CPU'en. Typisk vil du se en proces, der forbruger næsten 99-100% CPU eller to forskellige processer, der bruger 50% CPU.- Mange spil og multimedieprogrammer bruger 100% af CPU'en til at køre. Dette er normalt, fordi disse programmer er designet til at køre alene.
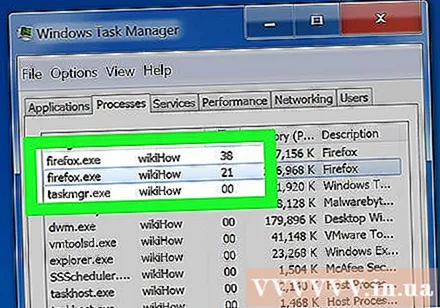
Bemærk procesens "billednavn". Så du kan bruge dette navn til at finde måder at begrænse CPU-overbelastning på.- På Windows 8 kan du se det fulde procesnavn i stedet for systemets navn på processen. Dette vil gøre identifikationen meget lettere.
Vælg det krænkende program, og klik på knappen.Afslut proces. Du bliver bedt om at bekræfte, at du vil tvinge programmet til at lukke ned.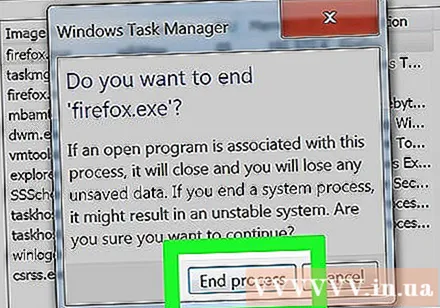
- I Windows 8 skal du klikke på knappen Afslut opgave.
- At tvinge programmet til at lukke ned kan medføre, at ikke-gemt arbejde går tabt. Tving til at lukke en systemproces kan få computeren til at hænge, hvis den ikke genstarter.
- Du behøver ikke at tvinge "System Idle Process" til at lukke ned. Selvom denne proces bruger meget CPU, bruger den virkelig ikke så meget. Når System Idle Process bruger mere CPU, har din computer mange tilgængelige energiprocesser.
- Hvis du har problemer med at tvinge et program til at lukke ned, skal du tjekke nogle af onlineartiklerne for at få flere detaljer.
Bestem, hvordan du løser programmet, der ikke fungerer. Se efter navnet på det program, du tvinger til at lukke ned online. Sådan hjælper du dig med at bestemme effekten af denne proces samt trin til at rette dit 100% CPU-forbrug. Der er nogle typiske måder at hjælpe dig med at rette CPU-brugen af et bestemt program: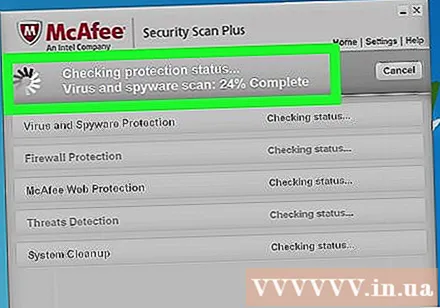
- Afinstallation - Hvis programmet ikke er nødvendigt, er afinstallation den nemmeste måde, så det ikke sænker systemet.
- Geninstaller eller opdater - Mange gange får en fejl i programmet, at det bruger meget CPU.Geninstallation af programmet og opdatering til en ny version fra udvikleren kan løse det problem, du har.
- Fjern programmer fra start med din computer - Hvis programmet får din computer til at starte langsomt, men stadig har brug for det, kan du forhindre det i at starte med din computer.
- Kør en virus- og malware-scanner - hvis du finder malware, skal du fjerne dem med et antivirus- og malware-program. Dette kan være en kompliceret proces, og du kan ikke fjerne virussen uden at geninstallere Windows. Du kan henvise til artiklerne på Internettet for at lære, hvordan du fjerner vira og malware.
Kontroller strømindstillinger (på bærbar computer). Hvis den bærbare computer bruges og ikke er tilsluttet, sænkes den automatisk for at spare på batteriet. Justering af strømindstillingerne kan hjælpe med at øge processorens kapacitet, men forkorte tiden mellem opladninger.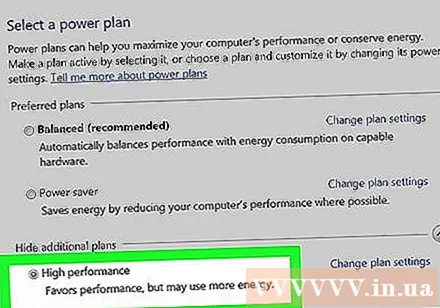
- Åbn kontrolpanelet, og vælg "Strømindstillinger". Hvis du ikke kan se denne mulighed, skal du klikke på "Hardware og lyd" og derefter vælge "Strømindstillinger".
- Klik på "Vis yderligere planer" for at udvide listen.
- Vælg "Høj ydeevne". Dette er muligheden for at låse processorens fulde muligheder op.
Opgrader din hardware, hvis du tænder for programmer og bruger CPU. Hvis CPU'en konstant overbelastes, og ingen programmer er for tunge, bør du sandsynligvis opgradere din computers hardware.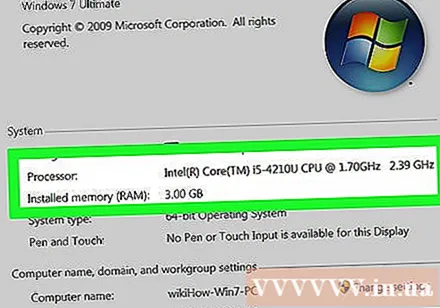
- Du kan bruge USB til at øge den tilgængelige systemhukommelse.
- RAM-opgradering. Tilføjelse af mere RAM er også en måde at reducere belastningen på processoren på.
- Processoropgradering.
Metode 2 af 2: Mac
Åbn Aktivitetsovervågning. Du går til mappen Programmer (Applikationer)> Hjælpeprogrammer (Hjælpeprogrammer). Eller gå direkte til den mappe ved at klikke på menuen "Gå" og vælge "Hjælpeprogrammer".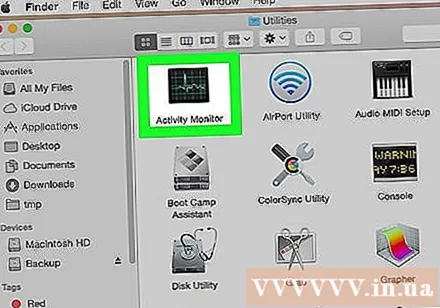
- Aktivitetsovervågning viser alle processer, der kører på Mac.
Klik på kolonnen "CPU". Processerne sorteres efter nuværende CPU-forbrug.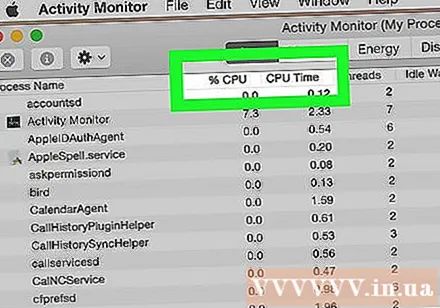
Find de processer, der bruger mest CPU. Typisk vil du se et program, der bruger 99-100%, eller et program, der bruger 50% CPU.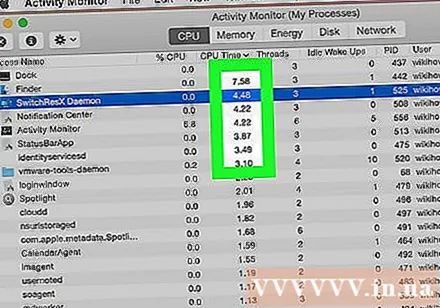
- Mange multimedieredigeringsprogrammer bruger 100% af CPU'en til at køre, især ved kodning, optagelse eller gengivelse af grafik. Dette er normalt, fordi programmer er designet til at få mest muligt ud af din processor.
Bemærk "Process navn" for den ikke fungerer korrekt proces. Så du kan slå op, hvordan du begrænser CPU-overbelastning på netværket.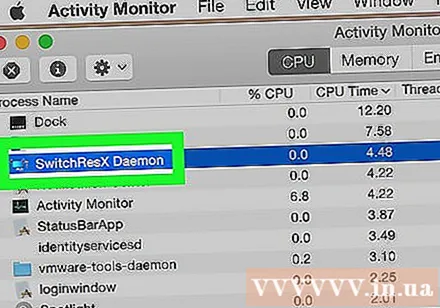
Vælg det krænkende program, og klik på "Afslut proces". Du bliver bedt om at bekræfte, at du vil tvinge processen til at lukke ned.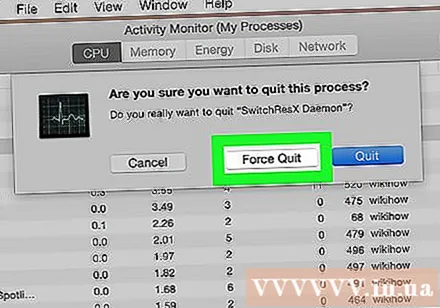
- At tvinge et program til at lukke ned kan medføre, at alt ikke-gemt arbejde går tabt. Tving til at lukke en systemproces kan få maskinen til at stoppe med at arbejde, indtil den genstartes.
- Hvis du har problemer med at afslutte processen, skal du tjekke flere onlineartikler om, hvordan du kan tvinge programmer til din Mac til at lukke ned.
Bestem, hvordan du løser programmet, der ikke fungerer. Se efter navnet på det program, du tvinger til at lukke ned online. Sådan hjælper du dig med at bestemme effekten af denne proces samt trin til at rette dit 100% CPU-forbrug. Der er nogle typiske måder at hjælpe dig med at rette CPU-brugen af et bestemt program: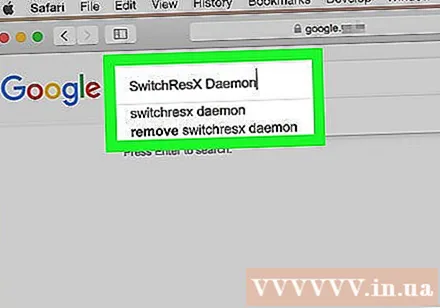
- Afinstallation - Hvis programmet ikke er nødvendigt, er afinstallation den nemmeste måde, så det ikke sænker systemet.
- Geninstaller eller opdater - Mange gange får en fejl i programmet, at det bruger meget CPU. Geninstallation af programmet og opdatering til en ny version fra udvikleren kan løse det problem, du har.
- Fjern programmer fra start med din computer - Hvis programmet får din computer til at starte langsomt, men stadig har brug for det, kan du forhindre det i at starte med din computer.
- Kør en virus- og malware-scanner - hvis du finder malware, skal du fjerne dem med et antivirus- og malware-program. Mac'er bliver ikke inficeret meget ofte, men nogle gange er dette tilfældet. Malware er mere almindeligt, og de har stor indflydelse på processoren. Et af de mest effektive anti-malware-værktøjer er AdWare Medic, som kan downloades gratis fra webstedet.
Fjern desktop-filer. Mac opretter forhåndsvisning af alle filer på skrivebordet. Hvis du gemmer mange videofiler, overbelaster de hurtigt din processor og får Finder til at bruge 100% CPU. Flyt filer fra dit skrivebord til en mappe, og du oplever kun en afmatning, når du åbner mappen.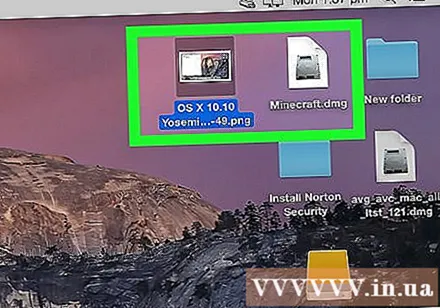
Opgrader hardware, hvis du har problemer med at køre et af programmerne. Hvis du konstant bruger 100% af din CPU og ikke ser unormale programmer, bør du overveje at opgradere din hardware. Der er færre muligheder på en Mac end en Windows-computer, men du kan stadig opgradere RAM for at forbedre ydeevnen.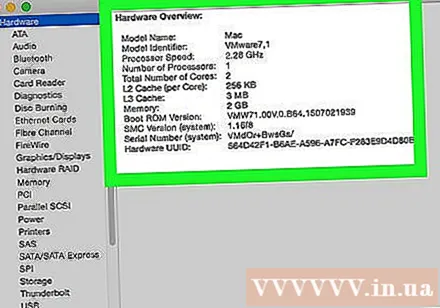
- Se forskellige online-artikler om, hvordan du opgraderer RAM. Tilføjelse af RAM kan reducere belastningen på processoren.