Forfatter:
Peter Berry
Oprettelsesdato:
20 Juli 2021
Opdateringsdato:
1 Juli 2024
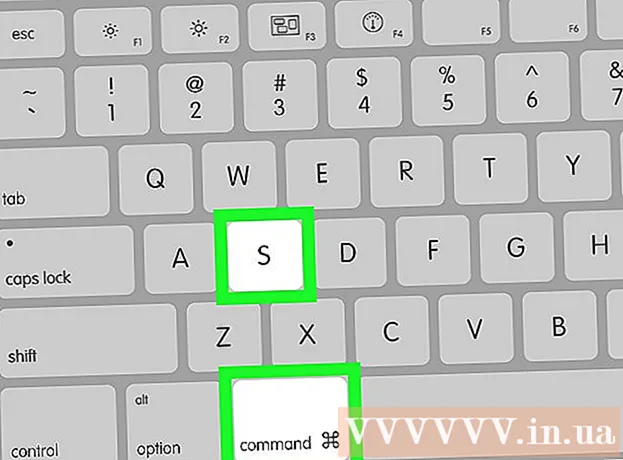
Indhold
I denne artikel vil wikiHow vise dig, hvordan du opretter et datakortprojekt i Microsoft Excel. Du kan gøre dette på Windows og Mac.
Trin
Metode 1 af 2: På Windows
Åbn Excel-dokumentet. Dobbeltklik på det Excel-dokument, der gemmer dataene.
- Hvis du ikke allerede har importeret de data, du vil analysere i din tabel, skal du åbne Excel og klikke Tom arbejdsbog (Blank Document) for at oprette et nyt dokument. Du kan importere data og plotte et diagram baseret på det.

Vælg diagrammet. Klik på den diagramtype, du vil bruge til at oprette en trendlinje.- Hvis du ikke har tegnet et diagram ud fra dine data, skal du tegne det, før du fortsætter.
Klik på +. Dette er den grønne knap i øverste højre hjørne af diagrammet. Menuen vises.

Klik på pilen til højre for dialogboksen "Trendline". Nogle gange er du nødt til at trække musen til det yderste højre hjørne af dialogboksen "Trendline" for at se pilen vises. Klik for at vende tilbage til 2. menu.
Vælg trendlinjen. Afhængigt af dine behov kan du vælge en af følgende muligheder:
- Lineær (Lineær)
- Eksponentiel (Indeksnummer)
- Lineær prognose (Lineær forudsigelse)
- To-periode glidende gennemsnit (2-periode glidende gennemsnit)
- Du kan klikke Flere muligheder ... (Tilføj valgmulighed) for at åbne det avancerede indstillingspanel efter valg af data, der skal analyseres.

Vælg data, der skal analyseres. Klik på dataseriens navn (f.eks Serie 1) i vinduet. Hvis du har navngivet dataene, kan du klikke på datanavnet.
Klik på Okay. Denne knap er nederst i pop op-vinduet. Dette er handlingen ved at tegne en trendlinie til diagrammet.
- Hvis der klikkes på Flere muligheder ...Du kan navngive trendlinjen eller ændre retning mod højre side af vinduet.
Gem dokument. Trykke Ctrl+S for at gemme ændringer. Hvis du ikke har gemt dokumentet før, bliver du bedt om at vælge en gemplacering og et filnavn. reklame
Metode 2 af 2: På en Mac
Åbn Excel-dokumentet. Dobbeltklik på datalagerdokumentet.
- Hvis du ikke allerede har importeret det dokument, du vil analysere i din tabel, skal du åbne Excel for at oprette et nyt dokument. Du kan importere dokumenter og tegne diagrammer baseret på dem.
Vælg data i diagrammet. Klik på den række data, du vil analysere.
- Hvis du ikke har tegnet et diagram baseret på dataene, skal du gøre det, før du fortsætter.
Klik på fanen Kortdesign (Design af diagrammet). Denne fane er øverst i Excel-vinduet.
Klik på Tilføj diagramelement (Føj komponent til diagrammet). Denne indstilling er til venstre på værktøjslinjen Kortdesign. Klik her for at se menuen.
Vælge Trendline. Knappen er nederst i menuen. Du vil se et nyt vindue vises.
Vælg trendlinjemuligheder. Afhængigt af dine behov kan du vælge et af følgende:
- Lineær
- Eksponentiel
- Lineær prognose
- Glidende gennemsnit (Glidende gennemsnit)
- Du kan klikke Flere Trendline-muligheder (Tilføj trendlinjemuligheder) for at åbne vinduet med avancerede muligheder (for eksempel navn på trendlinje).
Gem ændringer. Trykke ⌘ Kommando+Gemmeeller klik på Fil (File) vælg derefter Gemme (Gemme). Hvis du ikke har gemt dokumentet før, bliver du bedt om at vælge et sted og et filnavn. reklame
Råd
- Afhængigt af dataene i diagrammet kan du muligvis se yderligere trendlinjemuligheder (f.eks Polynom (polynom)).
Advarsel
- Sørg for, at du har nok data til at forudsige en tendens. Det er næsten umuligt at analysere "trend" med kun 2 eller 3 datapunkter.



