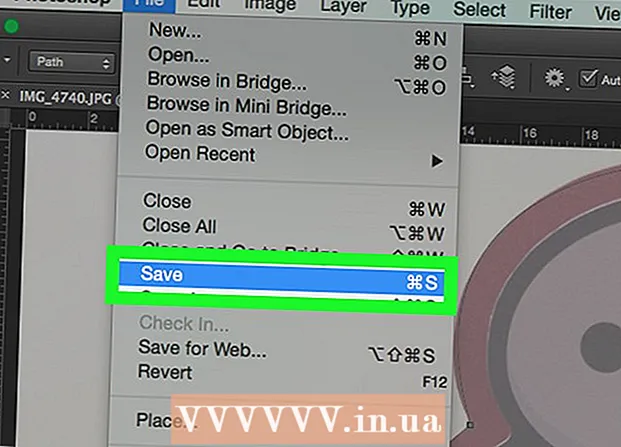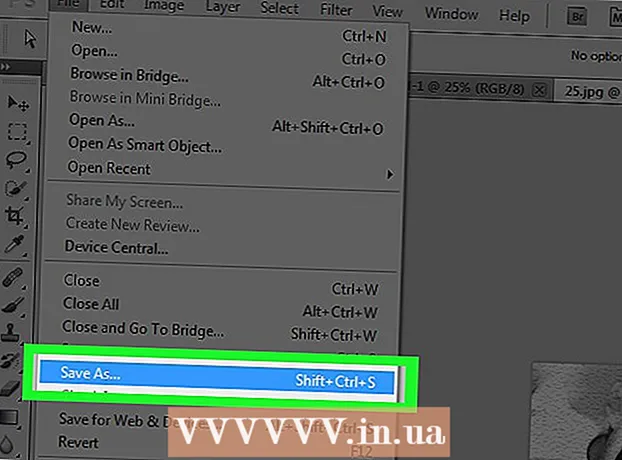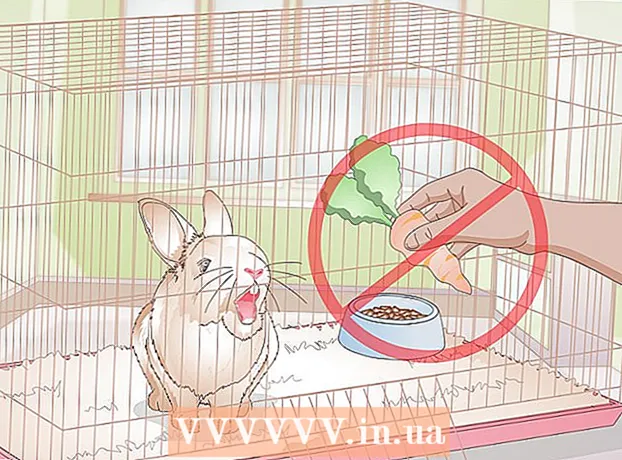Forfatter:
Robert Simon
Oprettelsesdato:
21 Juni 2021
Opdateringsdato:
13 Kan 2024
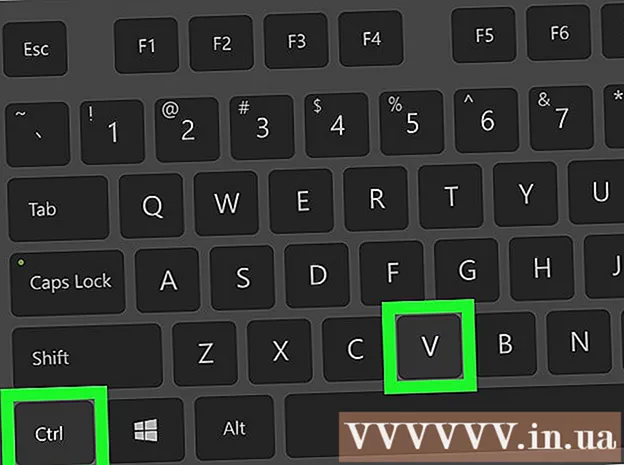
Indhold
Denne wikiHow lærer dig, hvordan du finder "Print Screen" -tasten på dit tastatur samt hvordan du bruger den til at tage skærmbilleder af dit Windows-operativsystem. Når skærmbilledet er taget, kan du indsætte det i et program, såsom Paint eller Microsoft Word.
Trin
Del 1 af 2: Tag et skærmbillede
Find nøglen ⎙ Udskrivningsskærm. Se på højre kant af række "Funktion" -tasten (inkluderer nøgler som f.eks F5osv.) øverst på tastaturet, vil du se tasten ⎙ Udskrivningsskærm.
- "Print Screen" -tasten har normalt ordene "Sys Req" lige under nøglenavnet.
- Tastnavnet "Print Screen" forkortes undertiden til "prt scr", "prnt scrn" eller "prt sc".
- Hvis der under ordene "Print Screen" er andre ord (såsom "Sys Req"), skal du holde tasten nede. Fn har lige aktiveret skærmoptagelsesfunktionen.

Åbn det emne, du vil sikkerhedskopiere på skærmen. Når du tager et skærmbillede med "Print Screen" -tasten, registreres alt, der vises på skærmen (undtagen musemarkøren) som standard i snapshotet.- Du bør omhyggeligt kontrollere skærmen, inden du tager billeder, undgå at afsløre personlige oplysninger.

Trykke ⎙ Udskrivningsskærm. Dette fanger alt på skærmen og gemmer det på din computers cache.- Hvis du bare vil tage et øjebliksbillede af det øverste vindue, skal du holde tasten nede samtidig Alt og nøgle ⎙ Udskrivningsskærm.
- I Windows 8 og 10 kan du bruge tastekombinationer ⊞ Vind+⎙ Udskrivningsskærm at tage et skærmbillede og automatisk gemme det i "Screenshots" -undermappen i den store "Billeder" -mappe.
Del 2 af 2: Indsæt skærmbilleder

Åbn det program, du vil bruge det skærmbillede, du lige har taget. Du kan bruge dette billede i Microsoft Paint, Word, PowerPoint, e-mail eller sociale medier.- Hvis du har Word, PowerPoint eller et andet Microsoft Office-program åbent, skal du vælge et nyt og / eller tomt dokument, før du kan fortsætte.
- Du kan også indsætte det optagede skærmbillede i et aktivt dokument.
Klik i det område, hvor skærmbilledet skal vises. Hvis du vil sende et indlæg til Twitter, skal du oprette en ny tweet. For Microsoft PowerPoint skal du klikke på et tomt dias.
Tryk på tastekombinationen Ctrl+V. Skærmbilledet indsættes øjeblikkeligt i det program, du vælger.
- Hvis du gør dette, mens du bruger et socialt netværk eller en mailbrowser, tilføjes skærmbilledet automatisk som en vedhæftet fil.
- Derudover, hvis du bruger vindue 10, kan du bruge udskæringsværktøjet til at tage skærmbilleder meget effektivt. Bare tryk på vinduetasten og skriv udskæringsværktøj for at se softwaren.
- Start derefter og vælg ny træk musen rundt om det skærmområde, du har brug for at fange. reklame
Råd
- Knappen "Udskriv skærm" er meget nyttig takket være den kan vi gemme kopier af online-dokumenter eller andre vigtige dokumenter uden at skulle udskrive dem på papir til arkivering.
Advarsel
- Du kan ikke bruge "Print Screen" -tasten til at udskrive papirdokumenter.