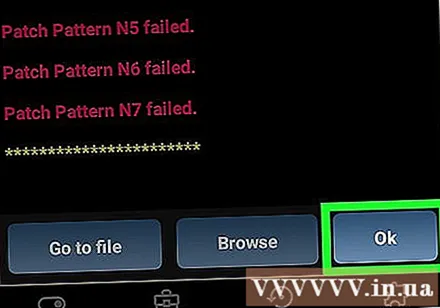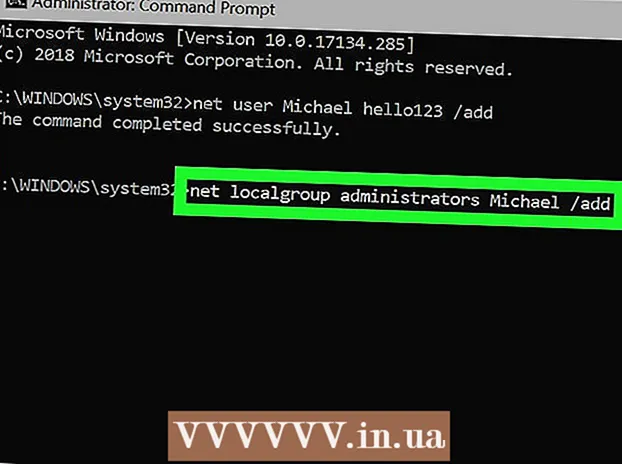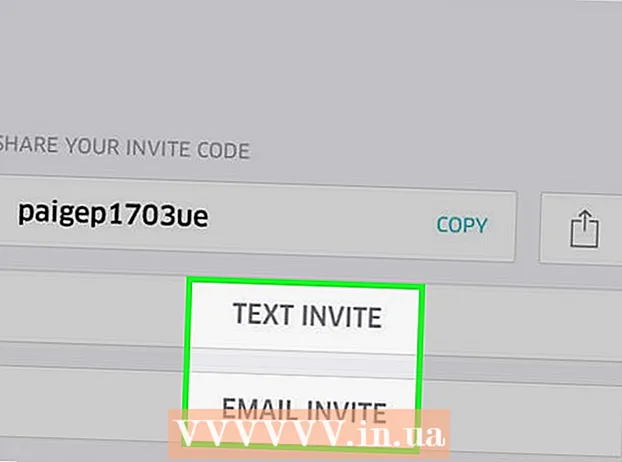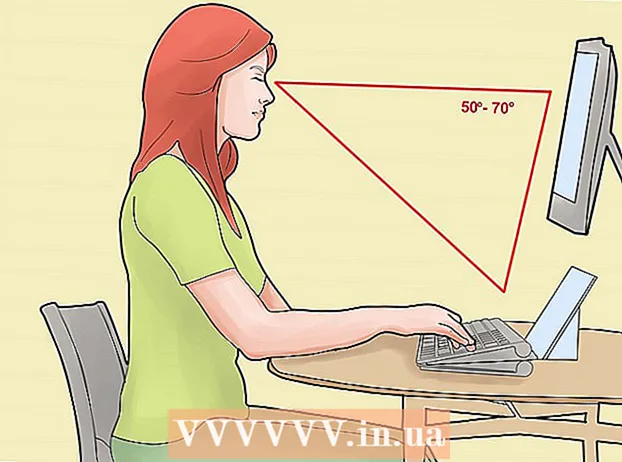Forfatter:
Louise Ward
Oprettelsesdato:
7 Februar 2021
Opdateringsdato:
1 Juli 2024
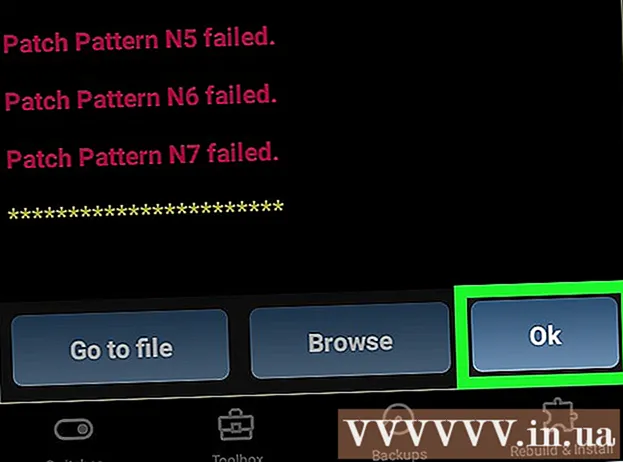
Indhold
Denne wikiHow lærer dig, hvordan du bruger Lucky Patcher på en Android-telefon. Lucky Patcher giver os mulighed for at tilpasse apps til at fjerne licensbekræftelse, Google Ads (Google Ads), ændre tilladelser, installere programrettelser og oprette brugerdefinerede APK-filer. Du skal bruge en Android-enhed, der er rodfæstet til rodintervention for at kunne ændre apps på din telefon ved hjælp af Lucky Patcher.
Trin
Metode 1 af 5: Slet licensbekræftelse
Root Android-enhed. Du skal bruge en rodfæstet Android-enhed for at kunne ændre apps på din telefon ved hjælp af Lucky Patcher. Rødprocessen vil variere efter Android-enhed, men denne handling er potentielt skadelig for telefonen og er uden for garantien. Vær yderst forsigtig og følg de mest opdaterede instruktioner til din særlige telefon.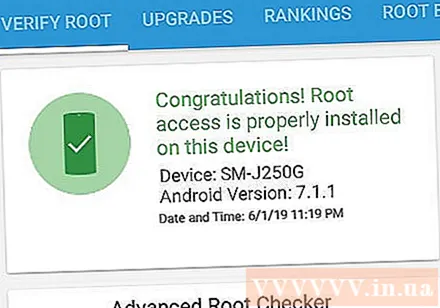
- Se mere online om, hvordan man rodfæster en Android-enhed, der ikke bruger en pc, for at få flere oplysninger.

Åbn Lucky Patcher. App har gule smileys. Lucky Patcher åbner med en liste over applikationer, der er installeret på din telefon.- Se mere om, hvordan du downloader Lucky Patcher på Android for at få flere oplysninger.
Tryk på bestemte apps. Dette er det program, som du vil fjerne licensbekræftelse for. En menu med forskellige indstillinger vises.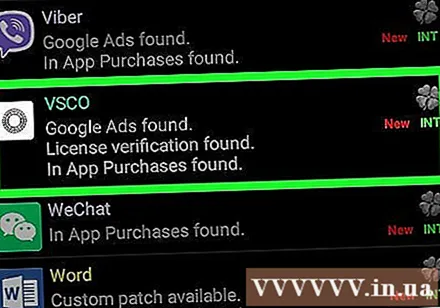
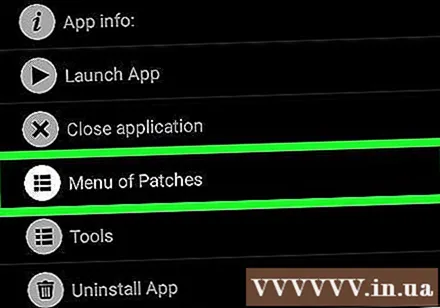
Klik på Menu med lapper (Patchliste). En liste over programrettelser, der kan installeres til applikationen, vises.
Klik på Fjern licensbekræftelse (Ryd licensbekræftelse). En menu med forskellige programrettelser til fjernelse af licensbekræftelse vises.
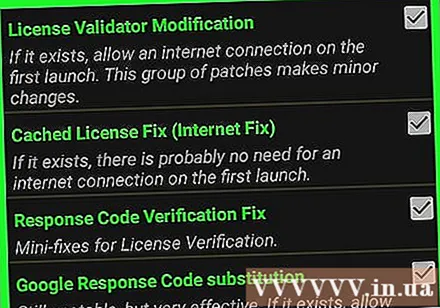
Klik på det program, du vil bruge. Ud for de forskellige programrettelser er afkrydsningsfeltet. Klik på afkrydsningsfeltet for at vælge den patch, du vil bruge.
Klik på ansøge (Ansøge). Applikationsopdateringsprocessen for at fjerne licensbekræftelse starter og tager et par minutter.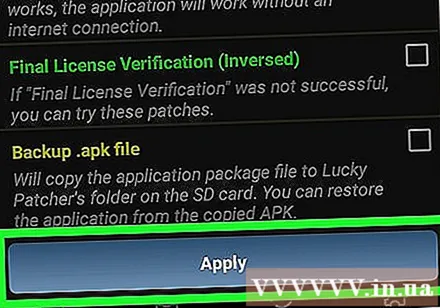
Klik på Okay. Hvis plasteret fungerer, vil du se en successkærm med de viste resultater. Tryk på "Ok" for at fortsætte. reklame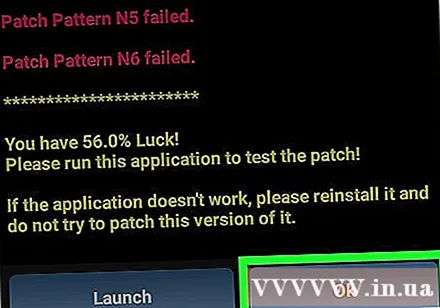
Metode 2 af 5: Fjern Google-annoncer
Root Android-enhed. Du skal bruge en rodfæstet Android-enhed for at kunne ændre apps på din telefon ved hjælp af Lucky Patcher. Rødprocessen varierer efter Android-enhed, men denne handling er potentielt skadelig for telefonen og er uden for garantien. Vær yderst forsigtig og følg de mest opdaterede instruktioner til din særlige telefon.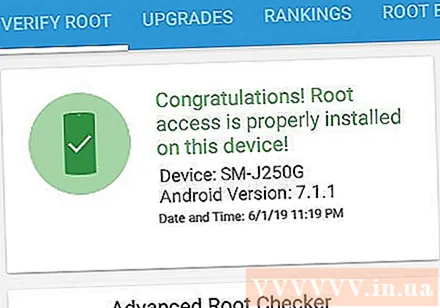
- Se mere online om, hvordan du rodfæster en Android-enhed, der ikke bruger en pc, for at få flere oplysninger.
Åbn Lucky Patcher. App har gule smileys. Lucky Patcher åbner med en liste over applikationer, der er installeret på din telefon.
- Se mere om, hvordan du downloader Lucky Patcher på Android for at få flere oplysninger.
Tryk på bestemte apps. Dette er den app, som du vil fjerne Google-annoncer for.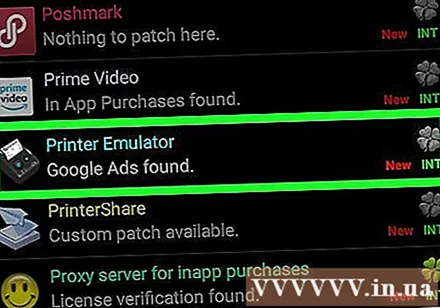
Klik på Menu med lapper. En liste over programrettelser, der kan installeres til applikationen, vises.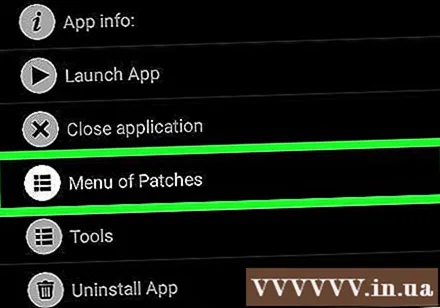
Klik på Fjern Google-annoncer (Fjern Google Ads). En menu med to muligheder vises.
Klik på Patch for at fjerne Google-annoncer (Patch for at fjerne Google-annoncer). Dette er den første mulighed i pop op-menuen.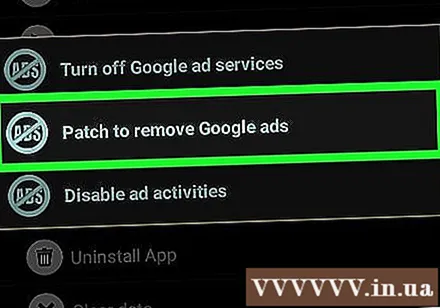
Klik på ansøge. App-patches til at fjerne Google Ads starter og tager et par minutter.
Klik på Okay. Hvis plasteret fungerer, vises en vellykket skærm med resultaterne. Tryk på "Ok" for at fortsætte. reklame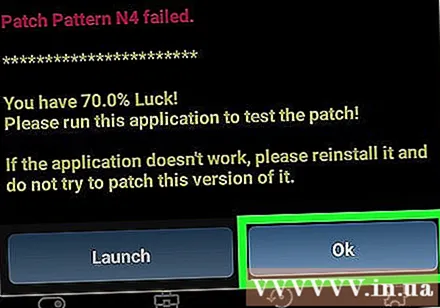
Metode 3 af 5: Påfør en brugerdefineret patch
Root Android-enhed. Du skal bruge en rodfæstet Android-enhed for at kunne ændre apps på din telefon ved hjælp af Lucky Patcher. Rødprocessen varierer efter Android-enhed, men denne handling er potentielt skadelig for telefonen og er uden for garantien. Vær yderst forsigtig og følg de mest opdaterede instruktioner til din særlige telefon.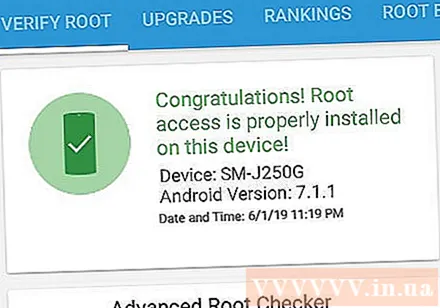
- Se mere online om, hvordan du rodfæster en Android-enhed, der ikke bruger en pc, for at få flere oplysninger.
Åbn Lucky Patcher. App har gule smileys. Lucky Patcher åbner med en liste over applikationer, der er installeret på din telefon.
- Se mere om, hvordan du downloader Lucky Patcher på Android for at få flere oplysninger.
Tryk på bestemte apps. Dette er det program, som du vil anvende brugerdefineret programrettelse til.
Klik på Menu med lapper. En liste over programrettelser, der kan installeres til applikationen, vises.
Klik på Brugerdefineret programrettelse (Brugerdefineret programrettelse). Du vil sandsynligvis se en menu med brugerdefinerede programrettelser. Hvis der kun er én brugerdefineret programrettelse tilgængelig, bliver du spurgt, om du vil anvende den.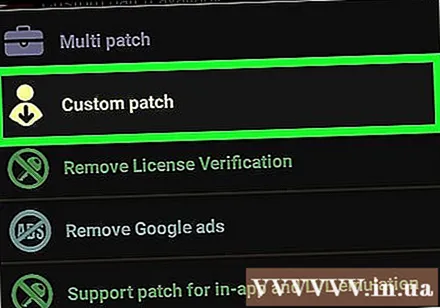
- For at downloade de nyeste brugerdefinerede programrettelser skal du trykke på knappen "⋮" i øverste højre hjørne og derefter vælge "Download brugerdefinerede programrettelser" i indstillingsmenuen.
Klik på brugerdefineret programrettelse. Et vindue vises med en beskrivelse af brugen af programrettelsen.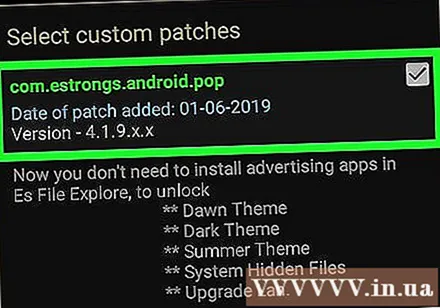
Klik på ansøge. Brugerdefinerede programrettelser anvendes. Dette kan tage et par minutter.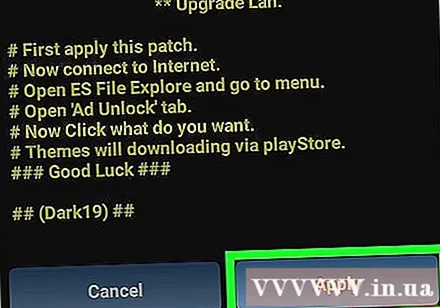
Klik på Okay. Hvis plasteret fungerer, vises en vellykket skærm med resultaterne. Tryk på "Ok" for at fortsætte. reklame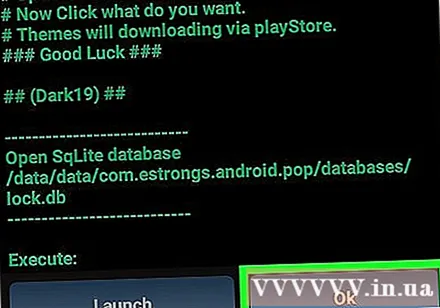
Metode 4 af 5: Skift apptilladelser
Root Android-enhed. Du skal bruge en rodfæstet Android-enhed for at kunne ændre apps på din telefon ved hjælp af Lucky Patcher. Rødprocessen varierer efter Android-enhed, men denne handling er potentielt skadelig for telefonen og er uden for garantien. Vær yderst forsigtig og følg de mest opdaterede instruktioner til din særlige telefon.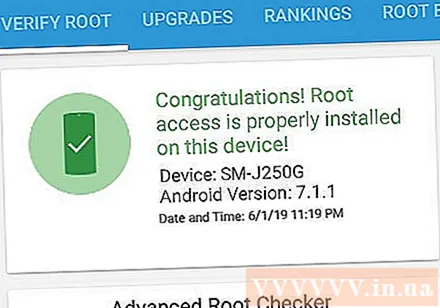
- Se mere online om, hvordan du rodfæster en Android-enhed, der ikke bruger en pc, for at få flere detaljer.
Åbn Lucky Patcher. App har gule smileys. Lucky Patcher åbner med en liste over applikationer, der er installeret på din telefon.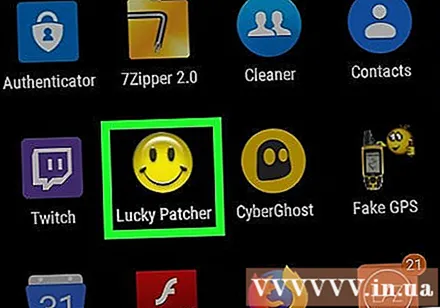
- Se mere om, hvordan du downloader Lucky Patcher på Android for at få flere oplysninger.
Tryk på bestemte apps. Dette er den app, som du vil ændre tilladelser for.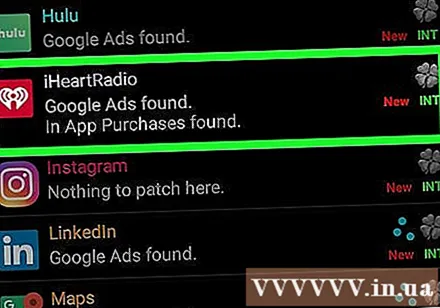
Klik på Menu med lapper. En liste over programrettelser, der kan installeres til applikationen, vises.
Klik på Skift tilladelser (Ændring af tilladelser). En liste over tilladelser vises.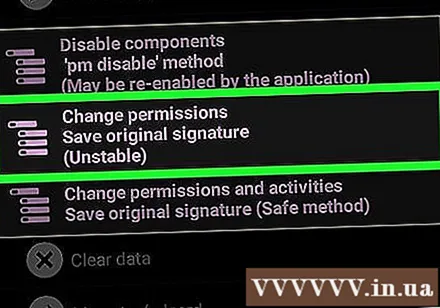
Tryk på individuelle tilladelser. Hvis teksten om en tilladelse er grøn, aktiveres tilladelsen. Hvis tilladelsesteksten er rød, er denne tilladelse deaktiveret.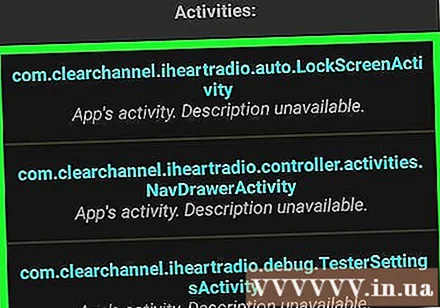
Klik på ansøge. Applikationen genstarter med ændringer af tilladelsen. reklame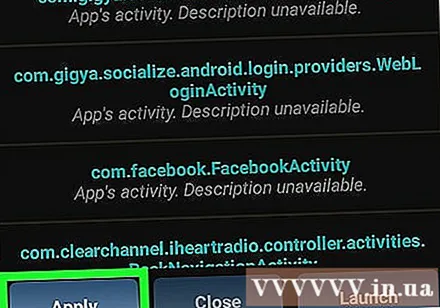
Metode 5 af 5: Opret ændret APK-fil
Root Android-enhed. Du skal bruge en rodfæstet Android-enhed for at kunne ændre apps på din telefon ved hjælp af Lucky Patcher. Rødprocessen varierer efter Android-enhed, men denne handling er potentielt skadelig for telefonen og er uden for garantien. Vær yderst forsigtig og følg de mest opdaterede instruktioner til din særlige telefon.
- Se mere online om, hvordan du rodfæster en Android-enhed, der ikke bruger en pc, for at få flere detaljer.
Åbn Lucky Patcher. App har gule smileys. Lucky Patcher åbner med en liste over applikationer, der er installeret på din telefon.
- Se mere om, hvordan du downloader Lucky Patcher på Android for at få flere oplysninger.
Tryk på bestemte apps. Dette er den app, som du vil oprette den ændrede APK-fil til.
Klik på Opret ændret APK-fil (Opret ændret APK-fil). Denne mulighed er i den menu, der oprindeligt vises, når du trykker på applikationen.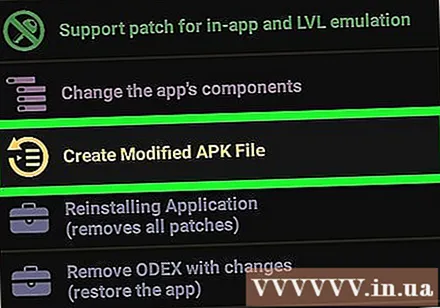
Klik på et program for at ændre APK-filen. En liste over programrettelser, som du kan bruge til at oprette den ændrede APK-fil, vises.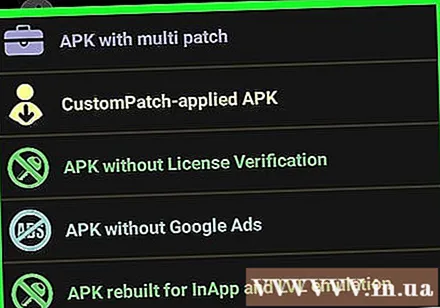
Klik på Genopbyg appen (Genopbyg ansøgning). Denne blå knap er nederst på skærmen. Den patchede applikations APK-fil er adskilt fra den oprindelige applikation. Du kan finde APK-filen i biblioteket / sdcard / LuckyPatcher / Modificeret /.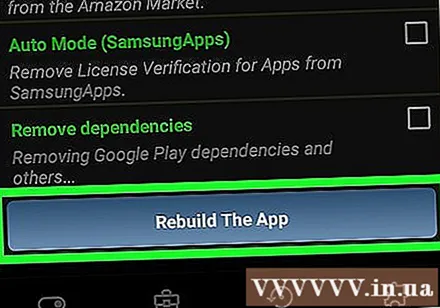
Klik på Okay for at bekræfte, at APK-filen blev oprettet. Du kan også klikke på "Gå til fil" for at gå til det bibliotek, hvor APK-filen er placeret. reklame