Forfatter:
Peter Berry
Oprettelsesdato:
20 Juli 2021
Opdateringsdato:
23 Juni 2024
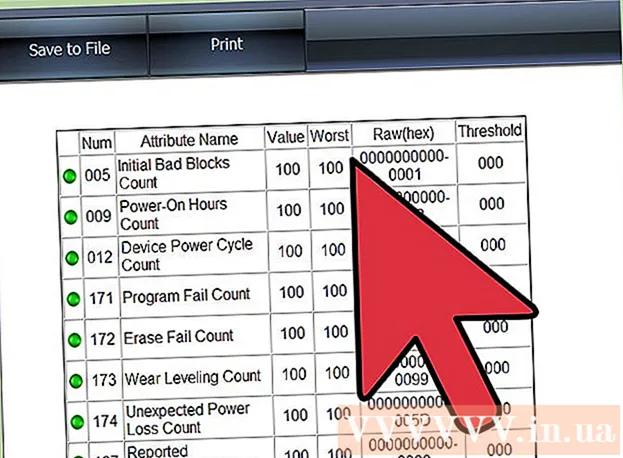
Indhold
Cyklisk redundanskontrol (CRC) er en verifikationsmetode, som en computer bruger til at kontrollere dataene på en disk (harddisken ligner harddisken og den optiske disk som CD eller DVD). Fejlen "cyklisk redundanskontrol" kan opstå på grund af forskellige problemer: registreringsdatabasefejl, tilstoppet harddisk, mislykket programinstallation eller forkert filkonfiguration. Uanset årsagen er den "cykliske redundanskontrol" en alvorlig fejl og skal håndteres for at undgå datatab eller systemfejl. Heldigvis er det ret simpelt at omgå dette problem, du kan bruge diskværktøjssoftware (gratis).
Trin
Metode 1 af 2: Kør værktøjet CHKDSK
Adgang til CHKDSK-værktøjet. CHKDSK (eller "check disk") er et indbygget værktøj i Windows, der giver dig mulighed for at scanne (scanne) og rette diskfejl. CHKDSK er i stand til at finde og rette mindre fejl eller korrupte filer, der fører til "cyklisk redundans" -fejl. Højreklik på det drev, du vil kontrollere, og vælg derefter Egenskaber -> Værktøjer. Klik på "Kontroller nu" under overskriften "Fejlkontrol".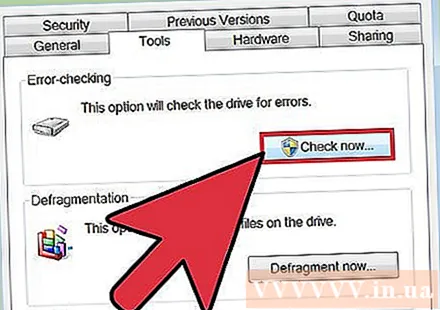
- Hvis cd'en eller dvd'en viser fejlen, kan det skyldes en diskrids eller snavs. Rengør fadet med en blød klud, inden du prøver igen.
- Optiske diskfejl kan ofte ikke repareres.
- Hvis du får denne fejl på en Mac (mindre almindelig), skal du prøve at gå til Diskværktøj> "Reparer" først for at rette disken.

Vælg mellem grundlæggende og avancerede scanningsplatforme. Marker afkrydsningsfeltet for at angive, at du vil have grundlæggende test og avanceret fejlkorrektion eller scanning, normalt standardindstillingen.- Den grundlæggende scanning tager cirka 15-20 minutter, mens den avancerede scanning kan tage timer. Du skal sørge for, at du har tid og ikke afbryder, når computeren er startet.
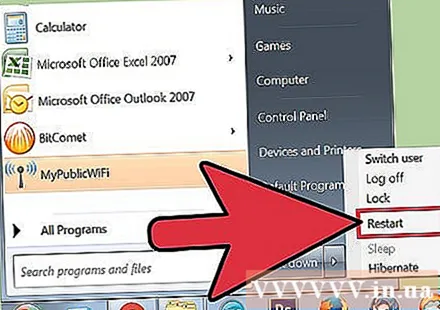
Genstart computeren for at starte scanningen. Hvis du scanner hoveddrevet på din computer (hvor du starter det), kan CHKDSK ikke starte med det samme, men planlægger i stedet scanningen til næste gang du genstarter din computer.- På dette tidspunkt kan du fortsætte med at bruge din computer som normalt, genstart, når du har nok tid til at gennemføre en scanning.
- Hvis denne harddisk har været i brug i lang tid, skal du sikkerhedskopiere dataene, før du udfører scanningen. Du skal foretage en fuld sikkerhedskopi, selv eventuelle utilgængelige data til sikkerhedskopiering.
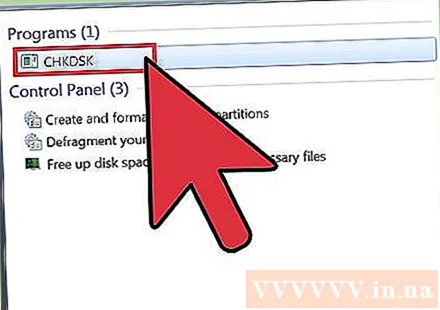
Brug i stedet CHKDSK-hjælpeadgang. Nogle gange kan lancering af CHKDSK gennem et højreklik ikke være i stand til at køre scanningen og reparere korrekt. Hvis den første scanning ikke løser problemet, skal du prøve CHKDSK-startmetoden i stedet.
Åbn kommandoprompt. Find programmet "kommandoprompt" under Tilbehør.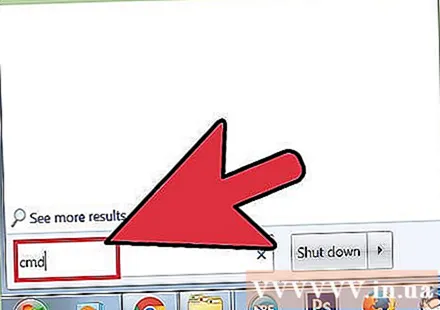
- Bemærk, at du skal udføre CHKDSK-kommandoen som administrator for at være berettiget til at starte scanningen.
Indtast “chkdsk / f x:"Ved kommandoprompten. Bogstavet "x" skal erstattes med bogstavnavnet på det drev, du vil scanne. Tryk på Enter.
- Ovenstående trin er at udføre kommandoen, der starter den grundlæggende scanning. Hvis du vil have en avanceret scanning, skal du indtaste "chkdsk / r x:" og erstatte "x" med drevbogstavet.
Vent til scanningen er færdig. Når scanningen er afsluttet, rapporterer CHKDSK og genstarter computeren. Hvis CHKDSK kan løse problemet, er det her.
- Hvis / r-fixen ser ud til at være forhindret og ikke kan gennemføres (selvom du lader den køre natten over), er det muligt, at mange filer er korrupte, og CHKDSK ikke kan repareres. I dette tilfælde skal du anvende den næste metode.
- Over tid kan en harddisk generere ubetydelige beskadigede filer og andre mindre fejl gennem en række forskellige former. CHKDSK er i stand til at håndtere mange mindre fejl, men er ikke i stand til at løse mere alvorlige problemer.
Metode 2 af 2: Brug af tredjeparts diskværktøjer
Installer et gratis diskværktøj. Når CHKDSK ikke er i stand til at løse problemet med harddisken, kan en tredjeparts diskscanningsværktøj. Populære muligheder som HDDScan og SeaTools vil fungere som alternativer til CHKDSK og kan hjælpe med at løse problemet, hvis CHKDSK er ineffektiv.
- Forskellige hjælpeprogrammer leverer forskellige softwareversioner til forskellige operativsystemer (såsom Mac OS og PC / Windows)
- Vær forsigtig med "System cleaner" -systemscanninger fra ikke-tillid til kilder. Du skal kigge efter berømte mærker, der leverer "disk utility".
Åbn hjælpeprogrammet, og kør scanningen. Følg instruktionerne for at scanne drevet efter den cykliske redundanskontrolfejl. Softwaren returnerer en kort rapport med alle fundne fejl.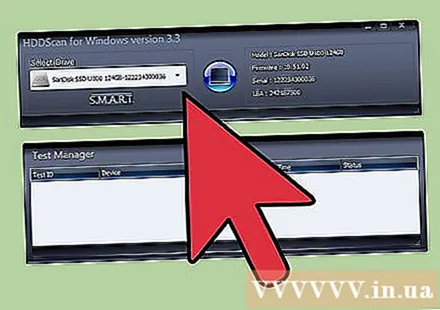
Løs alle fejl. Det er vigtigt, at du lader rettelsen løbe fra start til slut, så du kan lade den fungere natten over (hvis nødvendigt). Dette kan tage 2 timer eller mere afhængigt af harddiskens status.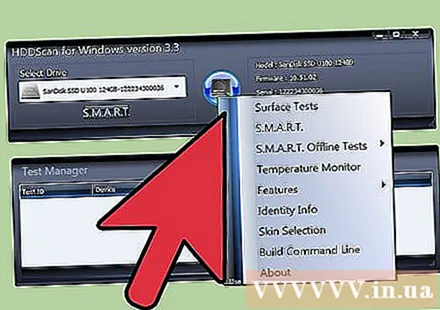
- Hvis reparationen stadig ikke kan afsluttes efter scanning i mere end 4 timer, er dette et tegn på, at harddisken er beskadiget. Afslut scanningen og sikkerhedskopier alle data, du kan.
Scan computeren igen. Det tager kun et par minutter, hvilket er for at sikre, at maskinen er fri for fejl. reklame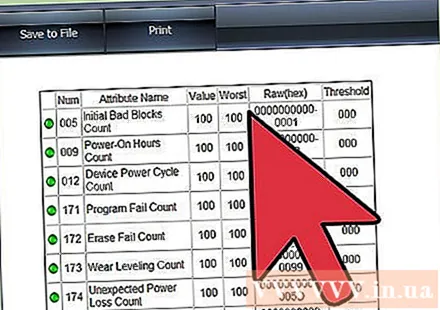
Råd
- CD'er og DVD'er rapporterer muligvis CRC-fejl, hvis de bliver snavsede eller ridsede. Tør disken af med en blød klud, eller køb en ridseprocessor for at gemme den, hvis den betyder noget for dig.
Advarsel
- En CRC-fejl på harddisken kan være et tegn på, at harddisken er ved at gå i stykker. Du skal straks sikkerhedskopiere de vigtigste data.



