Forfatter:
Eugene Taylor
Oprettelsesdato:
7 August 2021
Opdateringsdato:
1 Juli 2024

Indhold
- At træde
- Metode 1 af 2: Fjern støv og snavs
- Metode 2 af 2: Rengør og desinficér ydersiden af dit tastatur
- Nødvendigheder
Hvis tastaturet på din MacBook Pro er dækket af snavs og udtværing, er det tid til at prøve det. Det er ikke svært at rense dit tastatur, men du skal vide nøjagtigt, hvordan du håndterer det. Når alt kommer til alt, vil du ikke have din MacBook beskadiget under rengøringen. I denne artikel kan du trin for trin læse, hvordan du får tastaturet på din MacBook så godt som nyt igen.
At træde
Metode 1 af 2: Fjern støv og snavs
 Sluk for din MacBook Pro, og tag stikket ud. Under rengøringen trykker du på mange taster, og du kan ved et uheld gøre noget forkert. Du vil heller ikke risikere at få et stød, når du rengør et elektrisk apparat.
Sluk for din MacBook Pro, og tag stikket ud. Under rengøringen trykker du på mange taster, og du kan ved et uheld gøre noget forkert. Du vil heller ikke risikere at få et stød, når du rengør et elektrisk apparat. - Måske vil du hellere ikke slukke for din bærbare computer, men gør det alligevel. Ved rengøring skal du være i stand til at trykke på alle tasterne uden frygt for at ændre vigtige indstillinger eller ved et uheld sende din chef en e-mail fuld af vrøvl. Tænk på det som en velfortjent pause for din hårdtarbejdende computer.
 Åbn din bærbare computer og ryst den forsigtigt ud over skraldespanden. Vend din bærbare computer på hovedet og ryst den over skraldespanden for at slippe af med støv og krummer og for at fjerne snavs, der er fanget under tasterne.
Åbn din bærbare computer og ryst den forsigtigt ud over skraldespanden. Vend din bærbare computer på hovedet og ryst den over skraldespanden for at slippe af med støv og krummer og for at fjerne snavs, der er fanget under tasterne. - Tryk på alle taster et par gange, og ryst derefter den bærbare computer af igen. Ved at trykke på tasterne får du snavs til at løsne sig og bevæge sig - snavs, der har ophobet sig der i løbet af uger, måneder eller endda år.
- Du kan muligvis se snavs falde ud af din bærbare computer, men måske ikke. I så fald må du ikke frarådes, da disse handlinger under alle omstændigheder hjælper med at løsne det fastklemte snavs, så det fjernes under et af de næste trin i rengøringsprocessen.
 Spray tastaturet rent med en dåse trykluft. Hold din MacBook Pro i en vinkel på 75 grader, mens du sprøjter trykluft over tastaturet. Denne vinkel er den bedste, fordi snavs nu kan falde ud i stedet for at blive sprøjtet dybere ind i din bærbare computer. Under sprøjtning skal du flytte din dåse fra venstre mod højre, køre længden af dit tastatur og derefter op igen. Sørg for, at du ikke går glip af noget hjørne.
Spray tastaturet rent med en dåse trykluft. Hold din MacBook Pro i en vinkel på 75 grader, mens du sprøjter trykluft over tastaturet. Denne vinkel er den bedste, fordi snavs nu kan falde ud i stedet for at blive sprøjtet dybere ind i din bærbare computer. Under sprøjtning skal du flytte din dåse fra venstre mod højre, køre længden af dit tastatur og derefter op igen. Sørg for, at du ikke går glip af noget hjørne. - Hold dysen på din aerosoldåse en tomme eller to fra tastaturet.
- Hold aerosolen altid lodret.
- Det er nyttigt, hvis nogen kan hjælpe dig med at holde din bærbare computer i den rigtige vinkel, mens du sprøjter.
- Hvis din MacBook Pro er ældre end 2016-modellen, kan du springe trykluftstrinet over. Med de ældre modeller sprøjter du snavs dybere ind i tastaturet i stedet for ud.
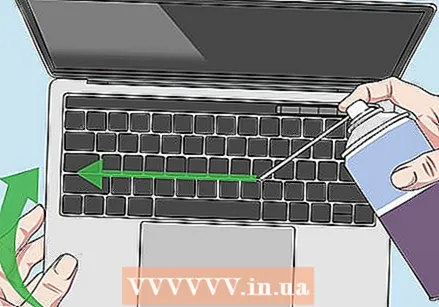 Spray trykluft over den bærbare computer fra en anden vinkel. Drej din bærbare computer til højre og sprøjt trykluft over tasterne fra denne vinkel. Igen vedligehold en vinkel på 75 grader. På denne måde får du alle de cookie krummer og chips tilbage i og under dit tastatur.
Spray trykluft over den bærbare computer fra en anden vinkel. Drej din bærbare computer til højre og sprøjt trykluft over tasterne fra denne vinkel. Igen vedligehold en vinkel på 75 grader. På denne måde får du alle de cookie krummer og chips tilbage i og under dit tastatur. - Husk at holde spraystråen ca. en og en halv tomme væk fra tastaturet. Trykluften har mere end nok kraft til at sprænge snavs fra den afstand. Sprøjtning tættere på kan beskadige tasterne.
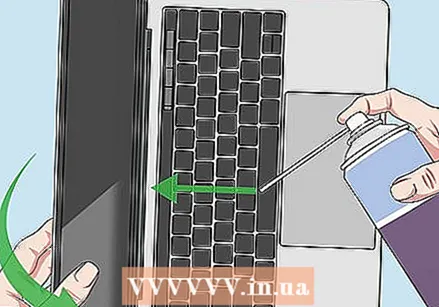 Drej din bærbare computer til den anden side, og sprøjt trykluft over tastaturet igen. Drej nu din bærbare computer mod uret i samme vinkel for det sidste trin i spænding. Fordi du sprøjter trykluften igen over tasterne fra en anden vinkel, får du nu fat på andet snavs og støv. Sprøjt igen fra venstre mod højre og fra top til bund i et zigzag-mønster.
Drej din bærbare computer til den anden side, og sprøjt trykluft over tastaturet igen. Drej nu din bærbare computer mod uret i samme vinkel for det sidste trin i spænding. Fordi du sprøjter trykluften igen over tasterne fra en anden vinkel, får du nu fat på andet snavs og støv. Sprøjt igen fra venstre mod højre og fra top til bund i et zigzag-mønster. - Tøm din bus ved at gå over tastaturet på et par forskellige måder. Er der steder, der fortjener ekstra opmærksomhed? Nu er tiden inde til det.
- Ryst din bærbare computer frem og tilbage over skraldespanden en sidste gang for at slippe af med de sidste bit.
Metode 2 af 2: Rengør og desinficér ydersiden af dit tastatur
 Støv tastaturet med en fnugfri klud. Brug ikke ru eller papirhåndklæder, da dette kan forårsage ridser. Det er bedst at bruge en blød mikrofiberklud.
Støv tastaturet med en fnugfri klud. Brug ikke ru eller papirhåndklæder, da dette kan forårsage ridser. Det er bedst at bruge en blød mikrofiberklud. - Sæt ikke unødigt pres på dit tastatur, men brug et let tryk, når du støver.
 Brug desinfektionsmiddelservietter til at rengøre dit tastatur. Denne del af rengøringen er meget tilfredsstillende, for med en renseklud kan du børste væk alle pletter, cirkler og andet snavs. Desinfektionsmidlet dræber også alle bakterier og vira. Det er ikke ualmindeligt, at der samler sig meget snavs på dit tastatur, så tag dig tid til at give det en grundig rengøring. Vær ekstra opmærksom på stygge pletter og fedtede hjørner. Vær forsigtig, når du rengør nøglerne, og brug ikke for meget kraft på de bevægelige dele.
Brug desinfektionsmiddelservietter til at rengøre dit tastatur. Denne del af rengøringen er meget tilfredsstillende, for med en renseklud kan du børste væk alle pletter, cirkler og andet snavs. Desinfektionsmidlet dræber også alle bakterier og vira. Det er ikke ualmindeligt, at der samler sig meget snavs på dit tastatur, så tag dig tid til at give det en grundig rengøring. Vær ekstra opmærksom på stygge pletter og fedtede hjørner. Vær forsigtig, når du rengør nøglerne, og brug ikke for meget kraft på de bevægelige dele. - Sørg for, at dine rengøringsservietter ikke indeholder blegemiddel. Brug for eksempel Dettol-klude og læs ingredienserne i alle andre klude omhyggeligt.
- I stedet for at desinficere klude kan du også bruge rengøringsvæske til elektronik i kombination med en mikrofiberklud. Du kan også lave din egen rengøringsvæske med lige store dele vand og rengøringsalkohol.
- Vær super forsigtig, når du håndterer væsker, og lad ikke dråber falde på din bærbare computer. Har et tørt håndklæde praktisk til at tørre spildt væske op med det samme.
- Sprøjt aldrig rengøringsvæsken direkte på tastaturet, men påfør den med en fnugfri mikrofiberklud. Væske og bærbare computere er ikke venner. Husk dette for at undgå at beskadige din bærbare computer, mens du rengør tastaturet. Brug snarere lidt for lidt end for meget rengøringsvæske.
 Tag en fugtig mikrofiberklud og aftør tastaturet. Du kan forsigtigt skrubbe tastaturet med en fugtig klud. Dette fjerner de sidste spor af rengøringsvæske og giver dig mulighed for at polere en sidste plet.
Tag en fugtig mikrofiberklud og aftør tastaturet. Du kan forsigtigt skrubbe tastaturet med en fugtig klud. Dette fjerner de sidste spor af rengøringsvæske og giver dig mulighed for at polere en sidste plet. - Vrid først den fugtige klud godt over vasken, fordi du ikke vil have, at tastaturet bliver gennemblødt.
 Tør dit tastatur med en tør, fnugfri mikrofiberklud. Sørg for, at dit tastatur er helt tørt, inden du lukker den bærbare computer. Eventuel resterende fugt kan beskadige din bærbare computer, så giv den ekstra tid til at tørre ordentligt mellem tasterne og ved udgangene. Med dette sidste trin polerer du dit MacBook Pro-tastatur helt skinnende, så det ser godt ud som nyt igen.
Tør dit tastatur med en tør, fnugfri mikrofiberklud. Sørg for, at dit tastatur er helt tørt, inden du lukker den bærbare computer. Eventuel resterende fugt kan beskadige din bærbare computer, så giv den ekstra tid til at tørre ordentligt mellem tasterne og ved udgangene. Med dette sidste trin polerer du dit MacBook Pro-tastatur helt skinnende, så det ser godt ud som nyt igen. - Test nu alle taster en efter en for at sikre, at de fungerer korrekt.
Nødvendigheder
- En dåse trykluft
- To mikrofiberservietter uden fnug
- Rengøringsvæske til elektriske apparater, klorfrie desinfektionsmiddelservietter eller vand og rengøringsalkohol.



